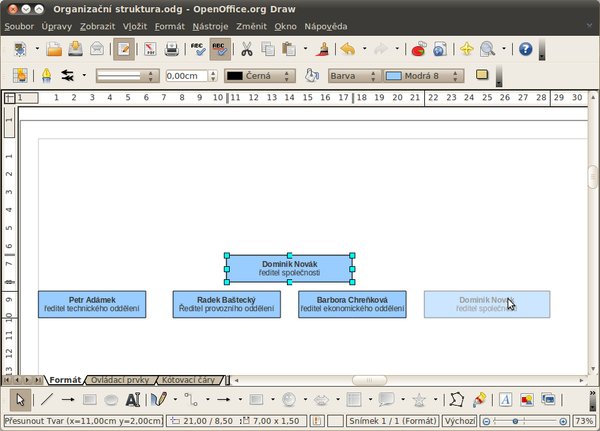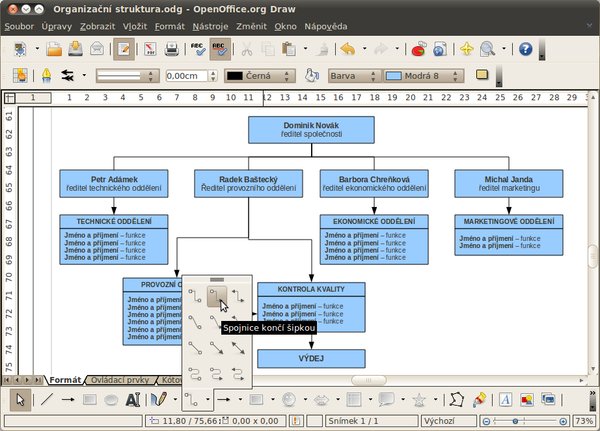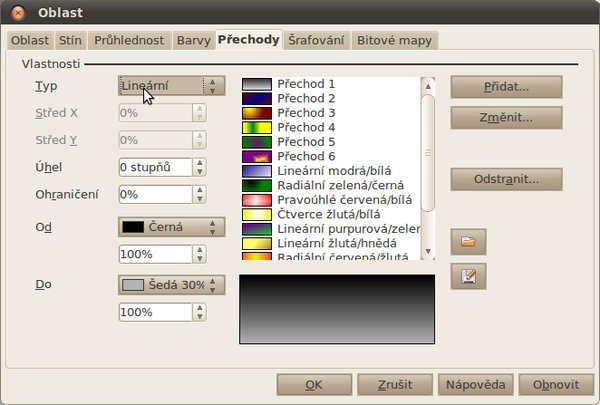Možnosti aplikace a prostředí
V aplikaci Draw nalezneme ve spodním panelu nástrojů (Kresba) Vývojové diagramy. Ty jsou vhodné zejména pro grafické znázornění algoritmu počítačového programu (algoritmus je postup, který vede k nějakému výsledku). Nicméně jejich použití je mnohem širší. Vedle toho se v Drawu ve spodním panelu nástrojů nachází další užitečné nástroje jako zejména Základní tvary a Spojnice. Vytvářet lze tak kromě zmíněných vývojových diagramů například organizační schémata (hierarchie pracovního týmu nebo vývoj) nebo rodokmeny. S Vývojovým diagramem se totiž pracuje v podstatě úplně stejně jako právě se Základním tvarem, který budeme používat dnes v našem příkladu. Pro začátek je úplně nejlepší projet pomalu kursorem myši po jednotlivých ikonách spodního panelu nástrojů (Kresba), tím se velice jednoduše zorientujete.
Samotný panel je nejčastěji přednastaven jako zapnutý, a to právě ve spodní části aplikace Draw (proto jej v článku nazýváme spodní). Pokud jej nemáte zobrazený, jděte na nabídku Zobrazit | Panely nástrojů a zaškrtěte možnost Kresba.
V dnešním příkladu si tedy ukážeme vytvoření organizační struktury smyšlené společnosti. V první řadě je dobré si úplně na začátek načrtnout uvažované schéma na list papíru. Samozřejmě se nejedná o povinný úkon, nicméně se může hodit, zvláště při složitějších strukturách. Ujasníte si tím dopředu, jak si svoje organizační schéma představujete a co všechno v něm chcete mít.
Vytváříme organizační schéma
Nyní vám již nic nebrání pustit se do samotné tvorby organizačního schématu. Ve spodním panelu nástrojů (Kresba) jděte do Základních tvarů a vyberte Obdélník. Zmáčkněte levé tlačítko myši a táhněte do požadované velikosti. Nyní na obdélník dvakrát poklepejte, čímž aktivujete textové pole, a dle vlastní potřeby jej vyplňte. Pokud používáte příklad k výukovým účelům, vyplňte jej textem ze snímku Práce s obdélníkem.
Vyplněný text označte tahem myši a naformátujte. V příkladě je použito písmo Liberation Sans velikosti 12 (později 10,5), jméno a příjmení je tučně. Obdélník zkopírujte [Ctrl+c] a následně několikrát vložte [Ctrl+v]. Kopie se často vytvoří na originále a není vidět, proto jednoduše označte obdélník a přesuňte jej (měl by být již zkopírovaný). V tomto příkladu zkopírujte obdélník čtyřikrát.
Následně rychle poklepejte dvakrát za sebou levým tlačítkem myši na každý obdélník a přepište jeho text například podle příkladu nebo vlastního uvážení. Vzhled prozatím neměňte. Ještě nemáte organizační schéma celé hotové, a proto si jednotlivé prvky označíte a změníte až na úplný konec, čímž si ušetříte spoustu práce. Další prvky schématu tvoříte opět pomocí Základních tvarů nebo Vývojových diagramů, přičemž je můžete jednoduše kopírovat a editovat jako doposud.
Nyní můžete vytvořit samostatně nadpisy jednotlivých oddělení. Tento krok vám totiž později umožní jejich vzhled měnit samostatně bez závislosti na ostatních prvcích (nadpis bude moci mít jiné pozadí než text v obdélnících). Stačí jen vytvořit ze spodního panelu nástrojů (Kresba) Obdélník a tahem myši změnit jeho velikost a polohu.
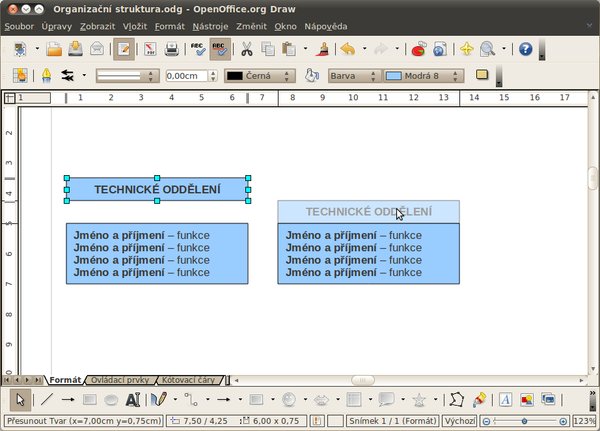 Vytvoření samostatných nadpisů oddělení
Vytvoření samostatných nadpisů oddělení
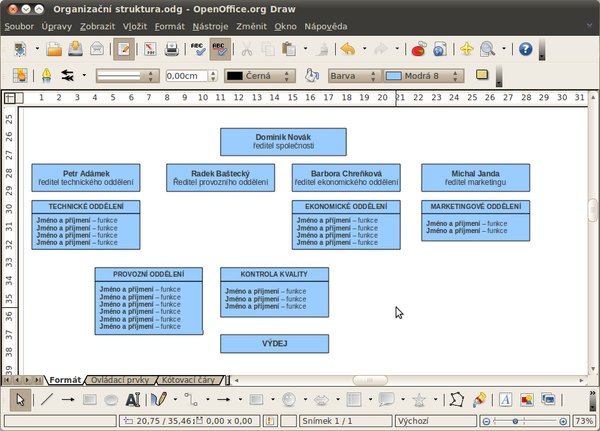 Organizační schéma po vyplněné a
rozkopírování
Organizační schéma po vyplněné a
rozkopírování
Nyní přichází na řadu spojení a vytvoření vazeb mezi jednotlivými prvky, v našem případě mezi obdélníky, které tvoří organizační schéma. K tomu slouží nástroj Spojnice, ze kterého si můžete vybrat celou řadu různých druhů spojů lišících se zejména zakončením. Pro spojení obdélníku s ředitelem (ten úplně nejvýše) si vyberte ze spodního panelu nástrojů (Kresba) ve Spojnicích úplně první možnost, a to Spojnici. Najeďte následně kurzorem myši na spodní stranu prvku (v našem případě obdélníku), objeví se uprostřed každé jeho strany malý čtverec k uchycení (viz Snímek Spojení jednotlivých prvků nástrojem Spojnice). Levým tlačítkem klikněte na spodní stranu obdélníku, konkrétně na nově objevený čtverec k uchycení a táhněte myší na prvek, se kterým jej chcete spojit (tedy na některý ze spodních obdélníků, nejlépe na střed horní strany). Až poté pusťte levé tlačítko, čímž se vytvoří cílený spoj. Podobný postup opakujte na všechny podřízené prvky.
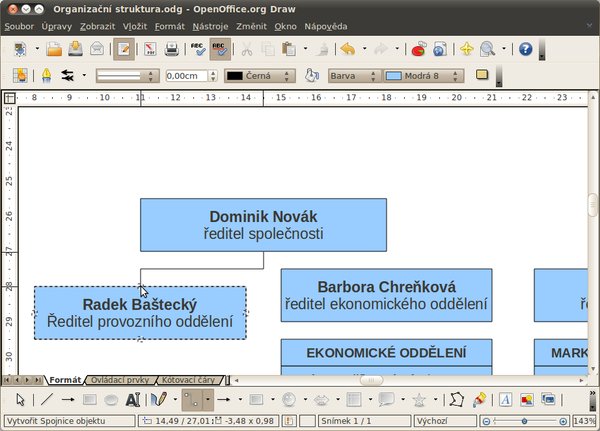 Spojení jednotlivých prvků nástrojem
Spojnice
Spojení jednotlivých prvků nástrojem
Spojnice
Stejným způsobem jen s jiným druhem Spojnice dále vytvořte zbývající spoje. V příkladu je použita Spojnice ukončena šipkou a Čárová spojnice šipky. Opět stačí jen vybrat nástroj, najet na požadovaný tvar, na kterém se objeví v podobě malých čtverců úchyty, a tažením spojnici ukotvit na dalším prvku.
Nyní se již můžete pustit do změny vzhledu celého organizačního schématu. Označte zvlášť všechna jména v našem vymyšleném vedení společnosti (prostě text v jednotlivých prvcích, tedy obdélnících) a v horním menu vyberte stín (vpravo od možnosti tučně). Nyní klikejte na horní dvě řady obdélníků levým tlačítkem myši a držte při tom klávesu Shift, označíte tak všechny prvky najednou. Poté na jeden z nich klikněte pravým tlačítkem myši a z nabídky vyberte Čára. Změňte Barvu na bílou a tloušťku na 0,05 cm, potvrďte tlačítkem OK.
Poté klikněte na obdélník s ředitelem (ten úplně nahoře) pravým tlačítkem myši a pro změnu vyberte Oblast, kde si zvolte některou z barev. V příkladu je použita Červená 3. Stejným způsobem změňte barvu pozadí ve všech prvcích/obdélnících dle vlastního uvážení nebo předlohy níže, je to na vás. Přitom je však dobré označovat všechny prvky dohromady s pomocí klávesy Shift, což šetří spoustu času a jednotná editace zaručuje, že vše bude vypadat stejně.
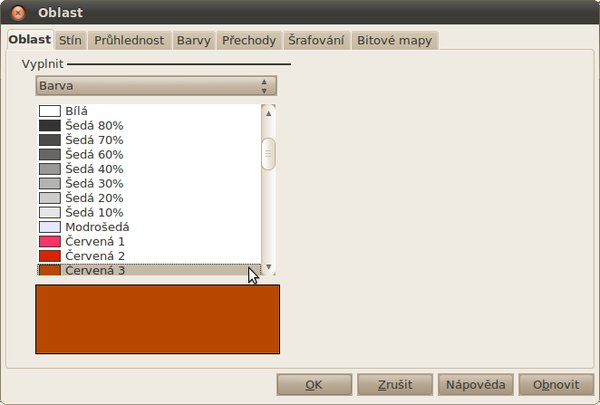 Změna pozadí jednotlivých prvků
Změna pozadí jednotlivých prvků
Nakonec můžete vytvořit pěkné pozadí našeho organizačního schématu. Nakreslete obdélník přes celé schéma, které se tím celé na malou chvíli zakryje. Klikněte na něj pravým tlačítkem a vyberte Oblast a dále Přechody. Zde nastavte Typ Lineární a barvu od Černá do Šedá 30 % a potvrďte OK. Budete vyzváni k uložení nového přechodu. Poté opět klikněte na obdélník překrývající schéma pravým tlačítkem a vyberte Uspořádat a dále Do pozadí
.
Nyní označte postupně pomocí myši a klávesy Shift všechny Spojnice a pravým tlačítkem myši klikněte na některou z nich (nejlépe na šipku zakončení, lépe se tak trefíte a předejdete opakování celého kroku). Vyberte možnost Čára a změňte Barvu na bílou. Nakonec ještě můžete vložit textové pole (ikona Text na spodním panelu nástrojů) a vytvořit nadpis „Organizační schéma“ a dle uvážení jej naformátovat jako běžné písmo. U horních prvků můžete také zapnout stín, a to opět přes kliknutí pravého tlačítka myši, kdy poté zvolíte Oblast. Jdete na druhou záložku Stín a Vzdálenost upravíte na 0,10 cm.
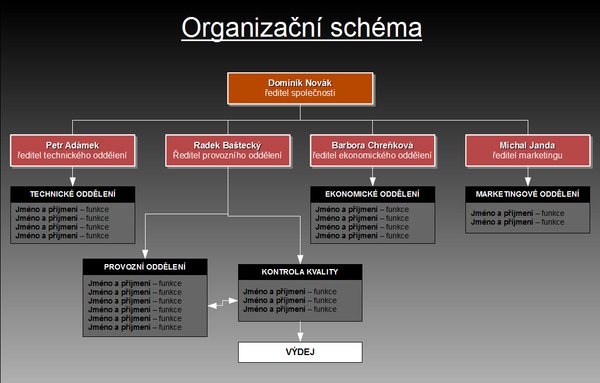 Hotové organizační schéma (lze použít jako
předlohu)
Hotové organizační schéma (lze použít jako
předlohu)
Organizační schéma máme hotové a stačí jej uložit. Aplikace Draw ukládá pracovní soubory do formátu Kresba ODF (.odg). Pokud chcete použít schéma v prezentaci nebo webových stránkách je nejlepší volbou jeden z obrazových formátů. Klikněte na Soubor | Exportovat... a vyberte JPG nebo PNG. Tiskaři jistě ocení také možnost uložení do formátů vektorových, ale o tom až někdy příště.

 Mezi nástroje aplikace Draw patří také tvorba vývojových diagramů a jiných grafických prvků. Ty vám umožňují vytvářet
nejen posloupnosti algoritmů počítačových programů, ale i různé organizační struktury nebo rodokmeny. V dnešním
příkladu si práci s diagramy vysvětlíme na smyšlené organizační struktuře.
Mezi nástroje aplikace Draw patří také tvorba vývojových diagramů a jiných grafických prvků. Ty vám umožňují vytvářet
nejen posloupnosti algoritmů počítačových programů, ale i různé organizační struktury nebo rodokmeny. V dnešním
příkladu si práci s diagramy vysvětlíme na smyšlené organizační struktuře.