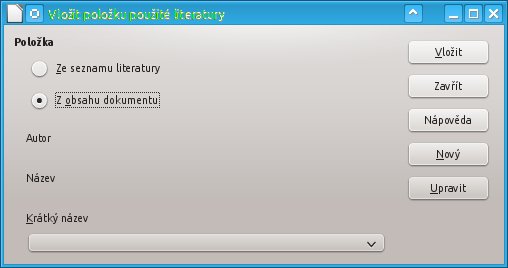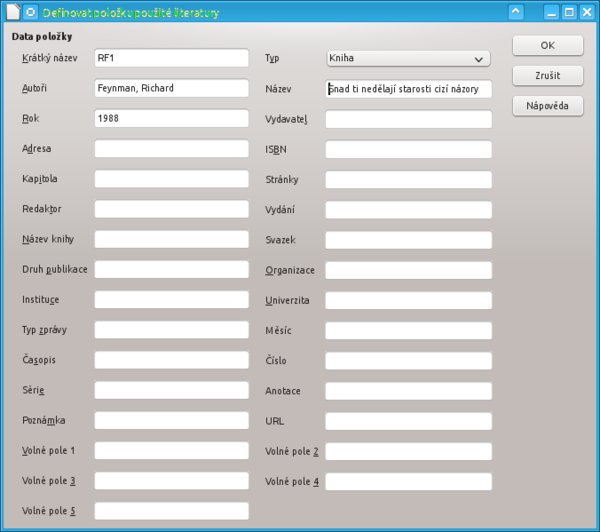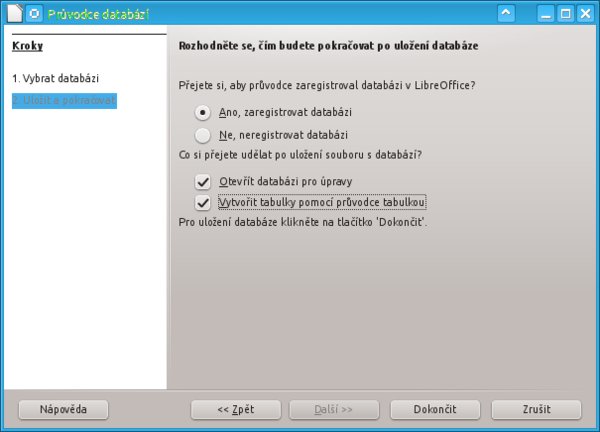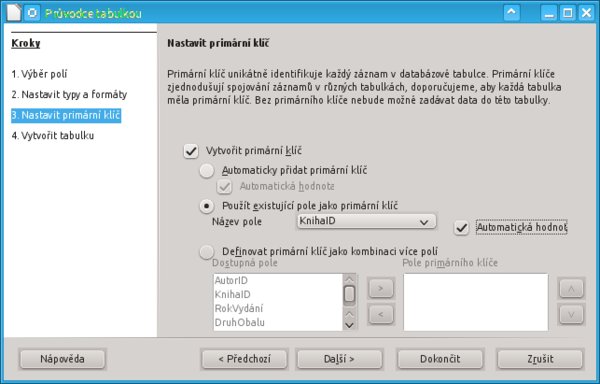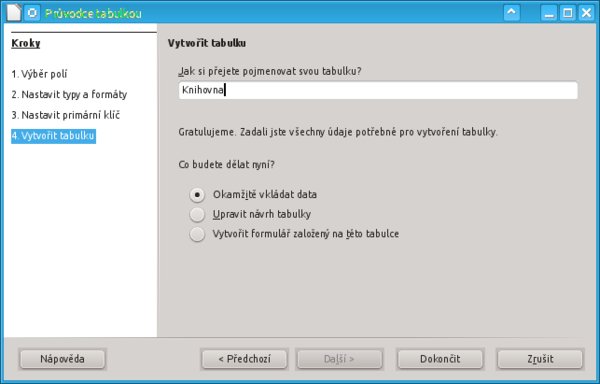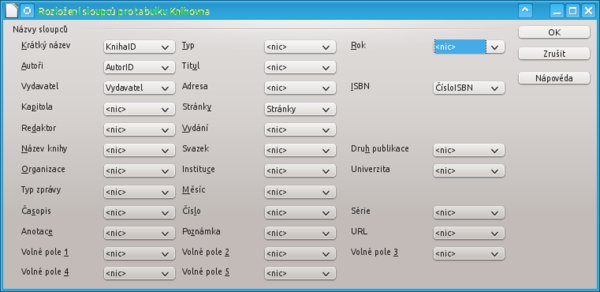Co je seznam použité literatury
Seznam použité literatury – přesněji bibliografické citace – je přehled informací, které se vztahují k citovanému dílu. Účelem je snadná identifikace díla (dohledání zdroje). Informace poskytnuté v seznamu literatury by měly zájemce dovést až ke konkrétnímu použitému dílu – vč. čísla vydání apod.
Uvedení zdroje, resp. citovaného díla v seznamu použité literatury podléhá standardizaci dané normami ČSN ISO 690:1996, ČSN ISO 690-2:2000, jež by se měly dodržovat. V rámci omezeného odvětví, příp. v rámci firmy apod. si však můžete pochopitelně vytvářet standardy vlastní.
Jak se tvoří seznam literatury
První věc, kterou musíte mít na paměti, pokud chcete tvořit seznam použité literatury v OpenOffice nebo LibreOffice, je, že se jedná o databázový soubor. To znamená, že k jeho vytvoření potřebujete danou databázi vytvořit – prostřednictvím modulu Base.
Další možností je nevytvářet žádnou databázi a využít tu, která je součástí programu – jmenuje se Bibliography. A konečně třetí možností je vytvořit si seznam platný jen pro daný dokument.
Abyste vůbec mohli vytvořit seznam použité literatury, je zapotřebí, aby položky z tohoto seznamu byly v dokumentu přítomny – seznam použité literatury není seznam doporučené literatury k dalšímu studiu. To znamená, že se na tyto položky někde v textu odvoláváte.
Začneme třetí možností, protože je nejjednodušší.
Vytvoření lokální databáze seznamu literatury
Pokud nebudete chtít položky seznamu literatury, které si pečlivě připravíte, abyste je vložili do seznamu literatury, použít v žádném jiném dokumentu, můžete je definovat jen pro daný dokument. Upozorňujeme, že se jedná o nejméně používaný postup.
- Umístěte kurzor v textu tam, kde chcete, aby se vytvořil odkaz na položku použité literatury. Poté vyberte z nabídky Vložit | Rejstříky a tabulky | Položka v seznamu použité literatury. Otevře se okno Vložit položku použité literatury. To obsahuje přepínač, vyberte Z obsahu dokumentu.
- Stiskněte tlačítko Nový. Otevře se formulářové okno pro vytvoření
položky literatury.
- Vyplňte hlavně pole Krátký název – pod tímto názvem se položka literatury bude zobrazovat v dokumentu. (Např. [RF1].) ]Dále vyplňte Typ – zda jde o knihu, časopis atd. Podle dostupných informací a podle toho, co chcete, aby v seznamu literatury bylo, doplňte další údaje. Pak stiskněte OK.
- Stiskněte tlačítko Vložit. Pokud položku literatury nevložíte a okno zavřete, nenávratně přijdete o všechny informace k dané položce i o položku samotnou.
- Postupujte dále a vytvořte další položky literatury – vždy jen jednu.
- Při opakovaném vkládání položky literatury budete moci vložit již definovanou položky pomocí roletky Krátký název.
- Jednotlivé položky literatury lze upravovat – vyberte v textu již použitou a poklepejte na ni. Poté zmáčkněte tlačítko Upravit. Po provedených úpravách stiskněte tlačítko Změnit a potvrďte.
Jakmile budete mít všechny položky literatury definovány a vloženy, můžete přejít k vytvoření seznamu literatury.
Použití již vytvořené databáze
Další možností je, že využijete externího databázového souboru, který není součástí vlastního dokumentu. Jeho výhodou je, že jej lze použít pro další dokumenty a snadno se spravuje.
- Zvolte z nabídky Nástroje | Seznam použité literatury. Otevře se
okno s již vestavěnou databází položek použité literatury. Položky slouží pro demonstraci, jako příklad - vůbec
vás nemusejí zajímat. Pokud chcete, můžete jednotlivé záznamy (řádky) odmazat, aby vám nepřekážely, klepnutím pravým
tlačítkem do levého šedého sloupce a výběrem Smazat řádky. Pozor:
takto upravujete vlastní databázi – a to nenávratně. Změny provedené v tomto okně se promítnou do vlastní
databáze, a to i bez nutnosti potvrzení. Proto tuto „tabulku“ vyplňujte pečlivě a pozorně. Záznamy lze
kdykoliv poté upravovat.
- V okně Vložit položku použité literatury přepněte přepínač Položka do pozice Ze seznamu literatury. Vyberte položku pomocí roletky Krátký název a vložte položku.
- V případě potřeby můžete položku upravit jen pro daný dokument. Poklepejte na ni a v otevřeném okně zmáčkněte tlačítko Upravit – podobně jako v předchozím postupu.
Takto můžete kombinovat položky literatury. Ve výsledném seznamu budou všechny použité položky bez ohledu na jejich původ.
Pokud máte otevřené okno databáze Okno použité literatury, máte možnost filtrovat jednotlivé záznamy. Možností je hned několik. Jednoduše napište hledaný výraz, nebo jeho část (pokud jen část, dopište za něj ještě „*“). Poté v rozbalovací nabídce Automatický filtr vyberte pole, v němž by se daný výraz měl nacházet – například „Author“. A pak stiskněte Enter. (Pokud znáte podobné okno v Base, vidíte, že se zde filtrování položek trochu liší.)
Další možností je využití standardního filtru. Zmáčkněte tedy tlačítko Standardní filtr a vyberte v něm příslušné podmínky vyhledávání.
Další užitečnou možností je, že můžete jako seznam položek použít jinou databázi. Jedinou podmínkou je, že musí být zaregistrovaná v samotném programu. (Jak na to, pokud není zaregistrovaná, si ukážeme níže.) Zmáčkněte tlačítko Zdroj dat a vyberte jinou zaregistrovanou databázi.
Pokud chcete vybrat tabulku databáze, která není zaregistrovaná v programu, vraťte se do okna dokumentu a vyberte z nabídky Upravit | Vyměnit databázi. V otevřeném okně zmáčkněte tlačítko Procházet a najděte databázi, kterou si přejete připojit. Pokud ji chcete nejen zaregistrovat, ale rovnou připojit, zmáčkněte tlačítko Definovat.
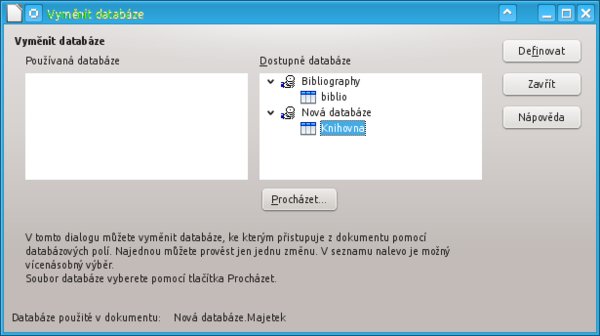 Přiřazení jiné databáze k dokumentu
Přiřazení jiné databáze k dokumentu
V okně seznamu použité literatury pak můžete po stisknutí tlačítka Zdroj dat databáze libovolně prohazovat.
Vytvoření vlastní databáze
Tuto možnost popíšeme jen velmi krátce, protože není účelem článku se věnovat tvorbě databází. Předností takto vytvořené databáze ale je, že v ní jsou pouze ta pole, která potřebujete – a nemusíte se zabývat dalšími, nepotřebnými.
- Spusťte modul Base a v prvním okně ponechte přepínač na pozici Vytvořit novou databázi. Stiskněte tlačítko Další.
- V dalším okně zaškrtneme pole Vytvořit tabulky pomocí průvodce tabulkou a stiskneme Dokončit. Uložíme databázi na vhodné místo.
- Zároveň se otevře průvodce. Vyberte kategorii Osobní a vzorovou tabulku Knihovna.
 Určení typu databáze a vložení
databázových polí
Určení typu databáze a vložení
databázových polí
- Určete pole, která si přejete mít v tabulce, a stiskněte šipku, kterou se pole přesune do pravé části okna. Pro jednoduchost zvolíme všechna dostupná. Pomocí šipek si určete pořadí jednotlivých polí.
- V dalším okně určujeme typy polí. Pro jednoduchost přeskočíme.
- Dále nastavujeme primární klíč. Nastavte ho podle obrázku. (Toto lze samozřejmě řešit i zcela jinak, podle
vašeho uvážení.)
- Dále můžete tabulku pojmenovat vhodným názvem a dokončit přípravu tabulky.
- Pokud jste zatrhli přepínač Okamžitě vkládat data, otevře se tabulka databáze, kterou můžete vyplňovat.
- Databáze je zaregistrovaná a měla by jít otevřít v okně Seznam
použité literatury. Je však možné, že se nepodaří spárovat pole ve vámi vytvořené databázi s poli
předdefinovanými v tomto seznamu. Budete to muset udělat ručně.
Vložení seznamu literatury do dokumentu
Všechny v dokumentu použité položky lze vložit do samostatné tabulky, seznamu použité literatury. Vyberte tedy z nabídky Vložit | Rejstříky a tabulky | Rejstříky a tabulky. Otevře se známé okno, kterým vkládáte obsah nebo rejstřík. Protože chcete vložit seznam literatury, vyberte Typ Seznam použité literatury. Můžete rovněž zvolit, že se namísto krátkého názvu budou položky zobrazovat pod pořadovým číslem – a to nejen v tomto seznamu, ale v celém dokumentu.
Dále vás bude zajímat záložka Položky. Uvažujme, že ve vašem seznamu jsou jen časopisy a knihy. Pak musíte pro každý typ položky definovat zvlášť strukturu – to, jak se daná položka zobrazí v seznamu. K tomu slouží tlačítka v sekci Struktura a formátování. Standardně jsou přítomna jen 4 tlačítka: Krátký název, Autor, Název díla a rok. Můžete ale další tlačítka přidávat nebo stávající odebírat.
Například za tlačítko roku byste chtěli vložit ještě ISBN, a sice pro časopis. Vyberte typ časopis, z první roletky vyberte ISBN a klepněte do prázdného pole za tlačítko Ro. Potom stiskněte tlačítko Vložit. Vybraná položka struktury se vloží. Tu nebo jinou odstraníte tak, že na ni klepnete a zmáčknete Delete.
Vytvoření struktury položek seznamu
Vkládat rovněž můžete i tabulátor a po klepnutí na vložené tlačítko tabulátoru ve struktuře určit výplňový znak.
Posledním krokem je určení pořadí jednotlivých položek seznamu. Můžete je nechat zobrazit tak, jak jsou postupně v dokumentu. Jinou možností je ale uspořádání podle až tří parametrů. Například si budete přát uspořádat položky nejprve podle krátkého názvu, pak podle typu a pak podle názvu díla; viz obrázek. Určit rovněž můžete, zda se budou položky seřazovat vzestupně nebo sestupně.
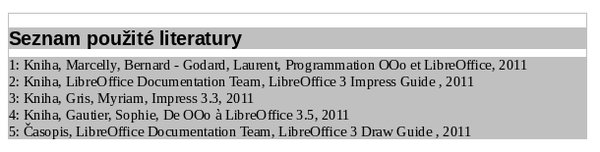 Hotový
seznam literatury
Hotový
seznam literatury
Autor používá LibreOffice 4.2.5

 Pokud tvoříte rozsáhlejší nebo odbornější text a chcete, aby měl nějakou důstojnou formu a úpravu, měli
byste do něj vložit seznam použité literatury. Jeho vytvoření je sice poněkud pracnější, ale v principu jde
o celkem jednoduchý proces. V tomto článku se dozvíte, jak postupovat.
Pokud tvoříte rozsáhlejší nebo odbornější text a chcete, aby měl nějakou důstojnou formu a úpravu, měli
byste do něj vložit seznam použité literatury. Jeho vytvoření je sice poněkud pracnější, ale v principu jde
o celkem jednoduchý proces. V tomto článku se dozvíte, jak postupovat.