Časté chyby při tvorbě prezentací
Počítačové prezentace jsou velmi vhodným prostředkem, jak předat myšlenky, ukázat obrázky či videa atraktivní formou, srozumitelnou posluchačům či čtenářům. Samozřejmě v závislosti na konečném užití je třeba strukturovat prezentaci a její obsah. Patrně jinak bude vypadat prezentace určená pro přednášku a jinak bude vypadat prezentace určená například pro marketing – jako neustále se opakující slideshow někde v obchodě.
A zase docela jinak budou vypadat prezentace určené pro čtenáře, kterým je možno naservírovat více informací psanou formou – což by v případě přednášky nebylo vhodné. Je užitečné vhodnou formou oživit prezentace určené pro přednášení animačními efekty, které si na druhou stranu můžeme odpustit u prezentací pro čtenáře – těm jde o skutečnou informační hodnotu, ty nepotřebujeme ohromit a překvapit, k čemuž právě nejrůznější animační efekty slouží.
V praxi se mnohdy setkáváme s naprostým nepochopením významu prezentace. Prezentace tvořené převážně v PowerPointu bývají statické i pro účely přednášek, nebo naopak přeplácané efekty, které naprosto tlumí informační hodnotu. Najít můžete rovněž prezentace používající nehezké pozadí, nevýrazné a nudné, nebo naopak strakatou přehlídku všech barev duhy.
Mnozí lidé nevyužívají možností, které jim program dává, a to ani v základu – například všechny snímky prezentace tvoří pomocí výchozího rozvržení a text formátují ručně, takže na každém snímku mají jinou velikost písma, jiný font atd. Prezentace by měly především naplňovat svůj účel, tedy přenést koncovému uživateli nějakou hodnotu nebo dojem. Prezentací autor něco zamýšlí. Pokud však neumí prezentace tvořit, je to vidět i na konečném výsledku.
Určitou „nevýhodou“ prezentačních programů typu Impress nebo PowerPoint je snadnost jejich ovládání – která umožňuje i „neumětelům“ tvořit cosi, co lze jen s velkou odvahou označit jako počítačová prezentace. Na internetu takových příkladů najdete spousty, může jít o nejrůznější školní práce apod.
Kupodivu velmi propracované prezentace mívají např. vyučující na fyzikálně orientovaných školách a univerzitách, výborné prezentace, byť statické, má např. RNDr. Vladimír Wagner z ÚJF v Řeži nebo Ivan Havlíček, spolupracovník sdružení Aldebaran, původně architekt. Je zajímavé, že lidé s citem pro architekturu jsou s to vypracovat i velmi působivé prezentace, které se dají přednášet a zároveň slouží jako informační materiál pro studenty.
Pokud se tedy rozhodnete tvořit prezentaci, musíte postupovat obezřetně. Nejprve je třeba uvážit, jakou hlavní myšlenku chcete koncovému uživateli přenést. Musíte zvážit formu použití v závislosti na účelu. Podle toho si vyberete již připravenou šablonu nebo si vytvoříte vlastní. Šablonu si upravíte dle vlastních potřeb.
Připravíte si doprovodný materiál (obrázky, videa) a můžete se pustit do díla. Přitom stále musíte mít na paměti, že účelem prezentace není prezentovat efekty a možnosti programu, ty mají být jen prostředky pro cíl, jímž je prezentace vašich myšlenek.
Začátek...
Tvorbu prezentace můžete zahájit prostřednictvím Průvodce prezentací. Jedná se o šikovnou pomůcku, která vám pomůže předpřipravit prezentaci podle účelu použití i dalších parametrů a pomocí níž můžete do prezentace vepsat metadata vztahující se k prezentaci. Některé uživatele tento průvodce irituje a zdržuje, proto jej vypínají.
 Nejlepší je začít s Průvodcem prezentací...
ale některým nevyhovuje
Nejlepší je začít s Průvodcem prezentací...
ale některým nevyhovuje
Jinou možností je vytvoření osnovy ve Writeru a následný export do Impressu přes příkaz Soubor | Odeslat | Osnova do prezentace. Další velice užitečnou možností bývá
sepsání jednotlivých nadpisů slidů do bodů a jejich následné rozřazení do slidů – jednotlivé odrážky se pak
převedou na nadpisy slidů. Příkaz Vložit | Rozšířit snímek
tak vezme odrážky na aktuální stránce, převede je na nadpisy a přidá tolik slidů, kolik je odrážek –
nadpisů.
Oba výše uvedené kroky můžete samozřejmě zkombinovat.
 Rozšířený snímek vezme první úroveň vašeho
odrážkového seznamu...
Rozšířený snímek vezme první úroveň vašeho
odrážkového seznamu...
Dále můžete potřebovat jakýsi souhrnný snímek, který ale chcete vytvořit z již hotové prezentace. Snímek, který
bude obsahovat nadpisy použitých snímků; takový snímek můžete dát jako úvodní (nebo druhý). Toto lze učinit
příkazem Vložit | Souhrnný snímek.
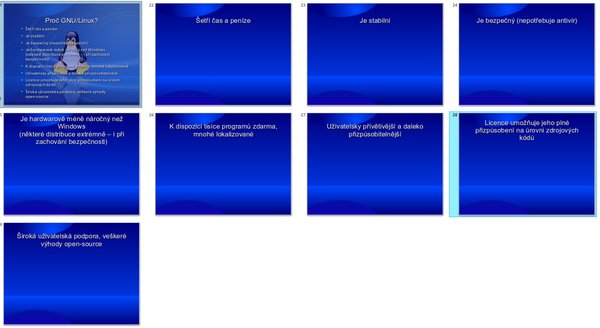 …a převede je na nadpisy nových snímků – které
pro ně vytvoří
…a převede je na nadpisy nových snímků – které
pro ně vytvoří
První kroky jsou popsány v článcích Základy: Vytvořte si prezentaci v Impress, Absolventská práce
v Impress – 1. díl, text a obrázky, Impress – naučte se
pracovat s Průvodcem prezentací.
Předloha, vkládání objektů a vytváření animací
Dalším nezbytným úkonem, který zřejmě většina uživatelů přeskakuje (protože o něm neví), je přizpůsobení předlohy snímku. Pomocí předlohy definujete podobu nadpisů, textů, pozadí atd. napříč celou prezentací, resp. její části, kde je použita aktuální šablona. O předlohách a jejich úpravách se více dočtete v článku Impress pro pokročilé: Práce s předlohou snímku, vytvoření šablony a Vylepšete si prezentace v Impress.
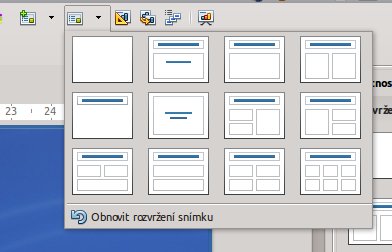 Nezapomeňte na rozvržení, pomáhá vám ucelit
obsah na snímku
Nezapomeňte na rozvržení, pomáhá vám ucelit
obsah na snímku
Pokud si nepřejete např. zobrazovat číslo stránky na všech snímcích, můžete je vkládat ručně prostřednictvím
nabídky Vložit. V ní najdete celou řadu dalších položek,
které můžete vkládat. Připomínáme, že při vkládání čísla stránky je možné určit, že se číslo stránky nebude
zobrazovat na první straně.
Při vytváření prezentace můžete každý snímek formátovat zvlášť (nastavení šablony, pozadí, fontů písma a další), anebo můžete vycházet z předem definovaných stylů – použijete již definované, nebo si je upravíte, můžete si vytvořit další. Použití stylů vede ke konzistenci a jednotnosti celé prezentace. Samozřejmě v závislosti na obsahu ve snímku použijte jedno z možných rozvržení – doporučujeme je používat, velmi usnadňují práci. O způsobu práce s nimi se dočtete v článku OpenOffice.org 3.3 a 3.4: Revoluce v Impressu.
 Správně připravená
předloha vám ušetří mnoho a mnoho práce při opravách, kterým se tak vyhnete
Správně připravená
předloha vám ušetří mnoho a mnoho práce při opravách, kterým se tak vyhnete
Můžete vkládat nejrůznější objekty – tabulky, grafy, videa, vzorce, samozřejmě taky obrázky a další.
O tabulkách viz např. článek Impress: Práce s tabulkami v prezentaci, diagramy můžete vkládat pomocí
doplňku SmART (viz Aktualizace rozšíření Diagram – SmART), vkládat lze i komentáře (viz
Usnadněte si
prezentaci komentáři a poznámkami), tlačítka (viz Jak na tlačítka a menu
v Impressu), případně nejrůznější pole (viz Práce s poli a tvorba menu
v Impressu), což jsou aktivní prvky, které zastupují např. číslo stránky, aktuální datum apod. Velice
zajímavou možností je vytvářet animace (jakási malá „videa“) přímo ve snímku, článek Možnosti vytváření animací
v Impressu vám poradí, jak na to (i jak ne).
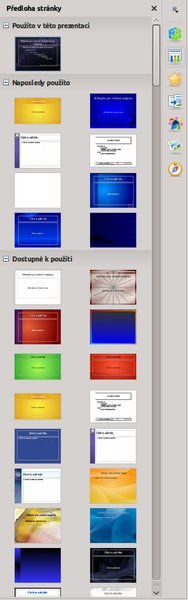 Výběr správné šablony je nezbytný pro
kvalitní
Výběr správné šablony je nezbytný pro
kvalitní
přenos myšlenek prezentace
Vkládáte-li v LibreOffice do prezentace video či zvuk, můžete ho i embedovat – stačí mít nezaškrtnuté
pole Odkaz. Tím se video a zvuk vloží do prezentace
a nemusí cestovat spolu s ní jako samostatný soubor.
Velice důležitou součástí je přiřazování nejrůznějších animačních efektů na objekty, jakými jsou obrázky či texty. K tomu můžete s výhodou použít nový sidebar (postranní panel) v OpenOffice i LibreOffice – právě v LibreOffice je nově výchozím za předchozí Panel úloh a je modifikován (viz LibreOffice 4.2 – programové moduly). O přiřazování animací se můžete dočíst v článku Absolventská práce v Impress – 2. díl, přechody, efekty a hudba.
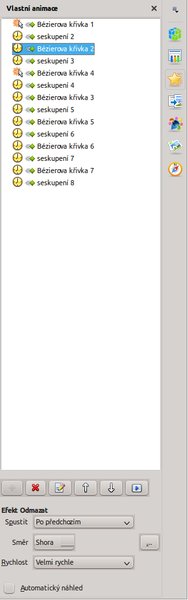 Animace jsou důležitý prvek každé
Animace jsou důležitý prvek každé
prezentace určené pro přednášení
Na konec
Prezentaci můžete uložit ve formě jednotlivých snímků (Soubor | Exportovat), HTML, PDF a spoustě dalších formátů. Jednotlivé obrázky můžete ukládat v LO přímo prostřednictvím kontextové nabídky nebo přes Soubor | Exportovat, se zatrhnutým polem Výběr. Použitou grafiku můžete komprimovat prostřednictvím doplňku – viz článek Tip: Zmenšení obrázků v hotových prezentacích v Impressu. Rovněž můžete v LibreOffice vložit do prezentace použité fonty – prostřednictvím nabídky Soubor | Vlastnosti, na kartě Písmo zatrhněte pole Vložit písma do dokumentu.
Jakmile budete prezentaci promítat, můžete s výhodou využít prezentační konzoli. Ta se zobrazuje na notebooku a s její pomocí máte daleko lepší přehled o přednášce – vidíte náhledy snímků, uplynulý čas atd. Doporučujeme přečíst článek Obrazovka přednášejícího v Impressu, práce s obrázky v Calcu a hromadný export do PDF.
Závěrem nezbývá než popřát vám mnoho kvalitních prezentací „na kontě“.

 Počítačové prezentace slouží k předávání myšlenek posluchačům, případně počítačovým uživatelům.
V závislosti na použitém programu mohou být i velmi složité. Jednodušší variantu předkládají počítačové
prezentace vytvořené prostřednictvím Impressu – programového modulu OpenOffice a LibreOffice.
Počítačové prezentace slouží k předávání myšlenek posluchačům, případně počítačovým uživatelům.
V závislosti na použitém programu mohou být i velmi složité. Jednodušší variantu předkládají počítačové
prezentace vytvořené prostřednictvím Impressu – programového modulu OpenOffice a LibreOffice.



















