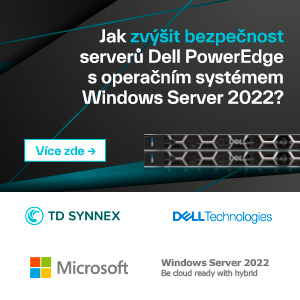Příklad možného použití scénáře
Příklad možného použití scénáře
Představte si, že byste rádi koupili nějaké auto. Při rozhodování mezi spoustami značek musíte vzít v úvahu nejen nákupní, ale také provozní cenu. Do provozní ceny zahrnujete jednak náklady na pohonné látky, jednak náročnost oprav. To se dá samozřejmě řešit snadno pomocí jedné tabulky, nicméně právě pro tento příklad je elegantním řešením použití scénáře. Přináší totiž něco velmi důležitého: úsporu místa a přehlednost.
Jak začít?
Nejprve pojmenujte řádky tabulky (vlastně několika tabulek, jak uvidíte). Například do buňky A5 napište Typ: , do buňky A6 Cena: , do buňky A7 Spotřeba (l/100 km):, na další řádek pak Cena měsíčních oprav:. Do buněk napravo od popisků (tedy do buněk B5:B8) napište nějaké hodnoty. Poté označte skupinu buněk B5:B8 a z menu Nástroje vyberte položku Scénáře… Zobrazí se následující okno :
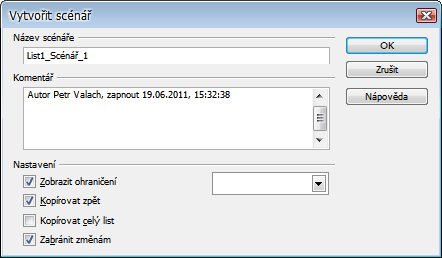 Dialogové okno pro vytvoření nového scénáře
Dialogové okno pro vytvoření nového scénáře
Okno je rozděleno na několik částí. V první je pole Název scénáře, do nějž můžete vepsat název právě vytvářeného scénáře (nebo ponechat nabízený název). S tímto názvem bude scénář vystupovat v Navigátoru. Scénář pojmenujte Auto 1 (bývá výhodné si scénáře pojmenovat tak, abyste hned v Navigátoru věděli, co obsahují, v tomto případě by to asi bylo podle typu auta). Pod tímto polem je větší textové pole pro komentář. I ten se bude zobrazovat v Navigátoru. Výchozí komentář sestává ze jména uživatele a data s časem vytvoření scénáře. Komentář lze samozřejmě změnit.
 Vytvořený scénář se od okolí odlišuje svým okrajem
Vytvořený scénář se od okolí odlišuje svým okrajem
V sekci Nastavení je čtveřice polí, z nichž druhé je naprosto klíčové. Popíšeme si je dále, nyní stačí odsouhlasit nabízený stav. Z roletky napravo vybereme barvu ohraničení, abychom scénář co nejrychleji v sešitě našli. Pak stiskneme tlačítko OK.
Scénáře se od dalších prvků v Calcu poněkud odlišují, proto je k jejich zobrazení třeba nejprve stisknout tlačítko Scénáře v Navigátoru.
Scénář je vytvořen, lze jej najít i v Navigátoru, pokud povolíme zobrazení scénářů (stisknutím tlačítka Scénář). V tomto stavu ale scénář není užitečný, jen zabírá místo. A proto vytvoříme další scénář, na místě původního. Označíme opět sloupec B5:B8 a vytvoříme nový scénář – pojmenujte jej Auto 2 a zvolte jinou barvu okraje. Potvrďte. Nyní je aktivní druhý scénář – to poznáte jednak podle barvy ohraničení a také podle záhlaví scénáře, kde je název zobrazen. Prozatím tento druhý scénář nemá žádné hodnoty, a proto je do něj napište. Tyto hodnoty se ihned zkopírují do scénáře. Vytvořte několik dalších scénářů. Můžete klepnout na rozbalovací šipku v pravém horním rohu scénáře a vybrat jiný.
Mezi jednotlivými scénáři lze přepínat buď poklepáním na záznam scénáře v Navigátoru, anebo jednoduše pomocí rozbalovací šipky scénáře.
Nemusíte nechat zobrazený okraj scénáře, pokud překáží (nebo z jiných důvodů). Ve vlastnostech scénáře stačí odškrtnout pole Zobrazit ohraničení. Deaktivovat zobrazení ohraničení ale musíte udělat u všech scénářů, které alespoň zčásti zasahují do toho, jehož okraj si přejete skrýt (skryjí se okraje všech). Uděláte to tak, že klepnete pravým tlačítkem myši v Navigátoru do názvu scénáře a z kontextové nabídky vyberete položku Vlastnosti .
V dialogovém okně, které se zobrazí, můžete také pro daný scénář zakázat kopírování hodnot do něj. Pokud odškrtnete pole Kopírovat zpět, nebudou se změny prováděné v buňkách patřících scénáři kopírovat do scénáře, takže scénář zůstane nezměněn (a po jeho vyvolání se nově napsané hodnoty smažou). Někdy to může být užitečné, pokud máte vyvolaný nějaký scénář a chcete zkusmo změnit jen jednu hodnotu, tehdy tuto možnost využijete. Pamatujte, že pokud máte aktivovaný režim Kopírovat zpět, jakékoliv změny v buňkách se ihned zapíší do scénáře (a nejste na to upozorněni).
A jak se s tím pracuje?
Scénáře samy o sobě moc velké využití nemají. Zkuste proto na ně navázat nějaké funkce. Nejdřív ale udělejte další scénář, ve kterém budete mít jednotlivé stavy ujetých kilometrů za měsíc a ceny paliva – dá se předpokládat, že při vyšší ceně budete cestovat méně. Do buňky D6 napište Počet kilometrů za měsíc: a na další buňku níže Cena benzínu (1 litr):. Pro buňky D6:E7 vytvořte scénář, který pojmenujte Vzdálenost _spotřeba 1. Do buněk E6 a E7 napište nějaké hodnoty a pak do dalšího scénáře Vzdálenost_spotřeba 2 jiné. Takových můžete v této oblasti udělat více.
Do buňky A11 napište název nového řádku Náklady po 10 letech:; do buňky napravo od ní pak vzorec. Budete sledovat celkové náklady na auto po deseti letech, tedy nákupní cenu a spotřebu. Vzorec bude poměrně jednoduchý, ale přece jen si jej rozebereme. Je třeba k pořizovací ceně připočítat cenu za měsíční opravy, kterou musíme vynásobit dvanácti a pak ještě deseti (rok má dvanáct měsíců, počítáme s deseti roky).
K tomu je třeba připočítat palivo. Ze spotřeby, ceny benzínu a ujetých kilometrů vytvoříme vzorec v tomto tvaru:
náklady na palivo = (počet najetých kilometrů × cena benzínu/1 l × spotřeba/100 km)/100
Konkrétně v našem případě je to: =120*(E6*E7*B7)/100.
Výsledný vzorec tedy bude: =B6+120*B8+120*(E6*E7*B7)/100.
Tím získáte přehled o celkových nákladech v závislosti na ceně benzínu, počtu ujetých kilometrů a nákladech na opravy. Můžete tak zvažovat, zda se vyplatí pořídit dražší auto s nižšími provozními náklady, nebo si koupit takové, které má třeba vyšší náklady na palivo (velkou spotřebu), ale jelikož víte, že mnoho nenajezdíte, budete jej preferovat, protože náklady na opravy jsou nižší. Takových stavů – scénářů – si můžete vytvořit, kolik chcete, a volně mezi nimi přepínat.
Jistě by se případ dal řešit i jinak, ale scénáře jsou k tomuto účelu velmi vhodným prostředkem.
Na závěr dvě vymoženosti…
V dialogovém okně Nastavení jsou ještě dvě položky, které jsme si neuvedli. Funkci Zabránit změnám pravděpodobně mnohokrát nepoužijete. Pokud je toto pole zaškrtnuto a list je uzamčen, je obsah scénáře chráněn. Aby se funkce uplatnila, musí být zároveň buňky scénáře nechráněny (dialogové okno Formát buňky, záložka Ochrana buňky). Takže pokud chcete chránit celý list proti změnám a jen scénář ne, musíte provést následující: zaškrtnout pole Kopírovat zpět v okně Upravit scénář, v tomtéž okně odškrtnout pole Zabránit změnám, označit buňky scénáře, odškrtnout volbu Zamknuto v dialogu Formát buňky a list zamknout (Nástroje | Zamknout dokument | List). Docela zbytečně komplikované, protože by stačilo odškrtnout pole Kopírovat zpět a scénář by byl dostatečně chráněn proti změně. Jednoduše – žádná by nenastala, žádný údaj by se ve scénáři nezměnil.
Funkce Kopírovat celý list je ale o poznání užitečnější. Umožňuje totiž scénář zkopírovat do nového listu v sešitě (pole je přístupné jen při vytváření nového scénáře) . Buňky scénáře v tomto novém listě budou označeny šedivým pozadím, budou mít stejnou polohu jako výchozí scénář a budou se aktualizovat podle stavu scénáře ve výchozím listě.
 Na duplikátu listu se scénářem jsou buňky odpovídající scénáři vybarveny šedě
Na duplikátu listu se scénářem jsou buňky odpovídající scénáři vybarveny šedě
![]() Duplikovaný list se liší modrým zabarvením názvu
Duplikovaný list se liší modrým zabarvením názvu
Tento nový list bude mít popisek v modré barvě. Je třeba dodat, že na novém listě není scénář – pouze zkopírované hodnoty původního listu. Pokud scénář nějak pozměníte, obsah buněk v duplikovaném listě se zaktualizuje poté, co poklepete v Navigátoru původního listu na záznam scénáře. Reverzně tato funkce nepracuje, tedy vlastní scénář se neaktualizuje podle buněk v duplikovaném listě.

 Scénáře představují velmi zajímavého a názorného pomocníka pro plánování nákupů, investic a čehokoliv, co vás napadne. A to okamžitě, pohodlně, přehledně. Efektivita scénářů se ještě zvýší, pokud data, která obsahují, nestojí „jen tak“, ale jsou provázána se vzorci a daty z jiných částí tabulky. Tehdy se jejich síla projeví naplno.
Scénáře představují velmi zajímavého a názorného pomocníka pro plánování nákupů, investic a čehokoliv, co vás napadne. A to okamžitě, pohodlně, přehledně. Efektivita scénářů se ještě zvýší, pokud data, která obsahují, nestojí „jen tak“, ale jsou provázána se vzorci a daty z jiných částí tabulky. Tehdy se jejich síla projeví naplno.