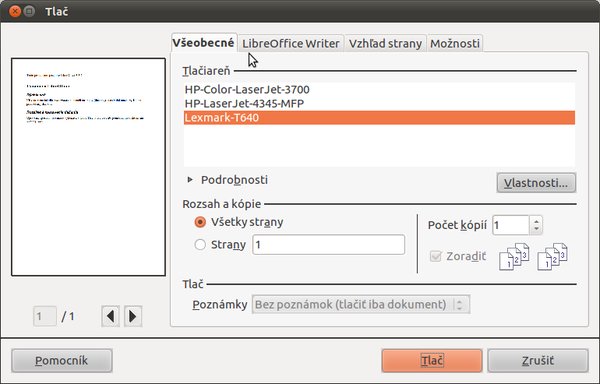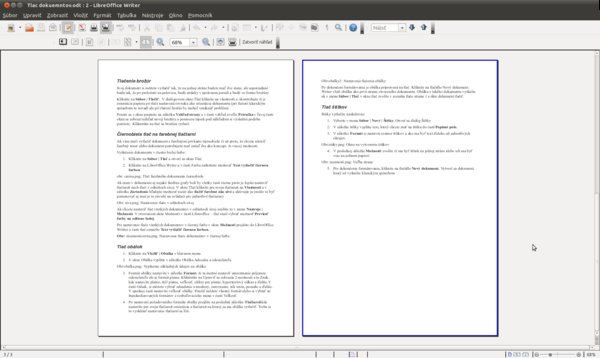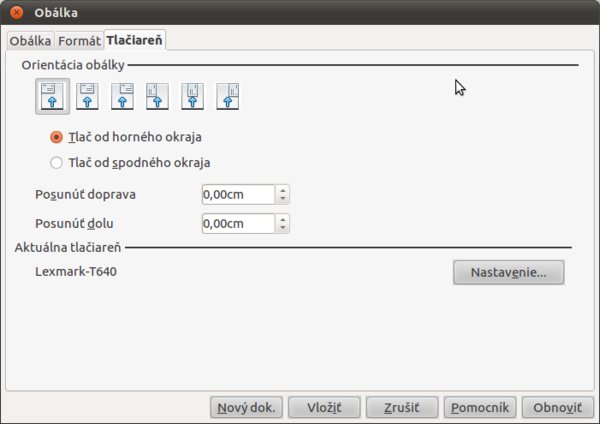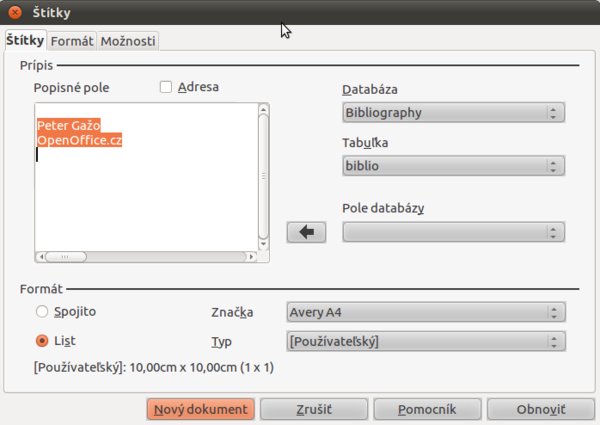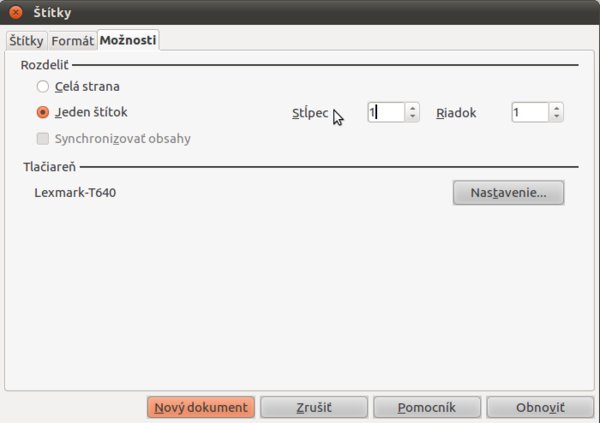Rýchla tlač
Kliknutím na tlačidlo Tlač súboru na paneli nástrojov (tlac.png) sa celý dokument vytlačí na predvolenej tlačiarni. No táto voľba nemá žiadne nastavenia.
Rozšírené nastavenie tlačenia
Upravenie spôsobu tlačenia sa vykonáva v Okne Tlač , ktoré otvoríte pomocou hlavného menu Súbor | Tlač... [Ctrl+p].
V tomto okne je možné zvoliť, ktorú tlačiareň použijete na tlačenie (v prípade, ak ich máte viac nainštalovaných), nastavíte jej rôzne vlastnosti napr. orientácia papiera, ktorý zásobník sa má použiť, veľkosť papiera na tlač apod. Niektoré vlastnosti tlačiarne sa menia v závislosti od jej typu. Taktiež môžete zvoliť počet kópií a v akom poradí sa majú stránky tlačiť. Rozsah strán môžete zadať po jednej alebo zadať rozsah oddelený pomlčkou a jednotlivé rozsahy od seba oddelíte čiarkou alebo bodkočiarkou napríklad: 2, 8, 15-22, 33-45.
Keď píšete dokument vo Writeri, aplikácia vám zobrazuje náhľad tlače po jednej strane dokumentu. Ak chcete vytlačiť dokument obojstranne a zaujíma vás, ako budú protiľahlé strany dokumentu vyzerať, Writer nato ponúka dve možnosti.
- Zobraziť rozloženie (editovateľný pohľad).
- Náhľad stránky (pohľad len na prezeranie), z ktorej si môžete vytlačiť viac strán na jeden hárok papiera.
Náhľad stránky
Kliknite v paneli nástrojov na Náhľad strany alebo v hlavnom menu zvoľte Súbor | Náhľad strany.
Writer okno prepne do náhľadu aktuálnej a ďalších stránok a namiesto panela Formát sa zobrazí panel Náhľad strany.
Kliknutím na ikonu Náhľad knihy v tomto paneli sa stránky zobrazia vľavo a vpravo tak, ako sa v skutočností vytlačia. Na ďalšie strany sa presuniete kurzorovými šipkami alebo pomocou ikon Predchádzajúca a ďalšia strana . V tomto náhľade je možné dokument aj vytlačiť. Kliknutím na ikonu Tlač dokumentu sa otvorí okno Tlač . Vyberte si požadované parametre a kliknutím na Tlač sa dokument vytlačí. Kliknutím na Zatvoriť náhľad sa vrátite k editovaniu dokumentu, ale na zavretie je možné použiť aj klávesu [Esc].
Tlačenie brožúr
Svoj dokument si môžete vytlačiť tak, že na jednej stráne budete mať dve strany, ale usporiadané budu tak, že po preložení na polovicu, budú stránky v správnom poradí a budú vo forme brožúry.
Kliknite na Súbor | Tlačiť. V dialógovom okne Tlač kliknite na Vlastnosti a skontrolujte, či je orientácia papiera pri tlači nastavená rovnako ako orientácia dokumentu (pri tlačení klasickým spôsobom to nevadí, ale pri tlačení brožúr by mohol vzniknúť problém). Potom sa v okne prepnite na záložku Vzhľad strany a v časti vzhľad zvoľte Príručka, v ľavej časti okna sa zobrazí náhľad novej brožúry a pomocou šipiek pod náhľadom si výslednú podobu pozriete. Kliknutím na tlač sa brožúra vytlačí.
Čiernobiela tlač na farebnej tlačiarni
Ak vám stačí vytlačiť dokument s farebnými prvkami čiernobielo, či už preto, že chcete ušetriť farebný toner alebo dokument, potrebujete mať zatiaľ iba ako koncept. Je viacej možnosti.
Vytlačenie dokumentu v čierno bielej farbe:
- Kliknite na Súbor | Tlač a otvorí sa rovnomenné okno.
- Kliknite na LibreOffice Writer a v časti Farba zaškrtnite možnosť Text vytlačiť čiernou farbou.
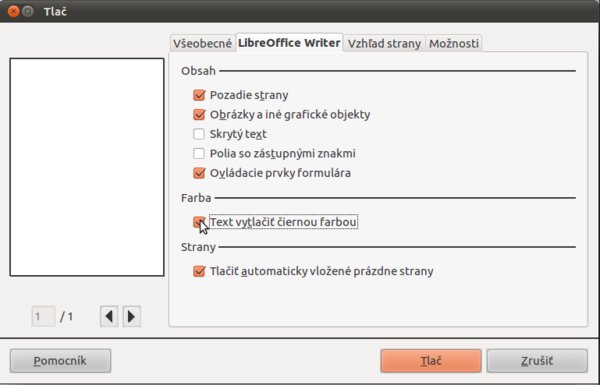 Tlač farebného dokumentu čiernobielo
Tlač farebného dokumentu čiernobielo
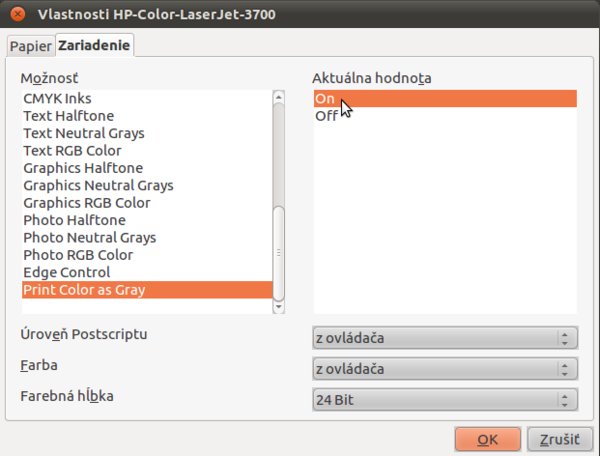 Nastavenie tlače v odtieňoch sivej
Nastavenie tlače v odtieňoch sivej
Ak chcete nastaviť tlač všetkých dokumentov v odtieňoch sivej, urobíte to v menu Nástroje | Možnosti. V otvorenom okne v časti LibreOffice | Tlač stačí vybrať možnosť Previesť farby na odtiene šedej. Pre nastavenie tlače všetkých dokumentov v čiernej farbe urobíte nasledovné: V okne Nástroje | Možnosti prejdete do LibreOffice Writter a v časti Tlač označíte Text vytlačiť čiernou farbou.
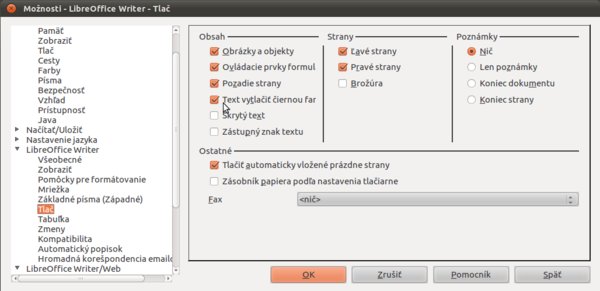 Nastavenie tlače dokumentov v čiernej
farbe
Nastavenie tlače dokumentov v čiernej
farbe
Tlač obálok
- Kliknite na Vložiť | Obálka v hlavnom menu.
- V okne vyplňte v záložke Obálka sekciu Adresát a Odosielateľ (ale ten sa vyplní automaticky, pokiaľ máte v menu Nástroje | Možnosti | LibreOffice | Dáta uživateľa vyplnené polia).
- Formát obálky nastavíte v záložke Formát. Je tu možné nastaviť umiestnenie príjemcu, odosielateľa, ale aj formát písma. Kliknutím na Upraviť sa zobrazia dve možnosti: Za prvé Znak, kde nastavíte písmo, štýl písma, veľkosť, efekty pre písmo, hypertextový odkaz a ďalšie Za druhé Odsek, kde si môžete vybrať odsadenie a medzery, zarovnanie, tok textu, pozadie a ďalšie. V spodnej časti hlavného okna Obálka nastavíte jej veľkosť. Použiť môžete vlastný formát alebo si vybrať zo štandardizovaných formátov z rozbaľovacieho menu v časti Veľkosť.
- Po nastavení požadovaného formátu obalky prejdite na poslednú záložku Tlačiareň, kde nastavíte pre svoju tlačiareň orientáciu a tlačiareň, na ktorej sa ma obálka vytlačiť. Treba si to vyskúšať, pretože nastavenie tlačiarní sa líši.
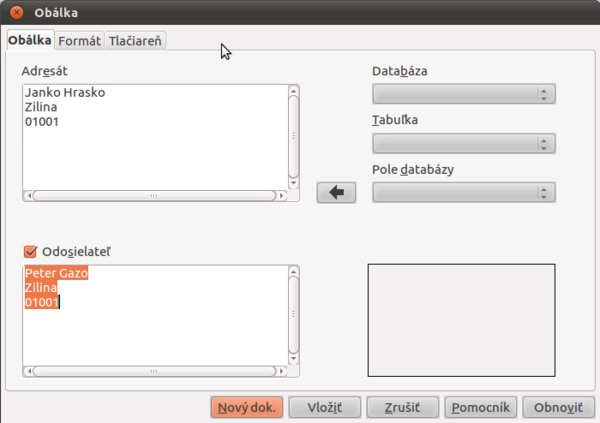 Vyplnenie základných údajov na obálke
Vyplnenie základných údajov na obálke
Jednoduchý tlač štítkov
Štítky vytlačíte nasledovne:
(1). Vyberte v menu Súbor | Nový | Štítky. Otvorí sa rovnomenný dialóg.
(2). V záložke Štítky vyplňte text, ktorý chcete mať na štítku do častí Popisné pole.
(3). V záložke Formát si nastavte rozmer štítkov a ako ma byť text ďaleko od jednotlivých okrajov.
(4). V poslednej záložke Možnosti zvolíte, čí ma byť štítok na jednej stráne, alebo ich ma byť viac na jednom papieri.
(5). Pre dokončenie formátovania, kliknite na tlačidlo Nový dokument. Vytvorí sa dokument, ktorý už vytlačíte klasickým spôsobom.
Tento postup som písal pre LibreOffice 3.3.2

 Potrebujete si vytlačiť dokument vo Writeri a neviete ako? Prečítajte si nasledujúci článok. Okrem toho sa dozviete,
ako si vytlačiť štítky a obálky a ďalšie možnosti tlače.
Potrebujete si vytlačiť dokument vo Writeri a neviete ako? Prečítajte si nasledujúci článok. Okrem toho sa dozviete,
ako si vytlačiť štítky a obálky a ďalšie možnosti tlače.