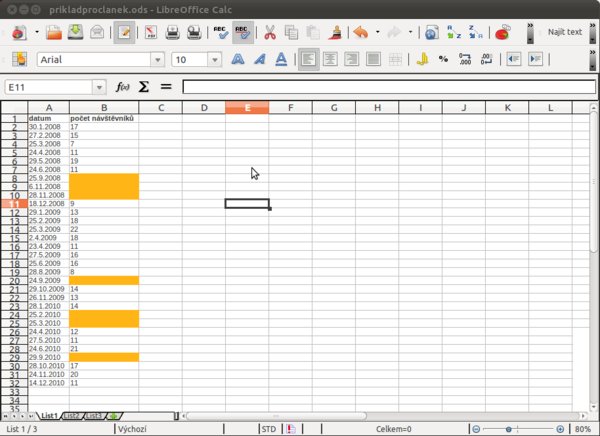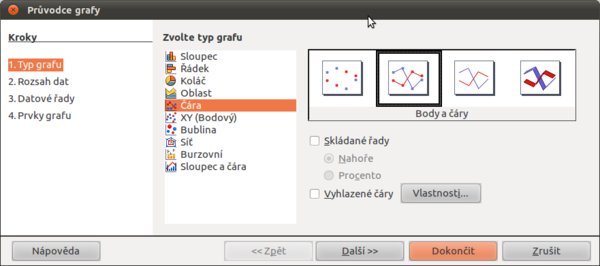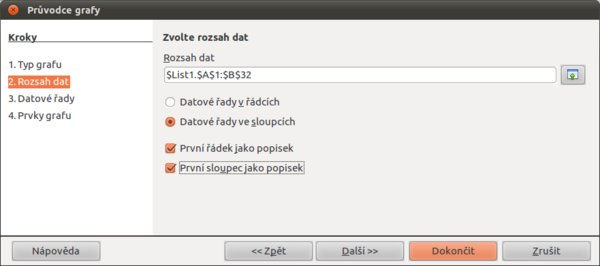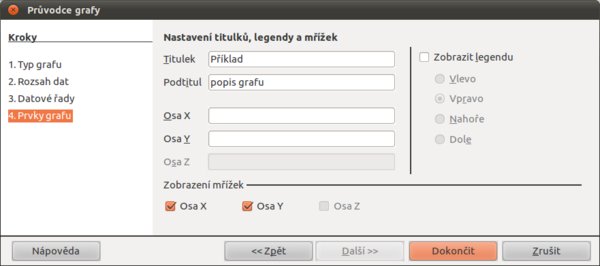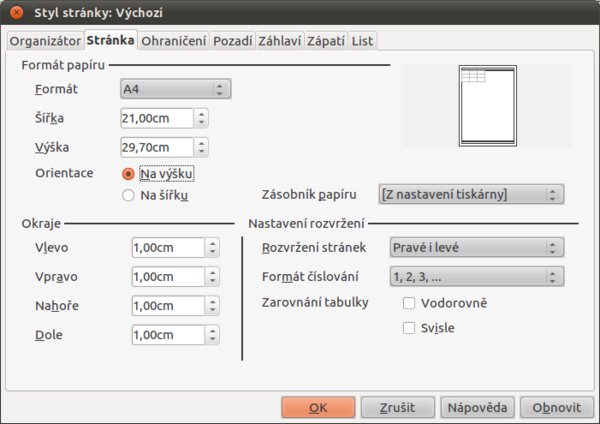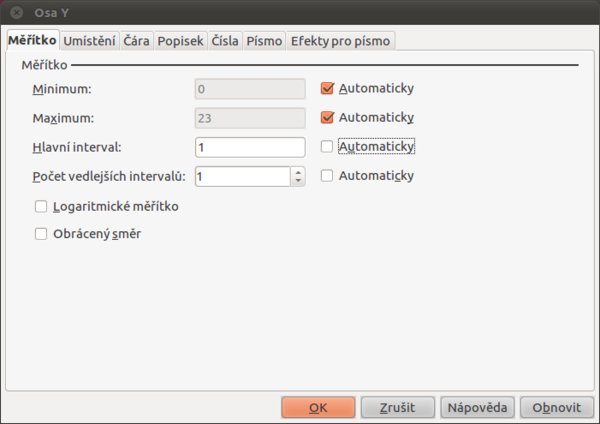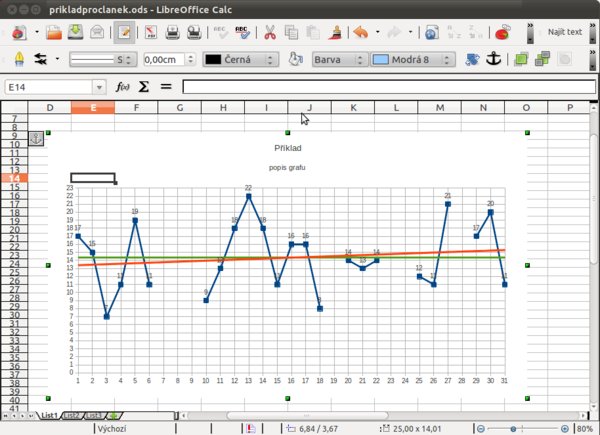Úvodem, příprava dat
Čárový graf je ideálním prostředkem pro vyjádření dlouhodobého vývoje hodnot v čase. Samozřejmě k tomu můžete použít sloupcový graf, kterému byl v minulosti věnován samostatný článek. Nicméně pro delší časové úseky je přece jen přehlednější právě graf typu čára. V první řadě si je nutné připravit data. Dejme tomu, že každý měsíc pořádáme akci a chceme vytvořit vývoj návštěvnosti za poslední tři roky. Do sloupce A si tedy nahoru nadepište datum a do sloupce B si nadepište počet návštěvníků. Nyní jen stačí vyplnit data a přiřadit k nim návštěvnost za daný měsíc.
Může se také stát, že se ztratila prezenční listina, a přesto chcete mít graf zcela plynulý, ale zároveň si označit místa, kde chybí hodnoty. V tom případě je ideální použití průměru a označení dané hodnoty za dopočítané. Bohužel to velmi snižuje statistickou hodnotu. Proto doporučuji zásadně nedoplňovat, pokud to není třeba, ale např. jen s pomocí podmíněného formátování označit chybějící data (prázdné buňky). Jděte proto na Formát | Podmíněné formátování... a vyberte možnosti dle snímku „Chybějící hodnoty pomocí podmíněného formátování“.
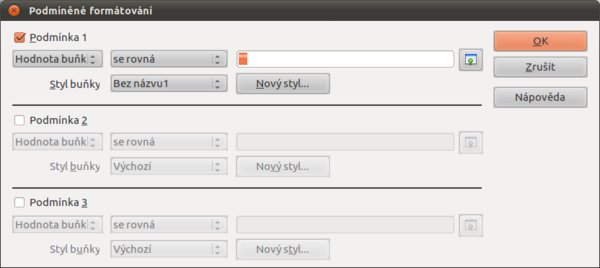 Chybějící hodnoty pomocí podmíněného
formátování
Chybějící hodnoty pomocí podmíněného
formátování
Průvodce grafem
Nyní si označte připravená data včetně jejich popisků a klikněte na ikonu grafu nebo na Vložit |Graf... Hned v prvním kroku Typ Grafu vyberte Čára a zvolte dle náhledu například druhý zleva. Ten je pro podobné příklady ideální v tom, že u hodnot jsou tečky, které ji symbolizují. Klikněte na Další.
V kroku Rozsah dat je důležité zaškrtnout volby První řádek jako popisek a První sloupec jako popisek (pokud jste tak učinili v přípravě dat; máte-li už na prvním řádku hodnoty, tuto možnost nezaškrtávejte). Dále je tu možnost přepnutí datových řad, ale v tomto případě to není třeba, ba naopak, pak by nám graf správně nevznikl. Opět klikněte na Další. Nastavení probíhá v samostatném okně, pokud jej přemístíte (někdy to není třeba) na jiné místo na obrazovce, uvidíte již vytvářený graf, který se mění dle aktuálního nastavení. Lze si tak jednoduše ověřit správnost postupu. V datových řadách není třeba v tomto příkladě nic měnit, jelikož vše jsme si dobře připravili. Ostatně to je vůbec nejlepším řešením, jak předcházet složitým nastavováním hodnot a jejich rozsahu pro dané datové řady.
A v posledním kroku Prvky grafu se už jen vyplňují pole. Graf je vhodné pojmenovat, každý pak hned ví, o co jde. Podrobnější popis lze umístit do Podtitulu. Stejně tak si lze pojmenovat jednotlivé osy. Po pravé straně si už rovnou odškrtnete legendu, jelikož budete hodnoty popisovat přímo v grafu a nikoliv „vedle“. Nakonec si zaškrtněte Osu X pod nadpisem Zobrazení mřížek a klikněte na Dokončit.
Přizpůsobení velikosti
A nyní již máte graf vytvořen, to však neznamená, že na něm nelze provádět další úpravy. V první řadě se mi tam dostala legenda k počtu návštěvníků, která v podstatě jen říká, že jsou vyznačeny modrou křivkou. Poklepejte levým tlačítkem myši na graf, označte legendu a pro smazání použijte klávesu Delete. Graf se krásně roztáhne, ale pořád to není ono, jelikož popisy k datům dole jsou na sobě až přespříliš natěsnané. Proto si označte celý graf jako objekt a po kliknutí pravým tlačítkem myši se objeví nabídka. V ní vyberte hned první možnost shora Umístění a velikost. Hned v první záložce změňte šířku například na 25 cm, aby se graf bezpečně vešel na A4. Potvrďte OK.
Graf se vám krásně roztáhl, ale je ještě potřeba pro potřeby tisku, případně jen exportu do PDF, upravit nastavení samotné stránky. Proto jděte do Formát | Stránka… a v záložce Stránka změňte Orientaci na Na Šířku. Dále můžete zmenšit zbytečně velké dvoucentimetrové okraje na jeden centimetr.
I přesto je graf stále příliš široký, aby se vešel na stránku. To poznáte podle tenkých černých čar, které ji označují. Buď tedy sloupce skryjete kliknutím na sloupce pravým tlačítkem myši a vybráním možnosti Skrýt, anebo vhodně upravíte opět velikost samotného grafu. Pozor, sloupec s hodnotami nesmíte skrýt. Označíte graf a tažením za zelené kraje ho upravíte. Pokud nechcete měnit poměr stran, držte při této operaci klávesu Shift. Na závěr je ještě dobré se přesvědčit - zvláště před tiskem (byl by pak zbytečný), že se graf na stránku vejde a není nesmyslně rozdělen na více stran. K tomu stačí kliknout na ikonu Náhled tisku (lupa nad papírem, běžně vpravo od ikony tiskárny).
Popisky datových řad
Sám však nejsem spokojen se vzhledem grafu po technické stránce. Počty návštěvníků v jednotlivých měsících mohu jen odhadovat a na ose y jsou počty přes pět čísel. Proto poklepejte dvakrát rychle za sebou na graf (pokud jej nemáte označený) a následně jednou klikněte na samotnou „křivku“ grafu. U již zmiňovaných vrcholů se objeví zelené čtverečky. Klikněte pravým tlačítkem na onu křivku a vyberte Vložit popisky dat. Nyní již tedy máme přímo v grafu u bodů hodnot čísla s počtem návštěvníků za daný měsíc.
Dále nejsem spokojen s formátem osy y, kde jsou čísla 10, 15, 20 atd. Na osu tedy opět poklepejte, otevře se okno Osa Y s celou řadou záložek, kde je Měřítko nastaveno Automaticky. Tuto volbu odškrtněte u Hlavního Intervalu a místo čísla 5 napište 1. S takovým nastavením je již graf o něco lépe použitelný.
Přímka regresivní a přímka střední hodnoty
Na úplný závěr je ještě možné doplnit regresivní přímku a přímku střední hodnoty úplně stejným způsobem jako popisky datových řad. Výsledek vypadá následovně a troufám si říct, že graf je určitě přehlednější a nezabere ani mnoho času.

 V článku si na praktickém příkladě ukážeme tvorbu typu grafu a jeho nastavení. Pozornost však bude věnována také
umístění popisků a hodnot v grafu a dalším funkcím, které mohou nejen usnadnit samotnou tvorbu, ale udělat jej
přehlednějším pro použití. Konkrétně si ukážeme např. vložení popisků řad.
V článku si na praktickém příkladě ukážeme tvorbu typu grafu a jeho nastavení. Pozornost však bude věnována také
umístění popisků a hodnot v grafu a dalším funkcím, které mohou nejen usnadnit samotnou tvorbu, ale udělat jej
přehlednějším pro použití. Konkrétně si ukážeme např. vložení popisků řad.