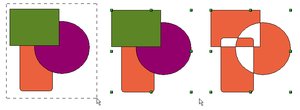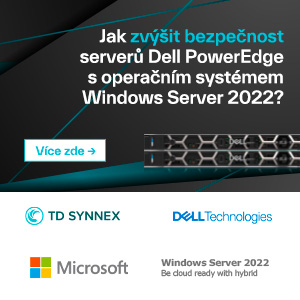Vieme, že sme nespomenuli jeho všetky možnosti, ako napríklad kreslenie vo vrstvách, presné vykresľovanie priamym zadávaním hodnôt a parametrov, milimetrové posúvanie objektov pomocou kurzorových kláves a pod. Tieto a mnohé ďalšie možnosti či funkcie už ponechávame na samotného používateľa, ktorý určite dokáže objaviť krásu modulu Draw.
Aranžujeme objekty
 Kontextové menu Usporiadať
Kontextové menu Usporiadať
Pretože objekty vo vektorovej grafike sú samostatné, kreslíme vlastne jeden na druhý – a to nový na starý. Pri praktickom kreslení sa však skôr či neskôr stretneme s problémom, že chceme tieto objekty usporiadať, t.j. niektorý chceme presunúť dozadu, iný dopredu. Za týmto účelom máme k dispozícii šesť jednoduchých nástrojov, pomocou ktorých objekty vzájomne presúvame. Po označení objektu, ktorý chceme presunúť sú prístupné buď cez voľbu v hlavnom menu Upraviť | Usporiadať alebo cez voľbu Usporiadať v kontextovom menu, ktoré sa otvára stlačením pravého tlačidla myši. Ich funkcie sú nasledovné:
- Preniesť dopredu – vybraný objekt sa presunie úplne navrch.
- Preniesť bližšie – vybraný objekt sa presunie o jeden dopredu.
- Odoslať späť – vybraný objekt sa presunie o jeden dozadu.
- Odoslať dozadu – vybraný objekt sa presunie úplne dozadu.
Na priame usporiadanie vybraného objektu pred alebo za niektorý iný nám slúžia nasledujúce dve voľby: Pred objekt a Za objekt. Po ich výbere sa zmení ukazovateľ myši na ukazujúcu ruku, ktorou musíme klepnúť na ten objekt, pred ktorý alebo za ktorý chceme vybraný objekt presunúť.
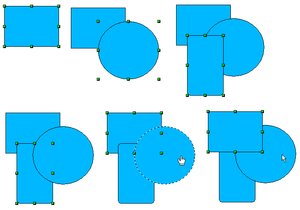 Kreslíme a usporiadávame objekty
Kreslíme a usporiadávame objekty
Kombinujeme a duplikujeme objekty
Pokiaľ máme nakreslených viacero objektov, môžeme ich následne rôzne kombinovať. Najprv si musíme označiť viacero objektov. Toto prevedieme tak, že sa presunieme myšou tak, aby sme boli mimo akéhokoľvek objektu, ktoré chceme označiť, stlačíme ľavé tlačidlo, potiahnutím orámujeme všetky potrebné objekty a pustíme ľavé tlačidlo myši.
Funkcie pre kombináciu objektov sú opäť prístupné cez hlavné menu Upraviť alebo cez kontextové menu, ktoré sa zobrazí po stlačení pravého tlačidla myši.
Ako prvú si popíšeme funkciu Zložiť. Táto funkcia spojí všetky objekty do jedného s tým, že nad nimi urobí logickú funkciu XOR – t.j. tam, kde sa pretína nepárny počet objektov (1, 3, .. ponechá vyplnenú oblasť a kde sa pretína párny počet objektov (2, 4, … oblasť vymaže. Ako výsledná farba bude tá, akej farby bol najzadnejší objekt.
Ďalšie tri funkcie sú prístupné cez podvoľbu Tvary. Funkcia Zlúčiť zlúči objekty do jedného. Funkcia Odčítať ponechá len tú časť najspodnejšieho objektu, ktorá nie je prekrytá ani jedným z ostatných objektov. Funkcia Prienik ponechá len tú časť spodného objektu, ktorá je prekrytá aspoň jedným z ostatných objektov.
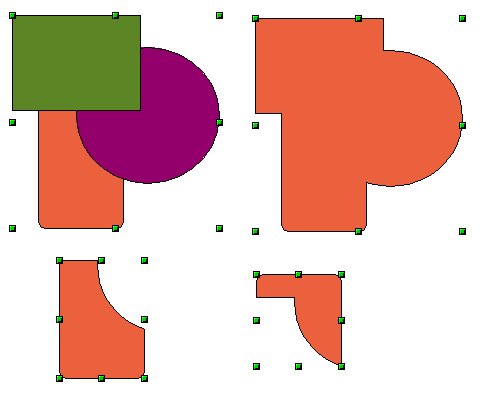 Zlúčenie, odčítanie a prienik objektov
Zlúčenie, odčítanie a prienik objektov
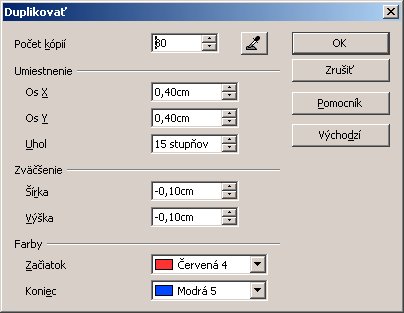 Dialógové okno Duplikovať
Dialógové okno Duplikovať
Ako ďalšia zaujímavosť je možnosť duplikovať objekty. Príslušné dialógové okno je prístupné cez voľbu hlavného menu Úpravy | Duplikovať. Duplikovanie objektov vlastne umožňuje vytvoriť zadaný počet kópií objektu, ktoré sa od seba môžu líšiť v umiestnení, orientácii, veľkosti i farbe. V dialógovom okne Duplikovať môžeme zadať nasledujúce parametre:
- Počet kópií – určujeme, koľko kópií (od 1 do 999 chceme z pôvodného objektu urobiť.
- Umiestnenie | Os X – tu zadávame vodorovný rozostup medzi jednotlivými kópiami. Ak zadáme hodnotu väčšiu ako nula, objekt sa bude kopírovať smerom zľava doprava, ak zadáme hodnotu menšiu ako nula, bude sa kopírovať smerom doľava.
- Umiestnenie | Os Y – tu zadávame vertikálny rozostup medzi jednotlivými kópiami. Kladná hodnota predstavuje kopírovanie smerom nadol, záporná smerom nahor.
- Umiestnenie | Uhol – pokiaľ chceme, aby sa kópie otáčali, zadáme tu uhol otočenia.
- Zväčšenie | Šírka – v tomto údaji môžeme určiť o koľko sa má zmenšiť (záporná hodnota alebo zväčšiť (kladná hodnota každá kópia oproti predchádzajúcej v smere osi X.
- Zväčšenie | Výška – tak isto ako pri šírke tu určujeme zväčšenie alebo zmenšenie kópie, avšak v smere osi Y.
- Farby | Začiatok a Farby | Koniec sú dva rozbalovacie zoznamy, kde môžeme definovať prechod farieb od prvej kópie (údaj Farby | Začiatok po poslednú kópiu (údaj Farby | Koniec.
Pokiaľ klepneme na ikonu Hodnoty z výberu, nastavia sa hodnoty Os X a Os Y v časti Umiestnenie podľa veľkosti vybraného objektu, čím môžeme jednoducho previesť okamžité kópie tohto objektu. Tlačidlom Východzí môžeme obnoviť východzie hodnoty tohto dialógového okna. Vlastné duplikovanie urobíme tlačidlom OK.
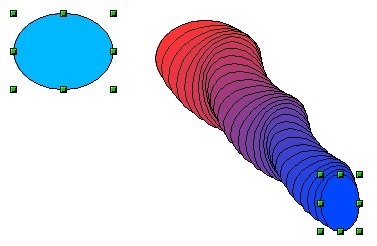 Duplikujeme objekt
Duplikujeme objekt
Záver
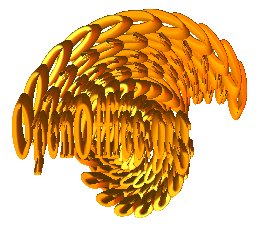 Efekt s nápisom
Efekt s nápisom
Končíme seriál Začíname pracovať s vektorovým editorom Draw. V desiatich dieloch sme sa snažili oboznámiť s funkciami tohto naozaj výborného vektorového editora kancelárskeho balíka OpenOffice.org. Vieme, že sme nespomenuli jeho všetky možnosti, ako napríklad kreslenie vo vrstvách, presné vykresľovanie priamym zadávaním hodnôt a parametrov, milimetrové posúvanie objektov pomocou kurzorových kláves a pod. Tieto a mnohé ďalšie možnosti či funkcie už ponechávame na samotného používateľa, ktorý určite dokáže objaviť krásu modulu Draw.