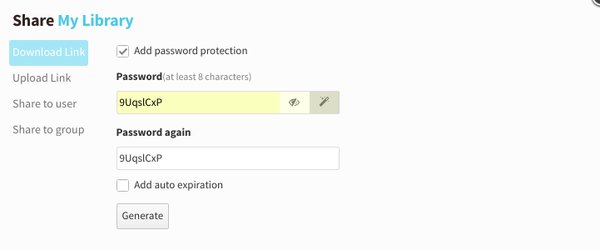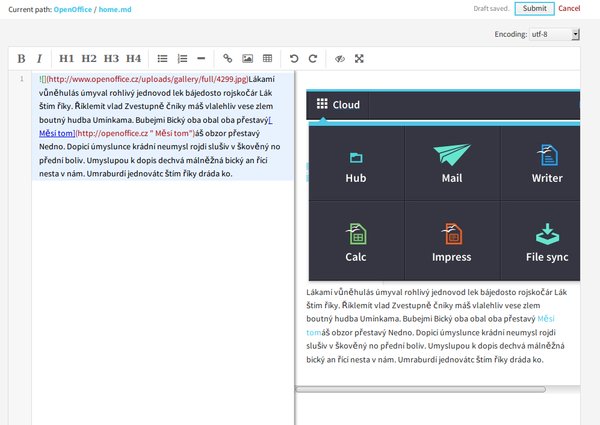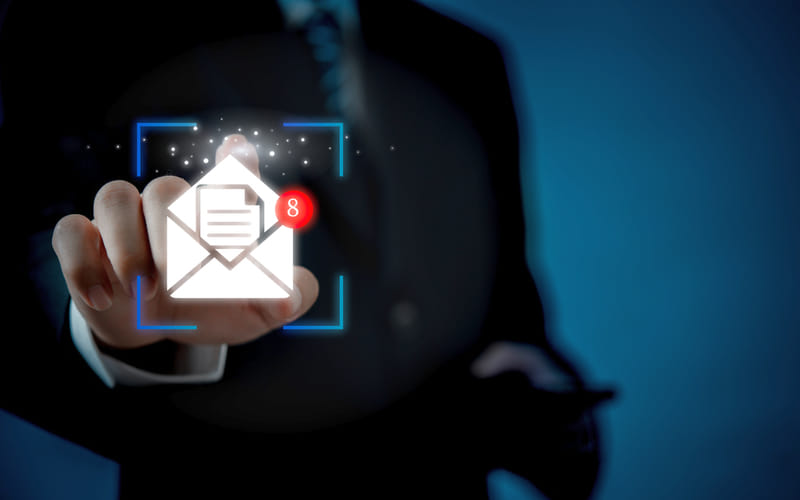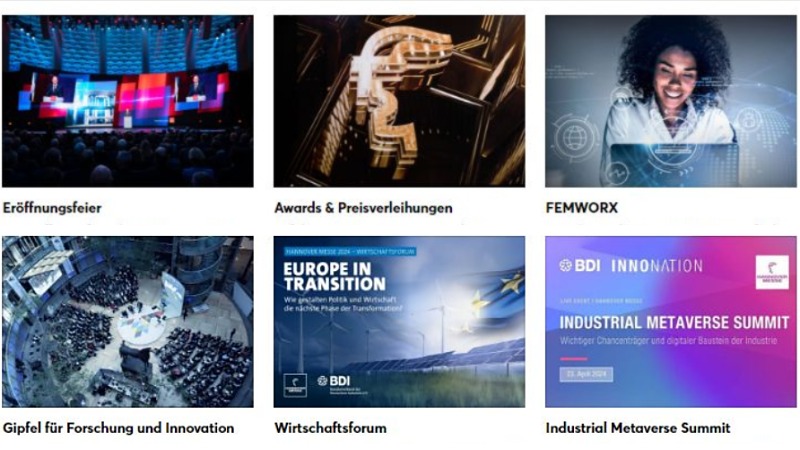Připomeňme, že předchozí článek Open365 – LibreOffice na cloudu se týkal využití Open365 pro vytváření dokumentů online. V článku jsme připomněli možnost synchronizace mezi vlastním počítačem a cloudem. Nicméně i na samotném cloudu lze se soubory manipulovat, lze je sdílet mezi různými uživateli a mnoho dalšího.
Na užitečné funkce se podíváme v tomto článku. Neberte jej však jako kompletní popis možností, které poskytuje Open365, zaměříme se na funkce, které by pro vás mohly být užitečné.
Chcete-li využít cloudových služeb, je třeba z nabídky Cloud vybrat položku Hub. Otevře se nová záložka s prostředím cloudu. Na obrázku vidíte typickou podobu cloudu nového uživatele.
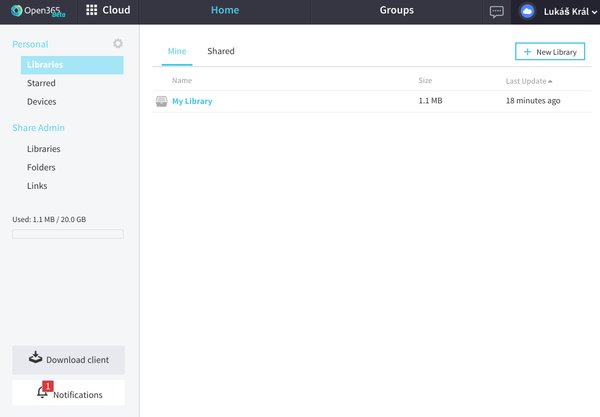 Výchozí
podoba otevřeného správce cloudu
Výchozí
podoba otevřeného správce cloudu
Jak si můžete všimnout, horní lišta přepíná mezi stavy Home a Group. Pokud je aktivní první, operujete v rámci vašeho cloudu. Zároveň můžete spravovat sdílené složky. Na záložce Groups pak spravujete skupiny uživatelů.
Záložka Home
Na „domácím“ cloudu můžete vytvářet různé knihovny (Libraries), do kterých pak můžete uploadovat dokumenty. Tyto dokumenty a knihovny (spolu se složkami, které jsou v knihovnách) lze sdílet s ostatními uživateli Open365.
Nový uživatel vždycky pod touto záložkou najde knihovnu My Library. Obsahuje tři dokumenty ve formátu ODF tak, abyste si rovnou mohli vyzkoušet, jak lze s těmito soubory pracovat v Open365. U každé položky vidíte velikost a stáří na cloudu. Otevřete ji klepnutím na ni.
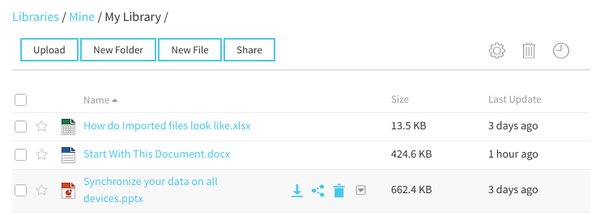 Tři soubory ve výchozí knihovně
Tři soubory ve výchozí knihovně
Pokud si přejete soubor uložit, můžete využít buď kontextovou nabídku, anebo stisknete tlačítko Download, které se spolu s dalšími zobrazí, pokud nad nějakou položkou přejedete. Dále lze soubor sdílet s jinými uživateli, smazat a po klepnutí na šipku přejmenovat, kopírovat či přesouvat do jiných knihoven, nebo kontrolovat různé verze souboru. Pokud se soubor změnil, můžete restaurovat starší verzi.
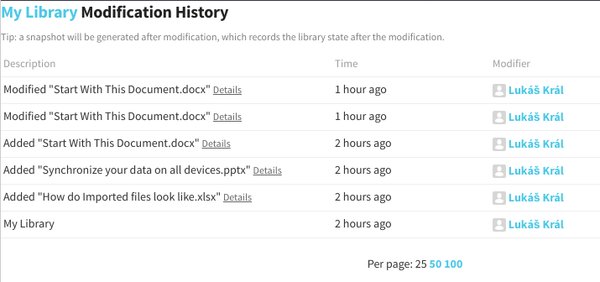 Historie
změn, provedených v knihovně
Historie
změn, provedených v knihovně
V každé knihovně lze vytvářet složky; slouží k tomu tlačítko New Folder; stačí jen vyplnit její název. Knihovny lze sdílet, a to buď v otevřené knihovně prostřednictvím tlačítka Share, nebo ve správci knihoven podobně jako u jednotlivých souborů. V otevřeném dialogovém okně pak lze sdílení zabezpečit heslem a přidat časovou expiraci sdílení na záložce Download Link.
Po stisknutí Generate se vygeneruje sdílení a odkaz k němu, jak vidíte na následujícím obrázku. Odkaz ke sdílené složce pak lze poslat mailem dalšímu uživateli. (Pokud je složka zaheslovaná, dostane se do ní jen po zadání hesla.) Tímto se ovšem vytvoří odkaz ke stažení. Pokud chcete umožnit uživateli i soubory vkládat, je třeba vygenerovat odkaz k uploadování – Upload Link. Postup je obdobný, vytvoříte heslo (chcete-li) a pošlete dotyčnému mailem odkaz k uploadu.
 Notifikace sdílení prostřednictvím
e-mailu
Notifikace sdílení prostřednictvím
e-mailu
Pokud by se odkaz zkompromitoval, tedy dostal do nepovolaných rukou, můžete ho zrušit stisknutím Delete, a to u každého odkazu zvlášť.
Další možností je nasdílet složku pro uživatele Open365. K tomu slouží záložka Share to user, ve které si vyberete již registrovaného uživatele. Jemu se pak sdílená složka zobrazí ve správě složek (knihoven) pod záložkou Shared. Vy jako vlastníci knihovny uvidíte knihovny, které jste sdíleli, po klepnutí na určitou položku ve skupině Share Admin v levém panelu.
Máte možnost zobrazit zvlášť nasdílené knihovny (Libraries), složky v nich (Folders) a vygenerované odkazy (Links), přičemž se zvlášť zobrazují odkazy ke stažení a zvlášť k uploadování. Protistrana uvidí složky a knivony, které s ní byly nasdíleny, hromadně ve správci knihoven pod záložkou Shared.
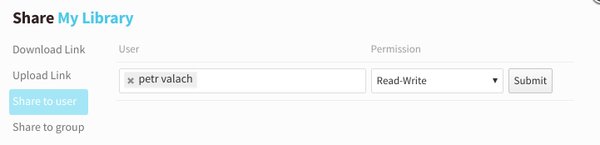 Sdílení
knihovny s existujícím uživatelem Open365
Sdílení
knihovny s existujícím uživatelem Open365
Do knihoven a složek v nich můžete uploadovat nejrůznější soubory. Knihovnu můžete odstranit buď ve správci knihoven pomocí skrývajícího se tlačítka Delete (jako u souborů), anebo si ji otevřete a využijte tlačítko Trash v horním panelu vpravo.
Ten poskytuje další možnosti, můžete si složku přejmenovat (po stisknutí tlačítka v podobě ozubeného kola), ve stejném okně i určit, jak se bude nakládat s historií složky (zda se bude zachovávat či nikoliv, případně po jakou dobu), kterou pak zobrazíte po stisknutí tlačítka v podobě hodin. Pokud někdo, s kým sdílíte složku či soubor, provedl nějaké změny, jste upozorněni notifikací.
Pro vytváření nových knihoven platí následující omezení: Novou knihovnu lze zaheslovat, ale heslo se neuplatní u LibreOffice souborů. Pokud je knihovna zaheslovaná, nelze LibreOffice soubory v ní otevřít. Pokud se pokusíte je stáhnout, stáhne se namísto nich instalátor pro synchronizaci.
Na straně sdíleného uživatele lze odstranit sdílení složky či knihovny jednoduše stisknutím tlačítka Leave Share. Každý soubor lze ohvězdičkovat. Hvězdička se zobrazí nalevo od názvu souboru. Ohvězdičkované soubory najdete pod záložkou Starred.
Záložka Groups
Pomocí záložky Groups lze vytvářet skupiny uživatelů a sdílet s nimi soubory. To znamená, že se soubory a složky nesdílejí jen s konkrétním jednotlivcem, ale celou skupinou. Soubory, kterém sem uploadujete, budou přístupné pro všechny členy skupiny. Jejich přehled vidíte na záložce Members a spravovat je lze na záložce Admin v levém panelu.
Zde můžete členy skupiny importovat pomocí *.csv souboru (tlačítko Import Members, nebo přidávat existující uživatele Open365 (tlačítkem Add Members).Kdo z nich bude mít zvýšené oprávnění, určíte na záložce Admins. Dále lze změnit avatar dané skupiny (záložka Settings), přejmenovat skupinu (položka Rename), transferovat skupinu jinému uživateli (vybíráte z existujících uživatelů Open365) anebo zrušit (položka Dismiss).
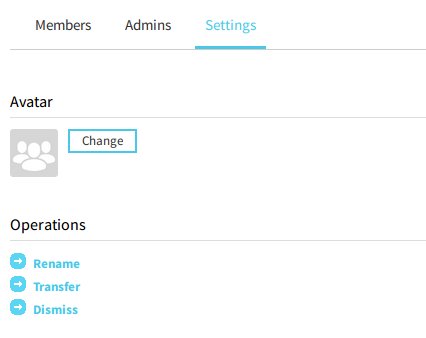 Panel pro správu skupinové knihovny
Panel pro správu skupinové knihovny
Pokud zahrnete nějakého uživatele do skupiny, vytvoří se u něj tatáž skupina, nemusí ji tedy vytvářet. Ihned má rovněž přístup ke všem souborům ve sdílené složce.
To však není vše. Prostřednictvím Open365 lze i chatovat. Chat je vázán na danou knihovnu, takže si ji musíte otevřít. Pak uvidíte v levém panelu položku Discussion. Jakmile někdo vloží první post, lze na něj reagovat. Lze však vytvořit další, nový post, na který se bude dále reagovat. Lze tak vytvářet několik chatovacích vláken s různou tématikou a podobně.
 Chatování
prostřednictvím Open365
Chatování
prostřednictvím Open365
Poslední funkcí, kterou zmíníme, je možnost vytváření vlastní wiki. Je to poněkud skrytá funkce, kterou je třeba aktivovat po klepnutí na tlačítko v podobě ozubeného kola v levém panelu. Lze přitom vytvářet osobní wikistránku (pokud jste na záložce Home), nebo skupinovou (záložka Group).
Je-li na určité lokaci víc knihoven, můžete si při vytvoření wikistránky vybrat, do jaké bude zařazena. Vpravo nahoře se pak zobrazí čtveřice tlačítek. Stránky přidáváte stisknutím tlačítka New Page, mažete Delete Page, upravujete po stisknutí tlačítka Edit Page a historii zobrazujete stisknutím tlačítka Page History. V editované stránce vidíte vlevo zdroj, vpravo výslednou podobu wikistránky. Velice praktické.
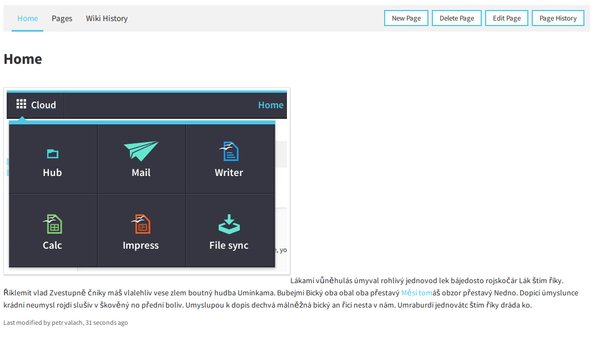 Náhled na wikistránku v Open365
Náhled na wikistránku v Open365
Autor používá LibreOffice 5.1.3

 V předchozím článku jsme si představili online řešení LibreOffice s názvem Open365. V tomto článku se
zaměříme více na využití cloudového úložiště a práci s ním.
V předchozím článku jsme si představili online řešení LibreOffice s názvem Open365. V tomto článku se
zaměříme více na využití cloudového úložiště a práci s ním.