Toto rozšíření pochází z dílny českého vývojáře Josefa Caceka a umožňuje přidávat digitální podpis k hotovým PDF dokumentům a je k dispozici také jako rozšíření pro OpenOffice.org. Po instalaci ho můžete využívat nejen ve Writeru, ale též v Calcu, Impressu a Drawu. JSignPdf umožňuje elektronicky podepisovat jakékoli PDF, tedy nejen ta vytvořená (exportovaná) v OpenOffice.org.
 Základní nastavení JSignPdf, Linux
Základní nastavení JSignPdf, Linux
Po spuštění JSignPdf se zobrazí dialogové okno. V základním nastavení je potřeba nakonfigurovat minimálně úložiště klíčů a zvolit vstupní a výstupní PDF soubor. V závislosti na konkrétním typu úložiště certifikátu elektronického podpisu je potřeba nastavit odlišné parametry:
- certifikát je uložen v souboru .pfx či .p12 –> typ úložiště PKCS12: pomocí tlačítka Procházet vedle položky Úložiště klíčů (keystore) vyberte soubor obsahující certifikát a do pole Heslo úložiště klíčů zadejte heslo, které jste použili při záloze/exportu certifikátu do souboru,
- certifikát z úložiště v systému Windows –> typ úložiště WINDOWS-MY: zaškrtněte volbu Pokročilá nastavení a klepněte na tlačítko Načti klíče; následně vyberte odpovídající certifikát ze seznamu u položky Alias klíče , případně zadejte ještě Heslo klíče.
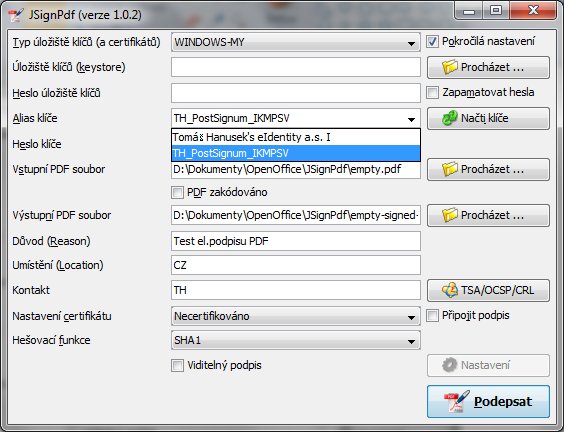 Pokročilá nastavení JSignPdf, Windows
Pokročilá nastavení JSignPdf, Windows
Dále pomocí tlačítek Procházet nastavte vstupní a výstupní PDF soubor. Vhodné je vyplnit též položky Důvod a Umístění a Kontakt, které se později zobrazují v PDF v rámci informací o elektronickém podpisu.
Jestliže chcete k PDF připojit váš podpis k těm již dříve vloženým, nezapomeňte zaškrtnout volbu Připojit podpis. V opačném případě váš podpis nahradí všechny již dříve vložené podpisy, pokud byly k PDF připojeny.
Možnosti Nastavení certifikátu slouží pro využití služby CDS (Adobe Certified Document Services) a pro naše účely je potřeba zde ponechat nastaveno „Necertifikováno“.
Volba Hešovací funkce určuje stupeň zabezpečení certifikátů elektronických podpisů. Výchozí volba SHA1 je podporována všemi aplikacemi, není však již doporučována. Pokud to váš systém umožní, použijte alespoň SHA256.
Kromě elektronického podpisu můžete pomocí tohoto nástroje vložit do PDF i viditelný podpis – po zaškrtnutí stejnojmenné volby se zpřístupní tlačítko Nastavení pro jeho konfiguraci.
Jestliže máte nastaveno vše potřebné, klepněte na tlačítko Podepsat . Zobrazí se okno s informacemi o průběhu vytváření podepsaného PDF. Ideálně je na konci informace o úspěšném vytvoření podpisu.
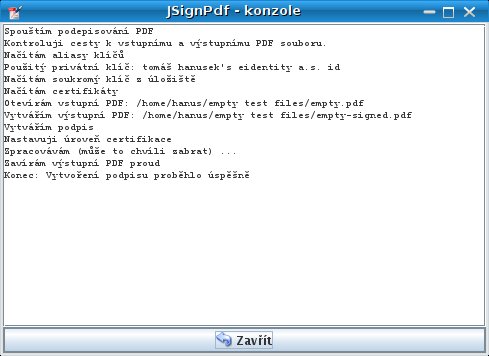 Informační dialog po podepsání PDF
Informační dialog po podepsání PDF
Podrobný manuál JSignPdf je součástí balíčku, který získáte na stránkách projektu http://jsignpdf.sourceforge.net/.
Samotné elektronické podepsání PDF dokumentu by bylo k ničemu, pokud by nebylo možné ověřit platnost takto podepsaného PDF. K tomu je možné využít např. Adobe Reader (dříve Acrobat Reader).
Na obrázku vidíte úspěšně ověřený elektronický podpis (ikona zeleného zatržítka v modrém pruhu nad dokumentem), v levém bloku Podpisy jméno osoby, která dokument podepsala, informaci, že dokument nebyl od okamžiku podepsání již změněn, a navíc vpravo dole viditelný podpis vložený pomocí JSignPdf (zobrazení typu „obrázek a popis“).
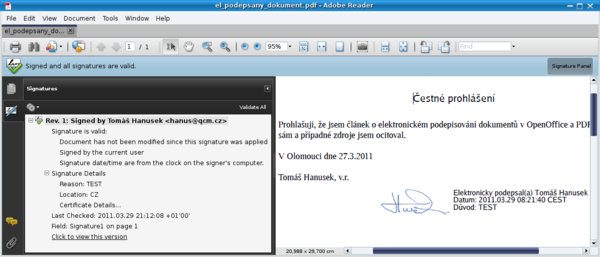 Potvrzení platnosti elektronického podpisu
u PDF v Adobe Readeru, Linux
Potvrzení platnosti elektronického podpisu
u PDF v Adobe Readeru, Linux
Jestliže Adobe Reader nemá dostatek informací k ověření elektronického podpisu (typicky není nastavena důvěryhodnost autority, která vydala certifikát podepisující osoby), zobrazí se namísto zeleného zatržítka žlutý vykřičník s informací, že se nepodařilo ověřit identitu autora podpisu. Jak tento problém vyřešit, se dozvíte v jednom z příštích dílů věnovaném instalaci certifikátů autorit do Adobe Readeru.
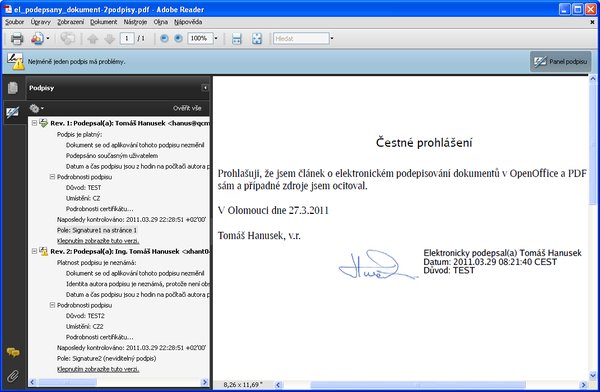 Neověřený elektronický podpis u PDF v Adobe
Readeru, Windows
Neověřený elektronický podpis u PDF v Adobe
Readeru, Windows
Příští díl seriálu bude pojednávat o správné instalaci certifikátu elektronického podpisu ve Windows.

 OpenOffice.org nepodporuje vytváření elektronicky podepsaných PDF dokumentů. Nemůžete totiž podepsat ODF dokument a
následně ho exportovat do PDF, protože tím dojde ke změně obsahu dokumentu, čímž se podpisy zneplatní. Musíte použít
nástroj, který umožňuje podepisování hotových PDF dokumentů jako např. rozšíření JSignPdf.
OpenOffice.org nepodporuje vytváření elektronicky podepsaných PDF dokumentů. Nemůžete totiž podepsat ODF dokument a
následně ho exportovat do PDF, protože tím dojde ke změně obsahu dokumentu, čímž se podpisy zneplatní. Musíte použít
nástroj, který umožňuje podepisování hotových PDF dokumentů jako např. rozšíření JSignPdf.


















