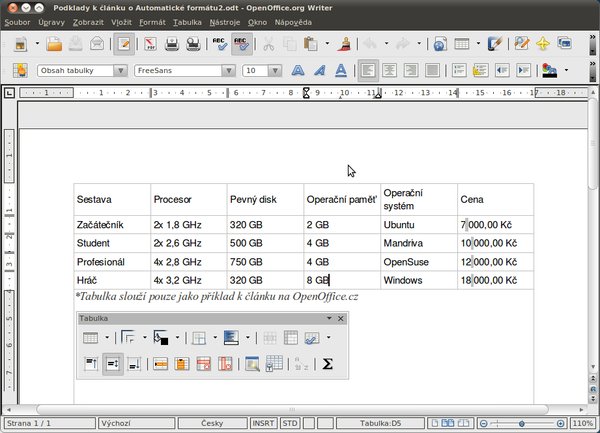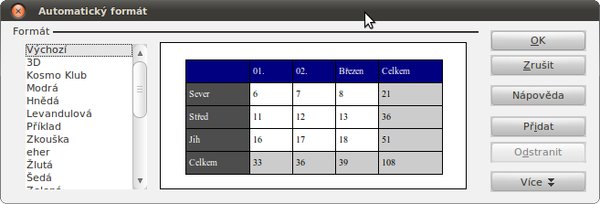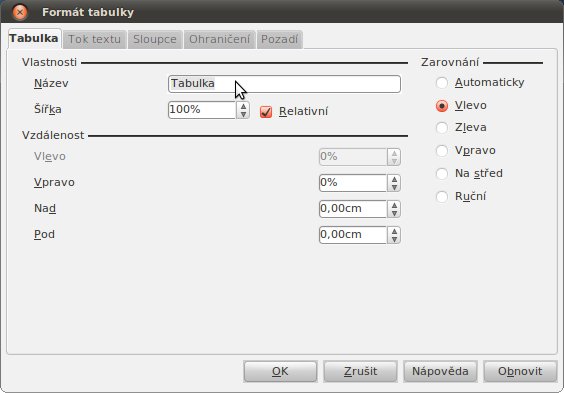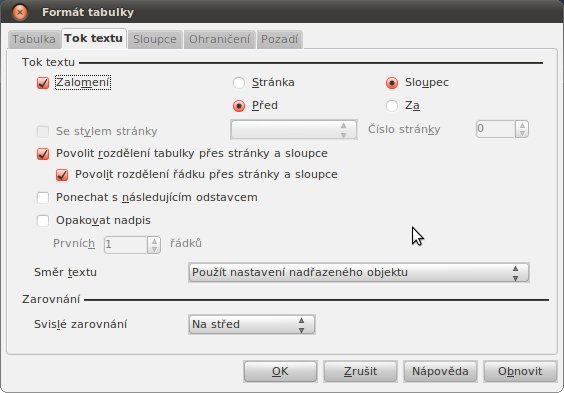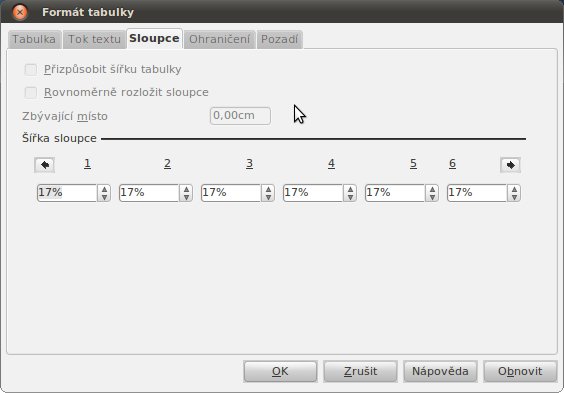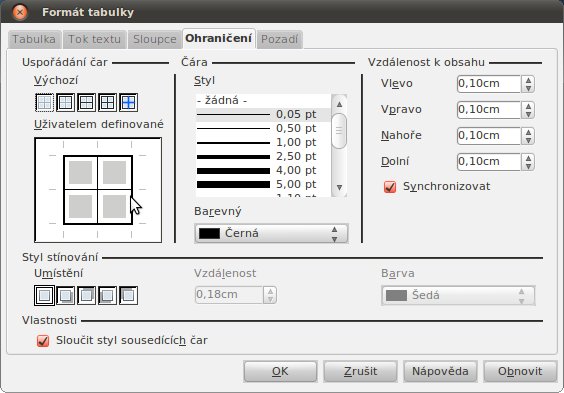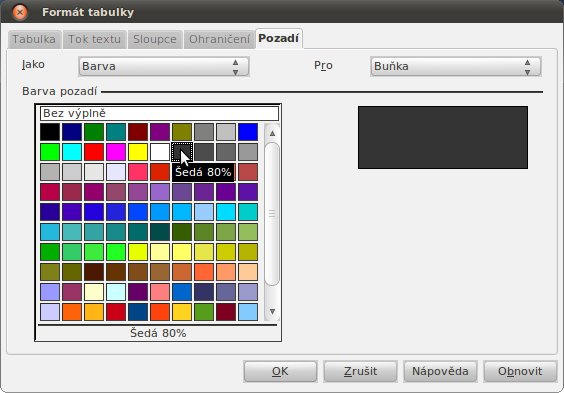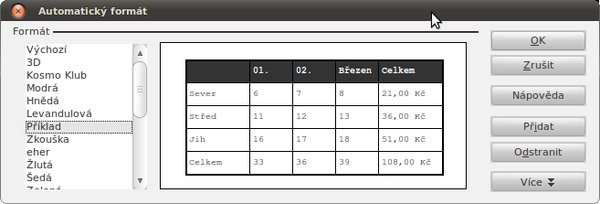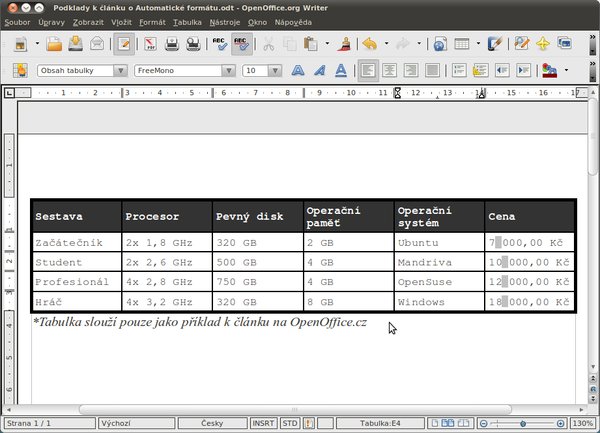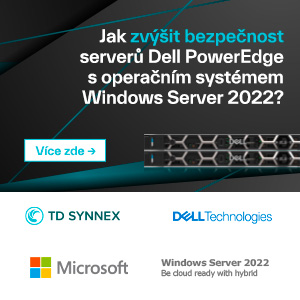Úvod do problematiky tabulek
Pomocí tabulky lze jednoduše a hlavně přehledně setřídit nepřeberné množství dat, které spolu nějakým způsobem souvisí. Ve Writeru máte v podstatě dvě možnosti, jak k práci s tabulkou přistupovat. Vytvořit si ji v samotné aplikaci nebo si ji vložit z aplikace Calc, kde již například existuje (o tom někdy později). Dnešní článek se však zaměřuje na tu první možnost, a to v souvislosti s Automatickým formátem. Pokud jste ještě s tabulkou příliš nepracovali, doporučuji přečíst si starší článek Vkládání a vlastnosti tabulek ve Writeru, kde jsou vysvětleny základní možnosti a úpravy tabulek právě ve Writeru.
Automatický formát jako mocný nástroj
Nejprve si vytvořte jednoduchou tabulku, například takovou, jaká je na prvním snímku Vzorová tabulka. Samozřejmě si můžete vytvořit úplně jinou a odlišně ji vyplnit - to je na vás, na účel to nemá žádný vliv. Na funkci Automatický formát se dostanete přes panel nástrojů Tabulka, který se zase objeví po označení tabulky (stačí do ní kliknout levým tlačítkem myši). V něm naleznete poměrně nenápadnou ikonu Automatický formát (dole čtvrtý zprava). Otevře se následně dialogové okno, kde si můžete vybrat z celé řady již přednastavených vzhledů. Můžete si jej však vytvořit, a proto zavřete okno Automatického formátu a čtěte dále.
Vlastní automatický formát se totiž vytvoří tak, že tabulku ručně naformátujete. Stačí tedy kliknout opět levým tlačítkem myši na tabulku a z nabídky si zvolit Tabulka... a v nově otevřeném okně již jen upravovat v záložkách různé možnosti. Poté opět zvolíte Automatický formát a kliknete na tlačítko Přidat. Vyplňte název svého automatického formátu a potvrďte OK. Váš automatický formát se uloží a již jej můžete nadále použít v nepřeberném množství dalších tabulek. Prozatím však, pokud již nemáte tabulku naformátovanou, nic nedělejte. Nejdříve si totiž musíte, jak již bylo řečeno, tabulku upravit, a to přes Formát tabulky.
Formát tabulky
Nyní tedy klikněte pravým tlačítkem myši do prostoru tabulky a zvolte možnost Tabulka..., čímž otevřete právě okno Formát tabulky. V první záložce si můžete změnit zarovnání, pojmenovat si tabulku a zvolit si vzdálenosti od textu. Přepněte zarovnání například Vlevo a zaškrtněte možnost Relativní.
V záložce Tok textu si úplně dole zvolte Svislé zarovnání, a to Na střed, a v Toku textu zaškrtněte Zalomení a vyberte Sloupec. Samozřejmě si tabulku můžete nastavit úplně jinak, toto je pouze příklad, podle kterého si možnosti můžete vyzkoušet. Možnostem v záložce Tok textu se budeme pravděpodobně věnovat hlavně při větším množství obsahu, než je uvedený v příkladu.
Záložka Sloupce umožňuje pouze nastavení procent jednotlivých sloupců tabulky. Laicky řečeno, jaký podíl z celkové šířky bude mít každý ze sloupců v tabulce. Writer si tuto možnost většinou vhodně nastaví sám. V příkladu je hodnota pro všechny sloupce 17%. Pracuje se přesně se 100%, a tak se každá změna hodnoty projeví na hodnotách ostatních. Tedy procenta se chovají správně tak, jak matematicky mají a nesčítají se.
Writer pracuje někdy také s centimetry, podstata však zůstává stejná.
Asi nejvíce možností k nastavení je v záložce Ohraničení. V sekci Uspořádání čar vyberte Pouze vnější ohraničení a ve střední části dialogového okna zvolte tloušťku 2,5 pt. Poté zvolte 1 pt a myší klikněte do náčrtu ohraničení tabulky po levé straně, konkrétně na vnitřní svislou a horizontální část (čáru, ohraničení). V této části to chce chvilku experimentování, pokud nemáte zkušenosti, a brzy se jistě i obyčejnou metodou pokus-omyl doberete požadovaného výsledku. Po pravé straně lze také nastavit Vzdálenost k obsahu v centimetrech. Záložce Pozadí se věnujte samostatně.
Klikněte myší mimo tabulku a označte tahem myši pouze první řádek. Jděte opět stejným způsobem (tedy přes pravé tlačítko myši na tabulce) na Formát tabulky | Pozadí a zvolte například Šedá 80 %
.
Nyní si běžným způsobem označte obsah tabulky a zvolte písmo dle vlastního výběru, v příkladu je použité FreeMono o velikosti 10. Na prvním řádku je změněna barva písma na Bílou a písmo je Tučně. Nyní již tedy máte v podstatě naformátovanou tabulku a můžete vytvořit vlastní Automatický formát. Jděte na něj přes panel nástrojů Tabulka (viz počátek článku) a zvolte Přidat, pojmenujte vlastní formát a potvrďte OK.
Následné použití automatického formátu
A na závěr ještě malé připomenutí, k čemu je to všechno dobré. Nyní již máte tabulku hotovou stejně jako uložený Automatický formát (v podstatě šablonu), kterou jste si z ní vytvořili. Pokud byste nyní vytvářeli další tabulku, již ji nemusíte samostatně formátovat. Stačí, když si do ní kliknete a zvolíte Automatický formát z panelu nástrojů Tabulka. Dále si jen vyberete po levé straně dialogového okna vámi vytvořenou nebo jinou šablonu a potvrdíte volbu. Tabulka tak dostane již dříve přednastavený vzhled.

 Tabulka v aplikaci Writer nemusí mít jen černé ohraničení, být bez výplně a vypadat pokaždé stejně. V dnešním článku
se proto zaměříme na pokročilou práci s tabulkou a zejména s jejím vzhledem. Na praktickém příkladě bude vysvětlena
funkce Automatického formátu stejně jako většina možností, které nám tabulka nabízí po své vizuální stránce.
Tabulka v aplikaci Writer nemusí mít jen černé ohraničení, být bez výplně a vypadat pokaždé stejně. V dnešním článku
se proto zaměříme na pokročilou práci s tabulkou a zejména s jejím vzhledem. Na praktickém příkladě bude vysvětlena
funkce Automatického formátu stejně jako většina možností, které nám tabulka nabízí po své vizuální stránce.