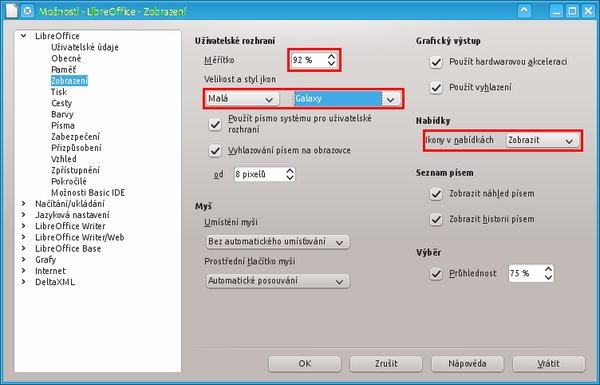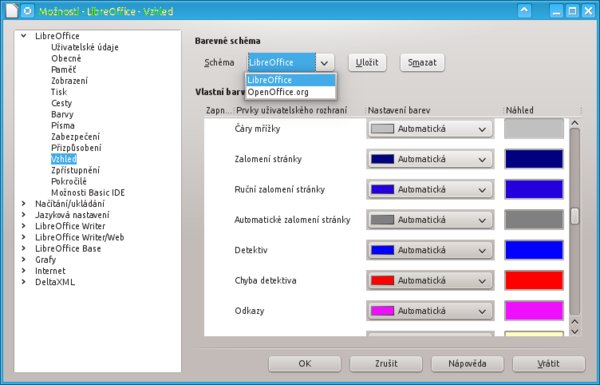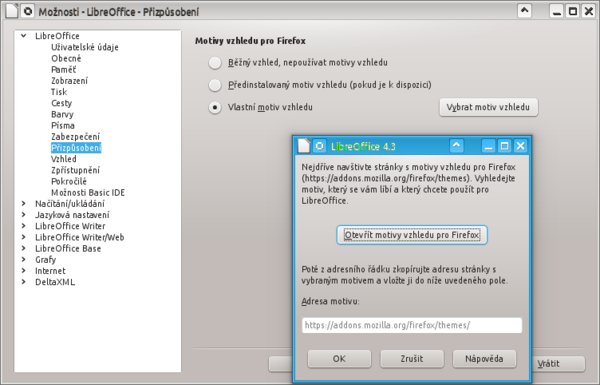Jak si změnit vzhled prostředí programu?
I když to málokdo ví, lze si prostředí OpenOffice a LibreOffice celkem důkladně přizpůsobit. Nyní máme na mysli vzhledové přizpůsobení, ne funkční. Možností je několik:
-
Změna sady ikon. Pokud si nainstalujete OpenOffice, je výchozí sadou
ikon Galaxy, pokud LibreOffice, pak Tango, ale to je závislé na daném prostředí. Například, pokud si nainstalujete
LibreOffice do Kubuntu, bude výchozí sadou ikon Oxygen.
Použitou sadu ikon však lze změnit. Slouží k tomu dialogové okno Možnosti (resp. Volby), které najdete v nabídce Nástroje. Zde v sekci Zobrazení máte možnost vybrat si sadu ikon, jakou chcete. Pokud používáte Windows, nainstalují se všechny sady, pokud Linux, můžete si jednotlivé sady nainstalovat zvlášť.
Hlavně v Linuxu se vám může stát, že po prvním spuštění programu jsou ikony obří. Jednotlivé motivy ikon se totiž distribuují ve dvou velikostních verzích. Nezapomeňte tedy nabídku Velikost a styl ikon přepnout na Malá a dále si vyberte požadovanou sadu ikon. Trochu místa ušetříte, pokud změníte Měřítko na nižší hodnotu. Tím se např. zmenší písma v uživatelském rozhraní. A dále si určete, zda se mají ikony zobrazovat i v nabídkách – roletka Ikony v nabídkách. - Další možnosti se nacházejí v sekci Vzhled. Tato sekce neslouží k úpravě barevnosti vlastního uživatelského rozhraní, ale funkčních prvků přímo v dokumentu. Vybrat si můžete z jednoho z předinstalovaných schémat anebo si vybrat barvy vlastní. Můžete si tak zvolit barvu poznámek, navštívených a nenavštívených odkazů a spoustu dalšího.
- Pokud používáte LibreOffice, můžete v něm použít motivy vzhledu pro Firefox. V okně Možnosti vyberte sekci Přizpůsobení a přepněte přepínač Motivy vzhledu pro Firefox do pozice Vlastní motiv vzhledu. Pak stiskněte tlačítko Vybrat motiv vzhledu. Otevře se okno prohlížeče na stránce https://addons.mozilla.org/cs/firefox/themes. Na ní si vyberte nějaký motiv vzhledu a adresu s jeho stránkou zkopírujte do pole Adresa motivu. Po stisknutí OK se motiv nahraje do uživatelského adresáře LibreOffice a motiv se použije. Pokud nejste spokojeni, můžete zvolit jiný.
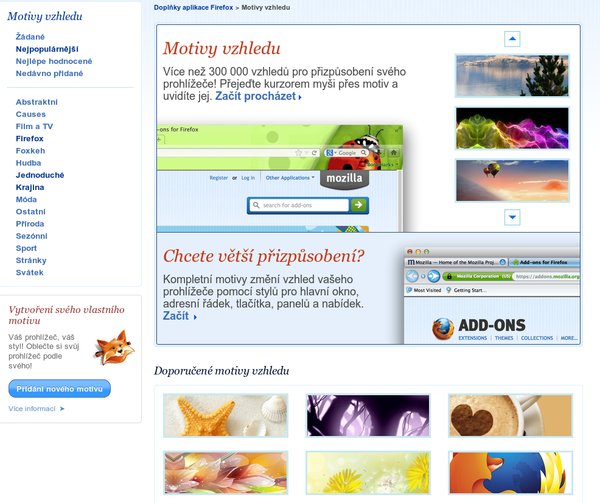 Stránka
Mozilly s prezentací motivů
Stránka
Mozilly s prezentací motivů
 Použití vybraného motivu v prostředí
programu
Použití vybraného motivu v prostředí
programu
Lze souboru vložit prolinkovaná data na jiný soubor?
Zdroj: Can partial data (not the whole file) from Write or Calc be linked (not embedded) into Impress?
Jistě, jde to a není to vůbec těžké. Pokud si přejete mít v nějakém „rozumném“ programovém modulu (Writer, Calc, Draw, Impress...) vložený obsah jiného dokumentu, který si ale udržuje vazbu na zdrojový dokument (takže se aktualizuje spolu s odkazovaným dokumentem), můžete ho vložit jako tzv. OLE objekt. Tím se do dokumentu vloží jakýsi kontejner s odkazovaným souborem, který můžete upravovat.
Jak na to:
- Z nabídky Vložit vyberte Objekt | Objekt OLE.
- V otevřeném okně přepněte přepínač do pozice Vytvořit ze souboru. Tím do stránky vložíte již hotový a někde uložený soubor.
- Zaškrtněte pole Odkaz na soubor. Pokud toto pole nezaškrtnete, vloží se do stránky soubor, který si v dalším kroku vyberete, ale stane se součástí dokumentu a pokud se změní jeho zdroj, v tomto otevřeném dokumentu se již nezaktualizuje.
- Stiskněte tlačítko Hledat a najděte soubor, který si přejete prolinkovat.
- Jakmile je soubor nalezený a vložený, bude možná zapotřebí vypnout zobrazování obrázků. Použijte tlačítkovou lištu Nástroje.
- Jakmile se změní odkazovaný soubor, v otevřeném dokumentu zaktualizujete jeho „kopii“ z nabídky Nástroje | Aktualizovat | Aktualizovat vše.
- Vložený soubor samozřejmě můžete i upravovat. Pokud poklepete na OLE objekt, vstoupíte do editačního režimu a můžete ho plně upravovat. Po úpravách klepněte mimo rámec. Provedené úpravy se zapíší i do zdrojového souboru.
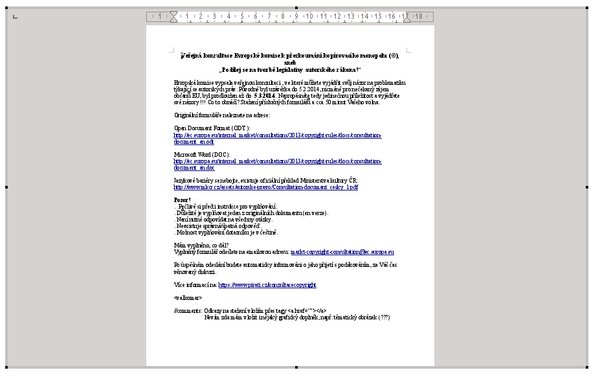 Vložený
OLE objekt v editačním modu
Vložený
OLE objekt v editačním modu
Autor používá LibreOffice 4.3

 V tomto dílu tipů pro LibreOffice a OpenOffice se podíváme na dvě zajímavá témata – jakými cestami si
přizpůsobit vzhled uživatelského prostředí programu a jak do dokumentu vložit obsah jiného souboru, aby se jevil
přesně tak jako ve zdrojovém a navíc, aby se dal editovat.
V tomto dílu tipů pro LibreOffice a OpenOffice se podíváme na dvě zajímavá témata – jakými cestami si
přizpůsobit vzhled uživatelského prostředí programu a jak do dokumentu vložit obsah jiného souboru, aby se jevil
přesně tak jako ve zdrojovém a navíc, aby se dal editovat.