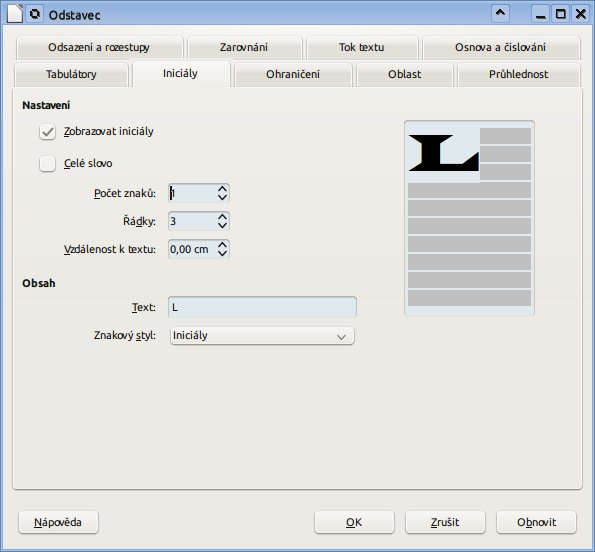Chybná kontrola pravopisu
Zdroj: Nefungující kontrola provopisu
Kontrola překlepů je skvělá věc, ale někdy vás může vyvést z míry. Představte si, že si otevřete nějaký – řekněme textový – dokument, máte aktivní kontrolu překlepů a skoro každé slovo je podtrženo jako chybné, tedy červenou vlnovkou.
Slovo podtržené červenou vlnovkou značí, že se nenachází v příslušném slovníku. To může být z několika příčin. Možná jde skutečně o překlep. Anebo používáte slovník pro jiný jazyk.
Klepnete-li pravým tlačítkem myši na nějaké slovo označené červenou vlnovkou, zobrazí se vám kontextová nabídka obsahující mimo jiné položky Nastavit jazyk pro výběr a Nastavit jazyk pro odstavec. Podobně ve stavovém řádku můžete navolit jazyk, a to pro odstavec a celý dokument.
Pakliže však nenacházíte příslušný jazyk v nabídce, můžete použít nabídku Více. Tím se otevře okno Znak s první záložkou Písmo. Zde si můžete (v rozbalovací nabídce Jazyk) zvolit jazyk pro daný odstavec/dokument. Vybírat můžete z mnoha desítek jazyků, ovšem smysl mají pouze ty, které jsou označeny modrou fajfkou – pro takové jazyky máte nainstalované slovníky.
Pokud příslušný slovník chybí, musíte si ho doinstalovat na stránce výrobce. V případě Apache OpenOffice jde o stránku Search Extensions; pokud používáte LibreOffice, je situace o něco jednodušší, protože si můžete vybrat přímo jazykový balíček pro vaši platformu a operační systém.
 Vyberte si jazyk pro odstavec či celý
dokument
Vyberte si jazyk pro odstavec či celý
dokument
Iniciála jiným fontem
Zdroj: Lze nastavit jiné písmo pro iniciálu a jiné pro samotný odstavec?
Přejete si mít iniciálu na začátku odstavce mít jiným fontem než zbytek textu? Žádný problém, pokud používáte LibreOffice nebo OpenOffice.
Iniciálu vložíte pomocí okna Odstavec, v němž v záložce Iniciála nadefinujete příslušné parametry iniciály. Jestliže ale chcete mít iniciálu v jiném fontu, je třeba upravit styl iniciály, a sice znakový. To znamená, že si musíte nějaký vytvořit nebo použít již vytvořený. Znakový styl lze vybrat opět v okně Odstavec, vidíte, že máte na výběr i styl Iniciála jako předvolený. Můžete jej použít, pokud by vám nevyhovoval, je možné kdykoliv změnit jeho parametry ve Stylistovi. Nezapomeňte, že upravujete znakový styl – takže si zvolte kategorii znakový styl (ne odstavcový).
Mimochodem, právě možnost editovat styly na úrovni znaků je velmi mocnou zbraní LO a OO.
 Možná
výsledná podoba iniciály
Možná
výsledná podoba iniciály
Jak se iniciály tvoří a jak je správně připravit, se můžete dočíst v článku Naučte se iniciály přes více řádků, který vyšel na OpenOffice.cz přesně před 5 lety.
Jak změnit polohu bodu objektu
Zdroj: Úprava bodu objektu
Umístění každého objektu (včetně rastrového obrázku) je určeno mřížkou s devíti body. Vůči těmto bodům lze měnit polohu a velikost objektu. Obrazně si lze daný bod představit jako bod, kterým objekt přesouváme na místo o určitých souřadnicích, anebo za něj „taháme“ a měníme rozměry objektu.
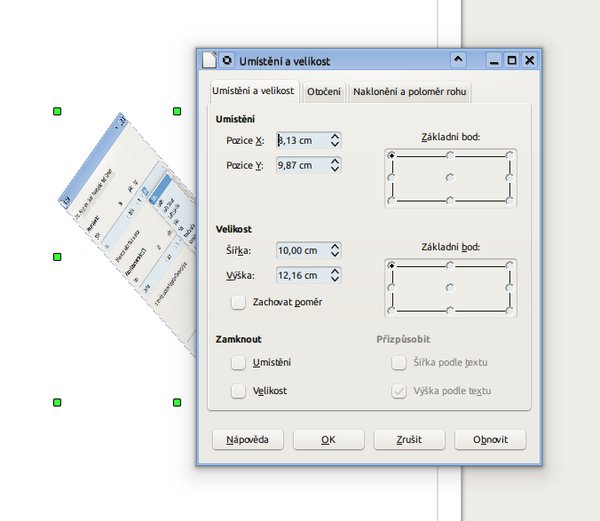 Okno Umístění a velikost pro změnu
umístění a velikosti objektu i jeho částí
Okno Umístění a velikost pro změnu
umístění a velikosti objektu i jeho částí
Pokud si označíte nějaký objekt a z kontextové nabídky vyvoláte okno Umístění a velikost, můžete ony body spolu s mřížkou vidět. Každý objekt, ať je třeba i otočený, je „uzavřený“ v této mřížce. Jedná se tedy o význačné body každého objektu – levý horní roh, levý pravý roh a tak dále. Pozici těchto bodů jednoduše změníte tak, že na něj v okně klepnete a určíte souřadnici bodu (to v případě polohy) anebo hodnotu, o kterou se má změnit velikost objektu vůči vybranému bodu.
Pokud se vám to zdá složité, nakreslete si několik objektů a vyzkoušejte si použití okna Umístění a velikost. Uvidíte, že to není nic složitého.
Jak číslovat stránky až od druhé?
Zdroj: How can I number the pages without the first page?
To je klasický problém, protože se ale pořád opakuje, uvedeme řešení. Máte vícestránkový dokument a přejete si začít číslování až od nějaké určité stránky, ne první. Řešení je v podstatě dvojí.
- První spočívá v tom, že si v definici pole Číslo stránky určíte odchylku.
- Druhý způsob je postavený na odlišném stylu stránek.
Pokud si přejete jen začít číslování od jiné než první stránky, využijete první způsob. Číslování se vkládá často do záhlaví nebo do zápatí, v okně Formát stránky (to otevřete z nabídky Formát) si na záložce Záhlaví, resp. Zápatí záhlaví či zápatí nadefinujte. Číslo stránky je v podstatě dynamickou proměnnou – polem. Klepněte tedy do záhlaví/zápatí a z nabídky Vložit | Pole | Další pole otevřete okno Pole.
 Určení
atributů pole Číslo stránky
Určení
atributů pole Číslo stránky
Zde si vyberte Typ Stránka, Formát Přirozené číslování a v poli Odchylka napište požadovanou odchylku v číslování. Pokud si například přejete číslovat až od třetí stránky, napište hodnotu -2.
Druhý způsob využijete v případě, že si přejete i nějaké hlubší změny na dalších stránkách – například změnit obsah záhlaví či zápatí. To se totiž opakuje na všech stránkách s daným stránkovým stylem. Nejprve si připravte stránkový styl, kterým chcete ostylovat číslované stránky. Poté můžete postupovat dvojím způsobem:
- Klepněte do prázdného odstavce na stránce, kterou si přejete zalomit, a z nabídky Vložit vyberte Ruční zalomení. V otevřeném okně si vyberte, že chcete zalomit stránku, a zároveň i styl následující stránky. Rovněž můžete určit její číslo – může to být i 0.
 Zalomení
stránky prostřednictvím okna Vložit zalomení
Zalomení
stránky prostřednictvím okna Vložit zalomení
- Jiný způsob spočívá v použití okna pro definování parametrů odstavce – Odstavec. V tomto okně najdete v záložce Tok textu sekci Zalomení. Zalomení aktivujte zaškrtnutím pole Vložit a dalšími úpravami – zvolte styl následující stránky a její číslo.
 Zalomit stránku lze i „zalomením
odstavce“
Zalomit stránku lze i „zalomením
odstavce“
Použití okna Odstavec se hodí, pokud jste přiřadili omylem stránce jiné číslo, než jste chtěli. Můžete tak dodatečně změnit číslo stránky.
Autor používá LibreOffice 4.4.3.

 V dalším pokračování tipů pro OpenOffice a LibreOffice se podíváme na čtyři problémy: Co dělat,
pokud je otevřený soubor zcela překryt červenými vlnovkami kontroly překlepů, jak nadefinovat font iniciály, jak
změnit pozici bodu nějakého objektu a nakonec notoricky známý problém – číslování stránek. Tradiční problém
s netradičním řešením.
V dalším pokračování tipů pro OpenOffice a LibreOffice se podíváme na čtyři problémy: Co dělat,
pokud je otevřený soubor zcela překryt červenými vlnovkami kontroly překlepů, jak nadefinovat font iniciály, jak
změnit pozici bodu nějakého objektu a nakonec notoricky známý problém – číslování stránek. Tradiční problém
s netradičním řešením.