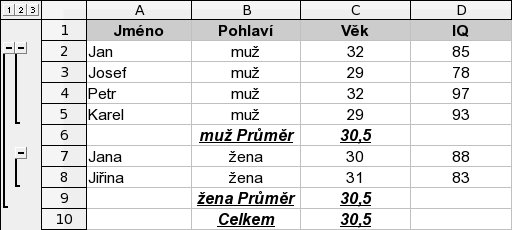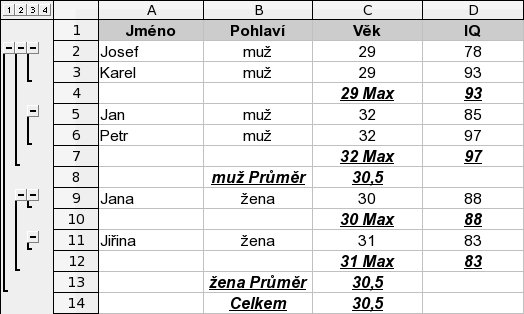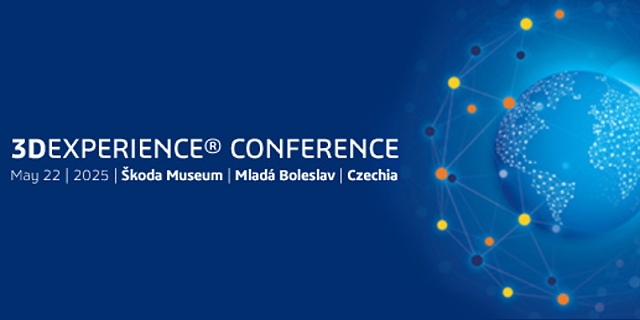Rozdělení textu z jedné buňky do více sloupců
V situaci, kdy máte v jedné buňce několik údajů vzájemně oddělených určitým symbolem a potřebujete je rozdělit do samostatných sloupců, můžete využít funkci Data | Text do sloupců. Označte nejprve v listu buňky z jednoho sloupce, které takto chcete rozdělit, a poté vyvolejte funkci. Zobrazí se vám dialog z obrázku Dialog pro rozdělení textu do jednotlivých sloupců.
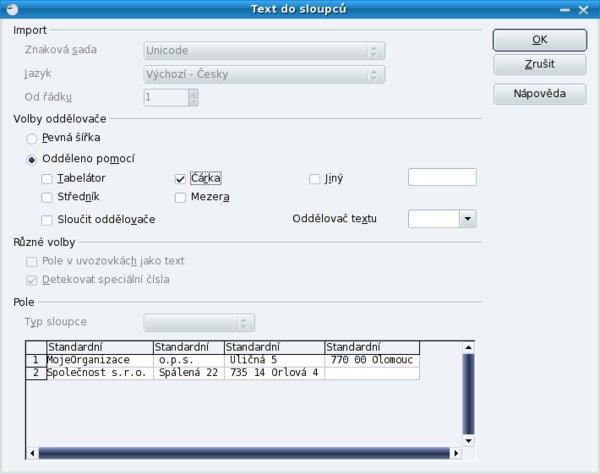 Dialog pro rozdělení textu do jednotlivých
sloupců
Dialog pro rozdělení textu do jednotlivých
sloupců
V sekci Volby oddělovače (někde též Možnosti oddělovače) nastavte způsob, jakým jsou jednotlivé položky od sebe odděleny – může to být buď Pevná šířka, nebo Odděleno pomocí zvoleného oddělovače. Dole v sekci Pole se pak okamžitě zobrazuje náhled výsledku. Pokud zvolíte Pevnou šířku, pak v náhledu pomocí myši označte místa, ve kterých má dojít k rozdělení do jednotlivých sloupců.
Toto rozdělování má samozřejmě svá úskalí. V příkladu na obrázku Dialog pro rozdělení textu do jednotlivých sloupců jsou rozdělovány do sloupců dvě adresy: „MojeOrganizace, o. p. s., Uličná 5, 770 00 Olomouc“ a „Společnost s. r. o., Spálená 22, 735 14 Orlová 4“. Jako oddělovač je použita čárka. Problém nastává v názvu společnosti, který v prvním případě také obsahuje čárku, a text „o. p. s.“ je tedy vložen do samostatného sloupce. Pokud rozdělovaná data pocházejí z cizího zdroje, budete tyto problémy muset vyřešit dodatečně ručně. Jestliže jste data importovali, resp. exportovali sami z jiného programu, pokuste se je získat v podobě, kde oddělovačem nebude běžný symbol, ale například roura „|“, křížek „#“ atp. V Calcu pak u oddělovače zaškrtnete volbou Jiný v sekci Volby oddělovače a vložíte do vstupního políčka patřičný symbol.
Výsledek po rozdělení bude vložen do odpovídajícího počtu sloupců počínaje buňkou s původním textem, jejíž původní obsah tak bude nahrazen. Ujistěte se tedy nejprve, že máte ve sloupcích napravo dostatek místa, abyste si touto operací nepřepsali původní obsah.
Seskupení a souhrny
Calc umožňuje sdružovat řádky nebo sloupce a vytvářet tak jakousi jejich stromovou strukturu, na kterou jste zvyklí například ze správce souborů ve vašem systému. Na obrázku Seskupení – všechny větve rozbaleny vidíte výsledek takovéhoto seskupení pro řádky. Nalevo od záhlaví řádků přibylo zobrazení jednotlivých skupin seskupených řádků a související ovládací prvky.
 Seskupení – všechny větve rozbaleny
Seskupení – všechny větve rozbaleny
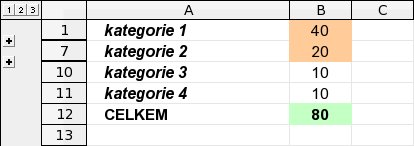 Seskupení – všechny větve sbaleny
Seskupení – všechny větve sbaleny
Klepnutím na tlačítko se symbolem „-“ příslušnou větev sbalíte a symbol na tlačítku se změní na „+“ pro rozbalení dané větve, jak vidíte na obrázku Seskupení – všechny větve sbaleny. Můžete využít také tlačítka s čísly nad zobrazením větví pro rychlé zobrazení položek dané úrovně stromu. Zobrazení z obrázku Seskupení – všechny větve rozbaleny získáte klepnutím na tlačítko s „3“ a výsledek z obrázku Seskupení – všechny větve sbaleny pak klepnutím na „1“.
Souhrn vytvoříte tak, že označíte řádky, resp. sloupce, které chcete tlačítkem „-“ skrývat, a z hlavního menu vyberete Data | Seskupení a souhrn | Seskupit nebo použijete klávesovou zkratku F12. Pokud jste neoznačili celé řádky, resp. sloupce, ale jen oblast buněk v listu, Calc se ještě zeptá, zda chcete seskupovat řádky, či sloupce.
Jedno konkrétní seskupení zrušíte snadno tak, že označíte nějakou buňku, která spadá do seskupení, a z hlavního menu vyberete Data | Seskupení a souhrn | Zrušit skupinu. Pokud daná buňka patří jak do seskupení řádků, tak do seskupení sloupců, Calc se zeptá, které z nich chcete zrušit. Pokud chcete zrušit všechna seskupení najednou, pak z hlavního menu vyberte Data | Seskupení a souhrn | Odstranit. Jestliže máte data dobře strukturovaná, například jako na obrázku Seskupení – všechny větve rozbaleny, můžete využ ít Data | Seskupení a souhrn | Automatické souhrny.
Stáhněte si soubor s příkladem calc-seskupení-souhrny.ods:
Mezisoučty
Pro automatické seřazení, seskupení a výpočet zvolené statistiky nad označenou oblastí dat/buněk slouží funkce Data | Mezisoučty. Příklad možného výsledku vidíte na obrázcích Mezisoučty pro jednu skupinu a Mezisoučty pro dvě skupiny.
Na obrázku Nastavení mezisoučtů Věk pro 1. skupinu vidíte nastavení, kdy data budou seřazena a seskupena podle Pohlaví (volba v rozevíracím výběru Seskupit podle) a spočítány mezisoučty pro Věk s použitím funkce Průměr. Výsledek tohoto nastavení je na obrázku Mezisoučty pro jednu skupinu.
Při nastavování použité funkce nejprve zaškrtněte položku v seznamu „Spočítat mezisoučty pro“ a následně v seznamu „Použít funkci“ napravo označte požadovanou statistiku. Tímto způsobem si můžete současně nastavit výpočet různých statistik/funkcí pro různé sloupečky v označené oblasti buněk.
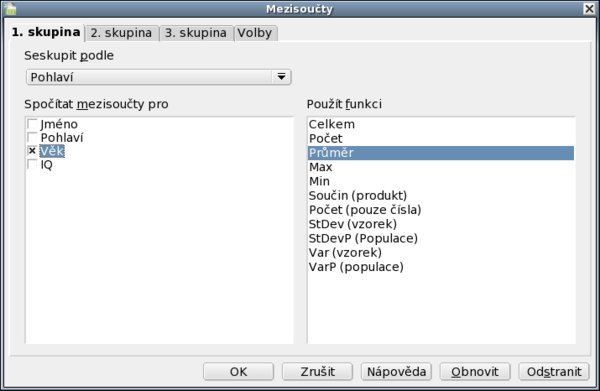 Nastavení mezisoučtů Věk pro 1. skupinu
Nastavení mezisoučtů Věk pro 1. skupinu
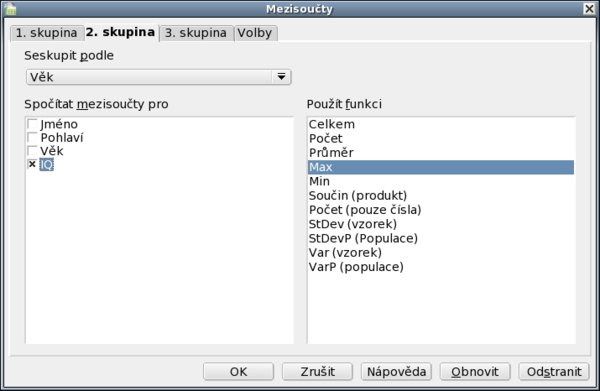 Nastavení mezisoučtů IQ pro 2. skupinu
Nastavení mezisoučtů IQ pro 2. skupinu
Mezisoučty umožňují nastavit až tři úrovně seskupení pomocí jednotlivých karet 1. skupina, 2. skupina, 3. skupina. Na obrázku Nastavení mezisoučtů IQ pro 2. skupinu je použita ještě karta 2. skupina , kde se prvotní seskupení dle pohlaví (1. skupina) seskupí ještě podle věku a bude vložena statistika/funkce maxima pro kategorii IQ. Výsledek vidíte na obrázku Nastavení mezisoučtů IQ pro 2. skupinu.
Na kartě Volby (někde též Možnosti) je pak několik nastavení pro mezisoučty. Důležitá je aktivní volba Předřadit oblast podle skupin, zejména u nesetříděných dat, kdy se nejprve seřadí řádky podle sloupce, který je nastaven na kartě dané skupiny u Seskupit podle, a následně se vytvoří příslušné skupiny stejných hodnot a vypočte zvolená statistika. Pro toto seřazení můžete nastavit, zda se mají rozlišovat malá a velká písmena, směr řazení (vzestupně nebo sestupně) a jestli se mají při řazení přesouvat i formáty. Volb a Zlom stránky mezi skupinami způsobí automatické zalomení stránky pro tisk za každou vytvořenou skupinou (rozdíl je patrný při režimu Náhledu zalomení stránky v menu Zobrazit či v náhledu tisku).
Jestliže chcete výsledný mezisoučet upravit, označte jakoukoli buňku z příslušné oblasti dat a z hlavního menu vyberte Data | Mezisoučty.
Pro mezisoučty je nutné, aby data byla uspořádána tak, že sloupce tvoří jednotlivé kategorie (typy hodnot, tj. jméno, pohlaví, věk atd.) a v řádcích jsou pak jednotlivé záznamy. Názvy sloupců z listu jsou pak použity v dialogu pro nastavení.
Pokud chcete mezisoučty zrušit, označte jakoukoli buňku z příslušné oblasti dat, z hlavního menu vyberte Data | Mezisoučty a v dialogu pro nastavení u Seskupit podle nastavte možnost „žádné“ a potvrďte OK.
Stáhněte si příkladový soubor Calc-mezisoucty.ods:

 Máte v jedné buňce např. celou adresu a potřebujete ji rychle rozdělit do více buněk na řádku? Potřebujete seskupit
některá data a udělat mezisoučet? Podrobnosti, co a jak nastavit, se dozvíte v pár tipech a tricích v článku.
Máte v jedné buňce např. celou adresu a potřebujete ji rychle rozdělit do více buněk na řádku? Potřebujete seskupit
některá data a udělat mezisoučet? Podrobnosti, co a jak nastavit, se dozvíte v pár tipech a tricích v článku.