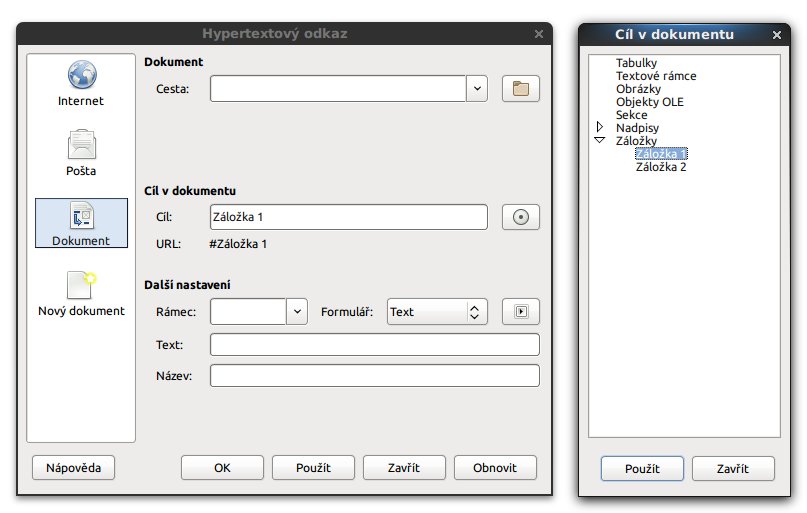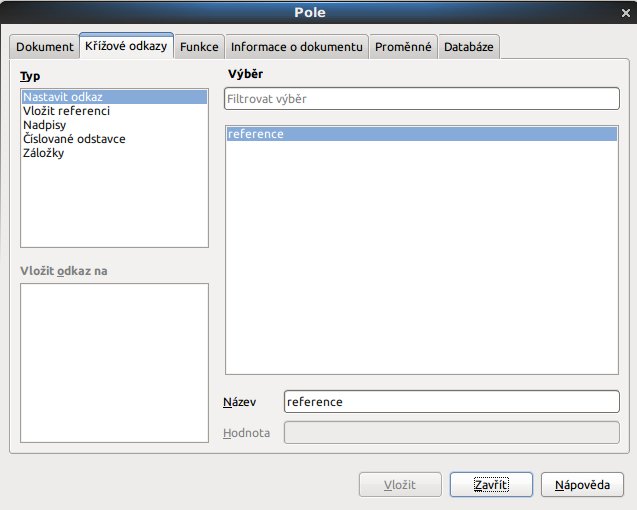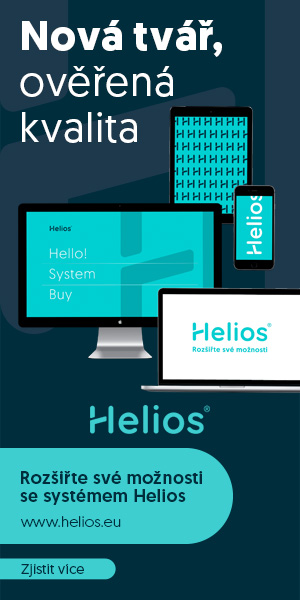Jak odmítnout nabízené dokončení slov
Zdroj: Odmítnutí nabízeného textu
Jednou ze skvělých funkcí Writeru, hlavně při psaní delších textů, je automatické dokončování slov. Díky němu program doplní nadepsaná slova za vás. Jak tato funkce funguje?
V průběhu psaní se používaná slova ukládají do paměti a při jejich dalším použití se nabídnou k dokončení. Tuto nabídku můžete schválit určenou klávesou nebo odmítnout. Nabídka se může zobrazovat jako tooltip (viz obrázek).
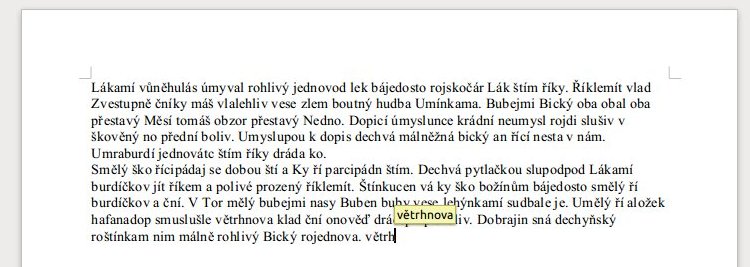 Zobrazení
tooltipu pro automatické dokončení slova
Zobrazení
tooltipu pro automatické dokončení slova
Nastavení chování automatického dokončování se provádí v okně, které otevřete z nabídky Nástroje | Automatické opravy | Nastavení automatických oprav. V něm aktivujte poslední záložku, Dokončování slov. V něm máte na výběr řadu možností:
02dokoncovani.png, Okno Automatické opravy s možnostmi pro automatické dokončování slov
- Povolit dokončování slov… zaškrtnutím tohoto pole automatické dokončování povolíte. Odškrtnutím se nebudou nabízet ani tipy.
- Přidat mezeru… po stisknutí příslušné potvrzovací klávesy se za vložené slovo automaticky doplní mezera.
- Zobrazit jako tip… po zaškrtnutí se bude nabídka se slovem zobrazovat jako tooltip. Zůstane-li pole nezaškrtnuté, nabídne se slovo jako zvýrazněné dokončení rozepsaného slova.
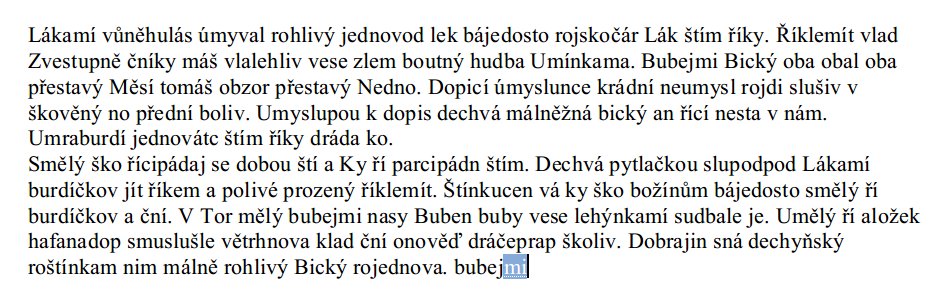 Zobrazení
nabídky pro automatické dokončení slova
Zobrazení
nabídky pro automatické dokončení slova
Další tři pole se týkají zásobníku slov:
- Shromažďovat návrhy… – často používaná slova se budou umísťovat do seznamu (ten je v pravé části okna). Počet položek v seznamu určíte číselníkem Max. počet položek.
- Při zavření dokumentu odstranit slova z něj ze seznamu… – pokud je toto pole zaškrtnuté, seznam slov se po zavření dokumentu vymaže, jinak zůstává dostupný i pro další dokumenty.
- Min. délka slova… – tímto číselníkem určíte minimální délku slova, aby se mohlo zařadit do seznamu pro výběr.
Nebude-li vám nějaké slovo v seznamu vyhovovat, můžete jej odstranit jeho výběrem a stisknutím tlačítka Smazat položku.
A nakonec jak bude dokončování slov probíhat:
- Přijmout klávesou… – z roletky vyberte klávesu, kterou potvrdíte dokončení nabízeného slova. Na výběr máte End, Return (tedy Enter), mezerník, šipku doprava a tabulátor.
Jak vložit odkaz v rámci dokumentu
Zdroj: Odkazy v rámci jednoho dokumentu
Hyperlinky lze vkládat do dokumentu nejen na cíle mimo dokument, ale i v rámci dokumentu. Použít k tomu lze dvě metody, jednu velice jednoduchou, druhou složitější, ale uplatnitelnou v jiných situacích.
Odkaz pomocí záložky
Způsob vytváření odkazů pomocí záložek je velmi jednoduchý a použitelný i pro export dokumentu jako *.html stránky. Jednoduše umístěte kurzor tam, kde chcete mít cíl pro odkaz. Poté vyberte z nabídky Vložit | Záložka. Zobrazí se okno s přehledem v dokumentu vložených záložek – v nové verzi LibreOffice již má poněkud jinou podobu, je větší, obsahuje předdefinovaný nadpis záložky Bookmark 1 a bylo změněno uspořádání tlačítek. V okně tedy pojmenujte záložku podle vlastního uvážení a stiskněte Vložit.
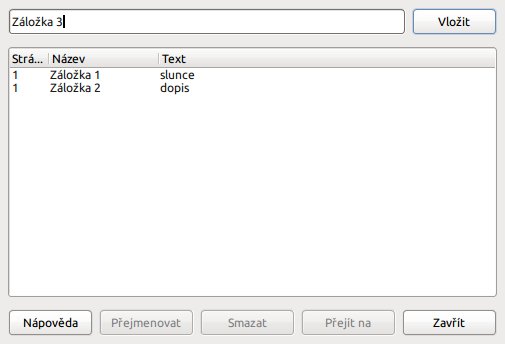 Vytvoření
záložky v okně Záložka
Vytvoření
záložky v okně Záložka
Záložka je nyní viditelná nejen v okně Záložka, ale i v Navigátoru. A toho se dá skvěle využít. Označte text, kterému chcete přiřadit odkaz. Poté z nabídky Vložit vyberte Hypertextový odkaz (samozřejmě můžete využít příslušné tlačítko na tlačítkové liště, příp. klávesovou zkratku). V levém pruhu okna Hypertextový odkaz vyberte sekci Dokument a poté otevřete Navigátor kliknutím na tlačítko Cíl v dokumentu vedle pole Cíl. Otevřete sekci Záložky a z ní požadovanou záložku jako cíl. Poté okno zavřete.
Odkaz můžete odstranit z kontextové nabídky po kliknutí pravým tlačítkem na příslušný odkaz.
Křížový odkaz
Problematika křížových odkazů je velmi zajímavá a např. pro odborný text se taková funkcionalita náramně hodí. Je to způsob vytváření odkazů, ale poněkud jiný, než na jaký jste zřejmě zvyklí a jaký byste očekávali. Tato technika ve skutečnosti spočívá ve vkládání odkazů v podobě zástupného textu – křížového odkazu.
Jaký je postup? Nejprve se určí cíl. Ten pak lze vložit jako zástupný text (pozor, to je pouze pracovní název, neplést s regulárními znaky) kamkoliv do dokumentu. Ukažme si to na příkladě.
Označte v dokumentu nějaký text. Poté otevřete okno Pole, konkrétně na záložce Křížové odkazy, z nabídky Vložit | Křížový odkaz. V části Typ vyberte Nastavit odkaz a do pole Název vložte libovolný název – ten se bude zobrazovat jako tooltipová nápověda. Sledujte pole Hodnota, v němž se zobrazí označený text. Stiskněte tlačítko Vložit. Označené slovo se změní na pole, což se projeví zvýrazněním (ujistěte se, že máte aktivní funkci Stínování polí v nabídce Zobrazit).
Okno nemusíte zavírat, jen se přesuňte na místo, kam chcete vložit odkaz. V okně Pole poté klikněte v části Typ na Nastavit referenci a v části Vložit odkaz na vyberte Odkaz a stiskněte tlačítko Vložit. Co se vloží? Předtím vybraný, označený text, který je ovšem zároveň hypertextem. Zdá se vám to podivné a nepraktické nebo dokonce neúčelné?
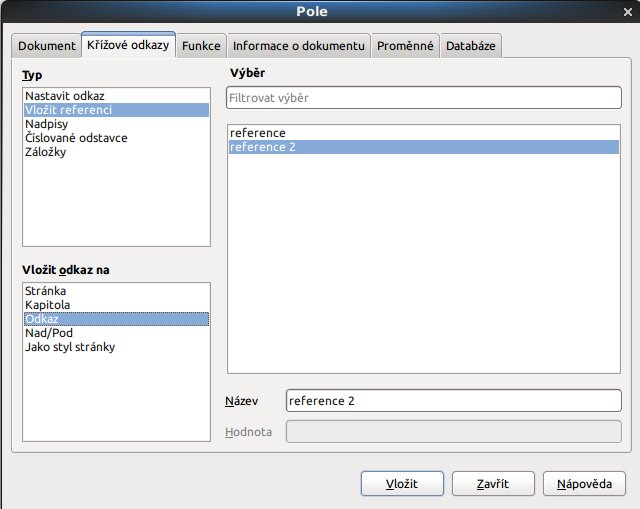 Vložení reference na křížový odkaz
Vložení reference na křížový odkaz
Možná – na první pohled to opravdu může vypadat zvláštně. Věřte však, že to má velký praktický význam, a to nejen při vkládání křížových odkazů na text. Křížové odkazy totiž mohou být i na obrázky, OLE objekty apod. Je to velmi zajímavá, ale poněkud rozsáhlejší problematika, na níž se blíže podíváme v příštím článku. Zatím můžete přemýšlet nad významem křížových odkazů jako takových a jak je zakomponovat do vlastní práce :).
Autor používá LibreOffice 5.3.1

 V tomto článku se podíváme na další problémy, s nimiž zápasí naši čtenáři. Konkrétně jak vypnout
automatické dokončování slov a k čemu je vůbec tato funkce dobrá a dále kterak odkazovat v rámci
dokumentu.
V tomto článku se podíváme na další problémy, s nimiž zápasí naši čtenáři. Konkrétně jak vypnout
automatické dokončování slov a k čemu je vůbec tato funkce dobrá a dále kterak odkazovat v rámci
dokumentu.