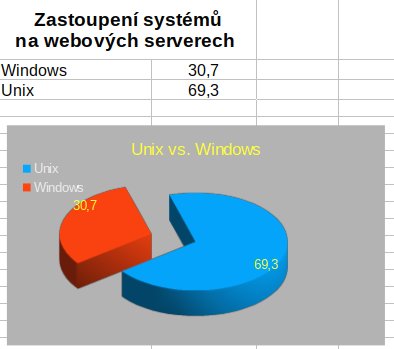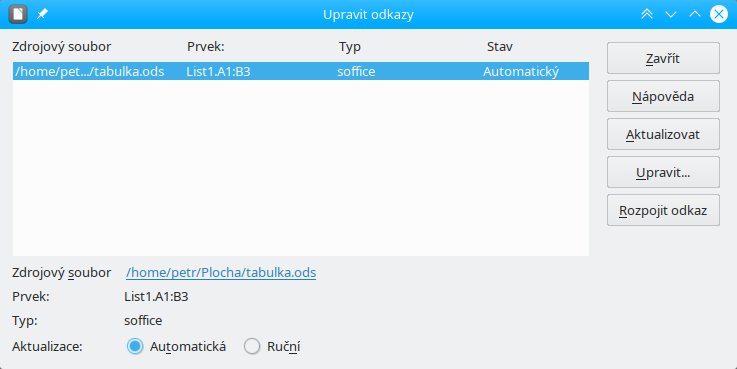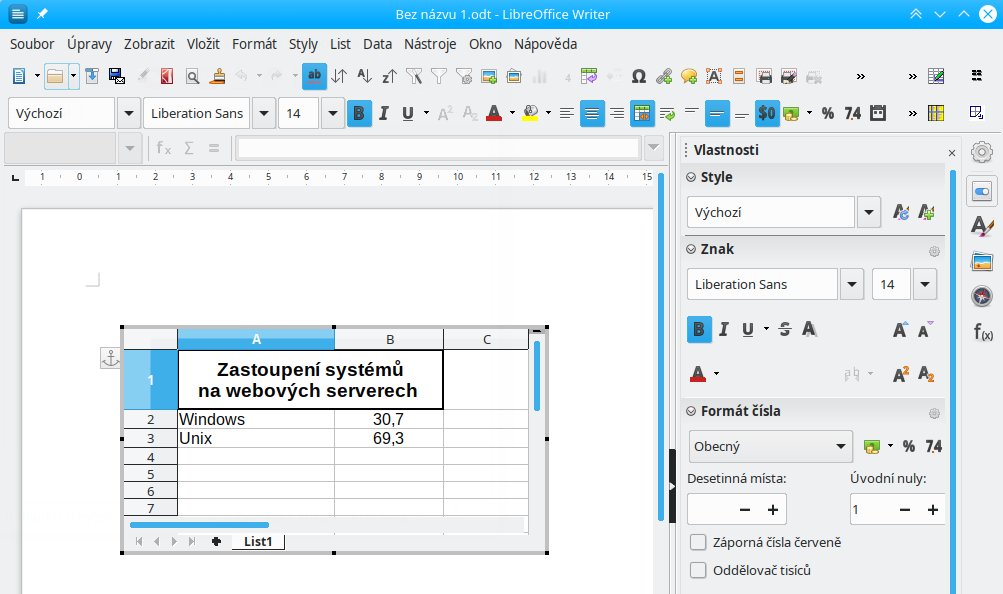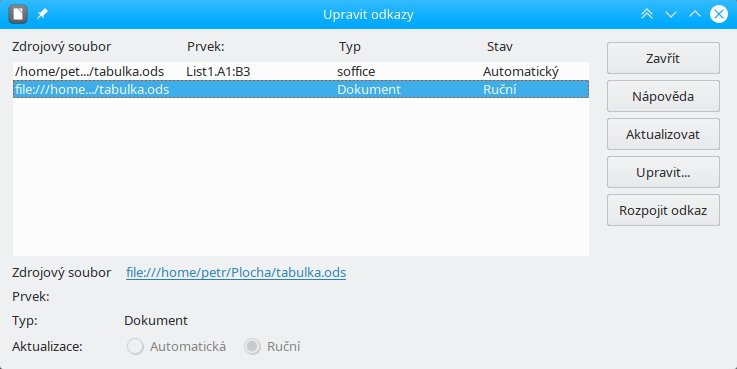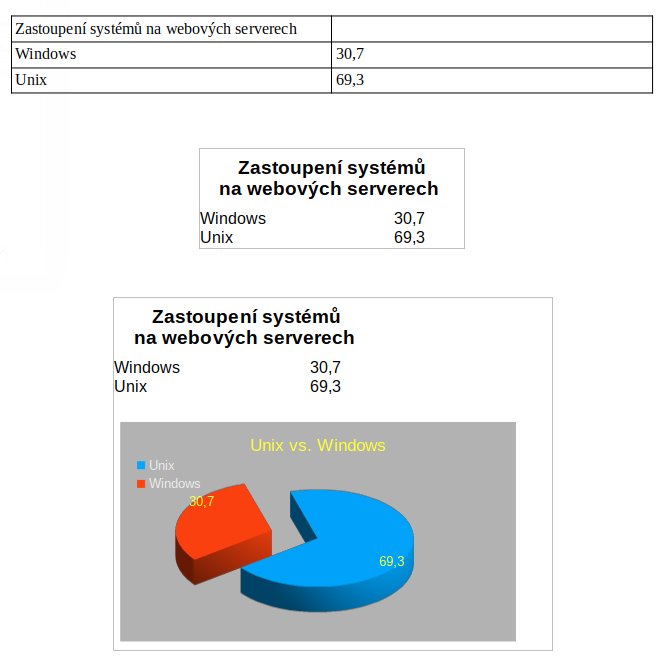Metoda 1: Dynamic Data Exchange
Předpokládejme, že se v Calcu nachází tabulka, kterou chceme takto prolinkovat do Writeru. Soubor Calcu je umístěn na nějakém úložišti. Z daného sešitu potřebujete použít pouze onu tabulku.
Proto ji označte, zkopírujte do schránky a přemístěte se do Writeru. Zde využijte buď nabídky Úpravy | Vložit jinak | Vložit jinak, nebo klávesové zkratky [Ctrl + Shift + v]. V obou případech se otevře okno Vložit jinak, z něhož vyberte možnost Dynamic Data Exchange (DDE).
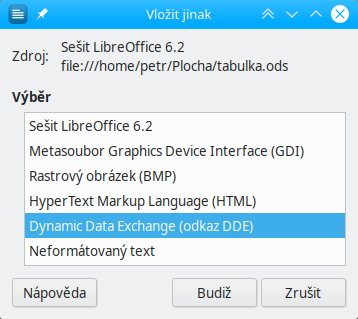 Vložení
tabulky prostřednictvím technologie DDE
Vložení
tabulky prostřednictvím technologie DDE
Po stisknutí tlačítka OK se na místo kurzoru vloží tabulka, která je stále propojená se zdrojovou v Calcu. To znamená, že změny, které v sešitě provedete, se po uložení okamžitě přepíší do tabulky ve Writeru. Opačně to nefunguje – změny ve Writeru se nepropíší do tabulky v Calcu, zůstanou zachovány jen ve Writeru. Pokud však provedete v Calcu změnu v buňce, tabulky, kterou jste upravovali ve Writeru, a soubor uložíte, data v buňce tabulky ve Writeru se obnoví podle stavu v Calcu. Jinými slovy, editace buněk ve Writeru je platná do doby, než příslušné buňky upravíte v Calcu, ve zdrojové tabulce.
Vloženou a prolinkovanou tabulku můžete různě formátovat a měnit její hodnoty, nemůžete ji však odstranit či měnit počet řádků a sloupců. Pokud se o to pokusíte, budete upozorněni na nemožnost takového kroku.
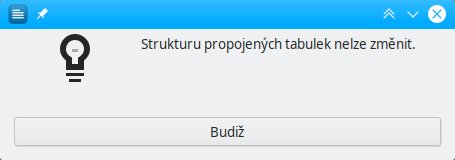 Upozornění na nemožnost editace struktury tabulky
Upozornění na nemožnost editace struktury tabulky
Řešení spočívá v úpravě nastavení v okně, které spustíte z nabídky Úpravy | Odkazy na externí soubory. Toto okno zobrazuje přehled všech vložených odkazů na externí soubory, které jsou v aktuálně otevřeném dokumentu použity (v tomto případě jde pouze o jednu tabulku). Odkaz na zdrojovou tabulku lze změnit či zcela zrušit.
Nejprve se podívejte na pole Zdrojový soubor. Zobrazuje odkaz na zdrojovou tabulku, kterou můžete kliknutím na odkaz otevřít. Dále zde vidíte oblast buněk, které jsou prolinkované. A nakonec název aplikace, která jako poslední soubor uložila. Všechny tyto hodnoty lze změnit po stisknutí tlačítka Upravit. Zde můžete změnit zdrojový soubor i (v případě Calcu) oblast buněk. Vidíte tak, že se vlastně nesdílí buňky tabulky v Calcu, ale buňky v sešitě jako takovém. Pokud byste ve zdrojovém sešitě změnili umístění tabulky, bylo by třeba změnit rozsah prolinkovaných dat právě pomocí tohoto okna.
Zajímavou možností je ruční aktualizace prolinkované tabulky ve Writeru. Pokud tuto možnost zvolíte, provede se aktualizace prolinkované tabulky ve Writeru až po stisknutí tlačítka Aktualizovat. Takto zabráníte nechtěnému přepisu dat.
Konečně se dostáváme k odstranění propojení na zdrojovou tabulku. Slouží k tomu tlačítko Rozpojit odkaz. Po jeho stisknutí se odkaz na zdrojovou tabulku odstraní.
Odstranění propojení na externí data je nevratné! Nelze jej vrátit ani krokem zpět v historii operací. Proto si jeho použití dobře rozmyslete.
Metoda 2: OLE objekt
Jinou metodou, kterou můžete uplatnit, je vložení externí tabulky jako OLE objektu. OLE je novější technologie než DDE a znamená Object Linking and Embedding a umožňuje obousměrnou úpravu zdrojové tabulky. Externí tabulku můžete do Writeru jako OLE objekt vložit dvěma způsoby:
-
Vložený sešit z okna Vložit jinak (položka Sešit LibreOffice),
-
vložený OLE objekt z nabídky Vložit | Objekt | Objekt OLE.
První metoda je možná ještě praktičtější než vkládání prostřednictvím technologie DDE, protože vložená tabulka zcela zachovává formátování zdroje a při její úpravě můžete využít plnoškálovou nabídku funkcí Calcu. Připomínáme, že editace vloženého OLE objektu se aktivuje poklepáním na objekt. Druhou výhodou je, že OLE objekt je objekt jako jakýkoliv jiný, takže jej lze přemísťovat po stránce a měnit jeho velikost tažením za rohové úchyty. Chcete-li měnit viditelný rozsah na stránce, stačí v editačním režimu změnit velikost objektu opět tažením za úchyty, které však nyní mají odlišný vzhled.
Pokud odstraníte nebo přejmenujete zdrojový soubor, nemá to na tabulku vloženou pomocí DDE vliv, pouze se přestane aktualizovat a odkaz na soubor v okně Upravit odkazy bude nefunkční. V případě OLE objektů má přejmenování či přesunutí zdrojového souboru fatální vliv na prolinkování, které se tak nenávratně zruší.
Poslední možností je vložení celého sešitu jako OLE objektu. Technologicky jde o úplně stejný postup, ale s trochu jiným výsledkem. V předchozím případě se na stránce Writeru zobrazuje pouze vybraná oblast v sešitě Calcu. Vložením celého sešitu se zobrazí všechna vyplněné buňky a všechny objekty v sešitu. Jak už bylo uvedeno, použijete k tomu nabídku Vložit | Objekt | Objekt OLE. V okně Vložit objekt OLE nezapomeňte zaškrtnout pole Odkaz na soubor, jinak se nebude vložený obsah aktualizovat. Pokud na to zapomenete, není již způsob, kterak prolinkování se zdrojovým souborem provést. Vložený obsah sešitu tak bude odpovídat prolinkovanému s rozpojeným prolinkováním v okně Upravit odkazy.
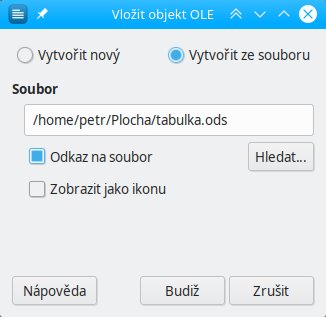 Propojení OLE objektu se zdrojovým
souborem
Propojení OLE objektu se zdrojovým
souborem
Podíváte-li se nyní do okna Upravit odkazy, zjistíte, že pro OLE objekt zmizela možnost výběru způsobu aktualizace – to je v pořádku, prolinkovaný OLE objekt se aktualizuje vždy. Pouze tehdy, pokud odkaz rozpojíte, se již OLE objekt nebude aktualizovat. Jelikož se tabulka, kterou jste vkládali metodou OLE (byť dvojím způsobem), nachází v jednom sešitě, je tu pro tento zdroj uveden jen jeden odkaz.

 Writer je sice modul určený pro vytváření a editaci textových dokumentů, ale k nim neodmyslitelně
patří i tabulky. A Writer si s nimi musí umět poradit. Vytvořit ve Writeru tabulku, naformátovat
ji a naplnit daty je snadné. Otázkou však je, jak postupovat, pokud se rozhodnete spravovat ve Writeru
tabulku z externího úložiště, z jiné tabulky. A jako bonus navíc můžete chtít, aby se tabulka
ve Writeru aktualizovala podle zdroje v Calcu.
Writer je sice modul určený pro vytváření a editaci textových dokumentů, ale k nim neodmyslitelně
patří i tabulky. A Writer si s nimi musí umět poradit. Vytvořit ve Writeru tabulku, naformátovat
ji a naplnit daty je snadné. Otázkou však je, jak postupovat, pokud se rozhodnete spravovat ve Writeru
tabulku z externího úložiště, z jiné tabulky. A jako bonus navíc můžete chtít, aby se tabulka
ve Writeru aktualizovala podle zdroje v Calcu.