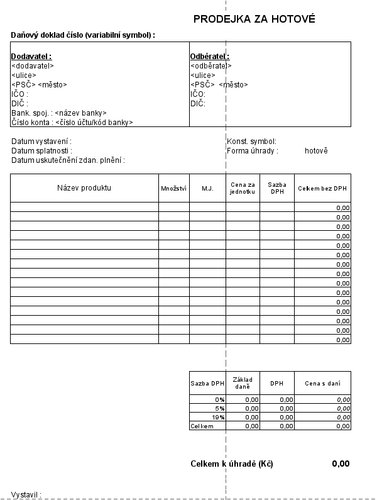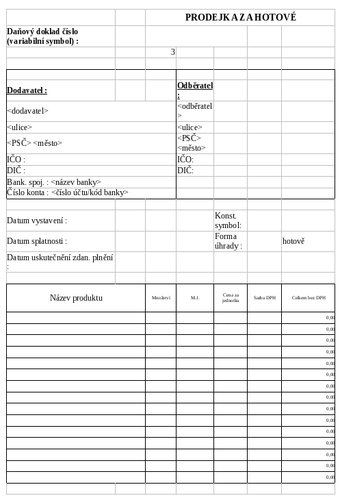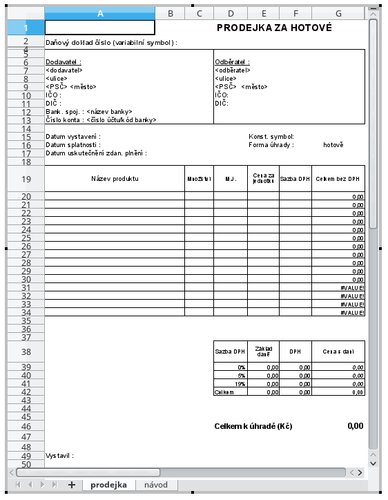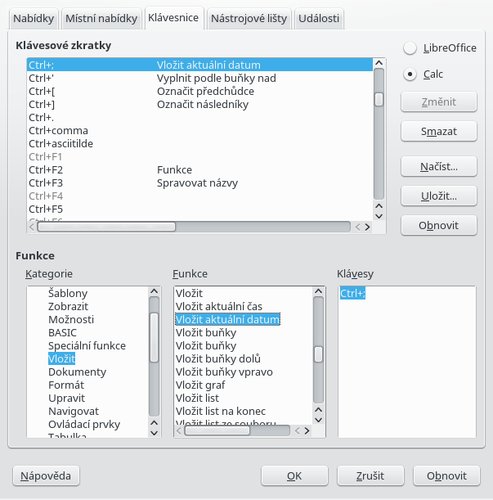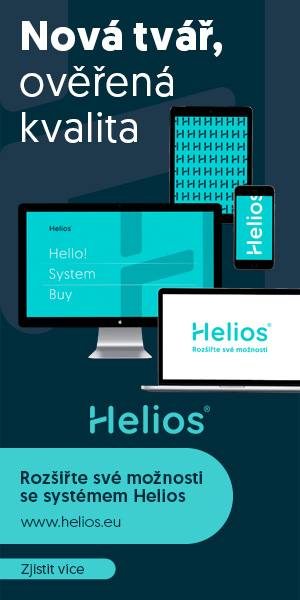Jak vložit tabulku z Calcu do Writeru
Zdroj: Vložení tabulky z Calcu do Writeru
Kopírování tabulky či její části z Calcu do Writeru je stále živé téma. Možností, jak toho dosáhnout, je více, zde tedy konečně najdete nejužitečnější metody.
První, nejjednodušší, je zkopírování tabulky klávesovou zkratkou [Ctrl + c] a její vložení do Writeru stisknutím [Ctrl + Shift + v]; vlastně jde o použití příkazu Úpravy | Vložit jinak. Pokud kopírujete tabulku, zobrazí se následující dialogové okno:
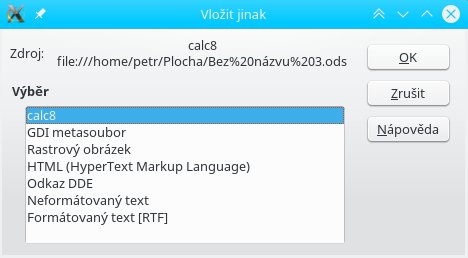 Dialogové okno při vkládání tabulky
Dialogové okno při vkládání tabulky
V něm můžete rozhodnout, v jaké podobě a v jakém formátu si přejete tabulku vložit. Možností, jak vidíte, je celá řada. Vynecháme vkládání tabulky jako rastru (očekáváme, že s ní budete chtít dále pracovat).
Možnost, která vás zřejmě napadne jako první, je vložit tabulku jako Formátovaný text. Je to poslední možnost v dialogovém okně a po jejím použití by se měl obsah tabulky vložit celkem korektně. To znamená, že se vloží tabulka se správně naformátovaným textem, s jednotlivými buňkami sloučenými tak, jako je tomu ve zdrojové tabulce.
S ohledem na velikost stránky však může dojít k určitému zkreslení, což je snadno napravitelné vložením tabulky do stránky s větší šířkou nebo zmenšením velikosti textu v tabulce. Zároveň si můžete všimnout, že tabulka je neohraničená – a to jak celá, tak její části.
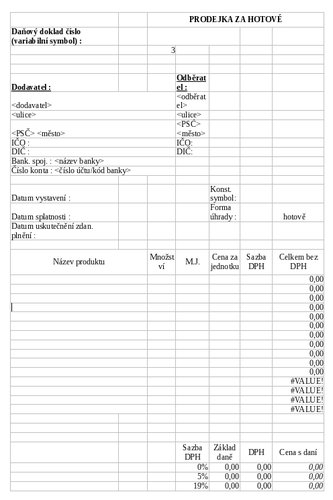 Vložení tabulky jako formátovaného
textu
Vložení tabulky jako formátovaného
textu
Podobných výsledků dosáhnete, pokud tabulku vložíte jako HTML. Tentokrát se však vložilo i ohraničení částí tabulky. Velikost textu není jednotná, jak si můžete všimnout, je tu tedy určitý rozdíl oproti zdroji.
Možnost vložení tabulky jako Neformátovaný text asi nevyužijete. Na první pohled je to lákavá možnost, protože se nemusíte starat o formát, vše bude vloženo s jednotnou velikostí a stylem. Jenže, jak si můžete všimnout, se vloží text oddělený tabulátory. Ten lze samozřejmě převést na tabulku z nabídky Tabulka | Převést | Text na tabulku. Problém je v tom, že se nezachová formát tabulky, takže ani sloučené buňky – a tím se formátování celé tabulky doslova „rozsype“.
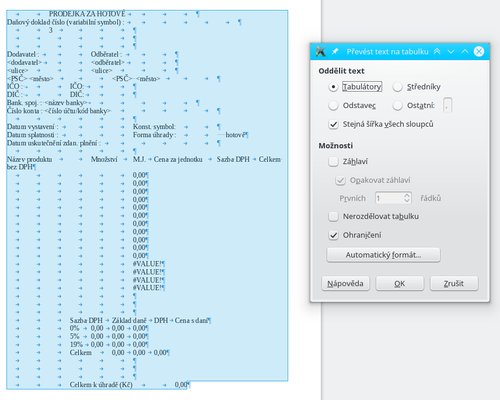 Vložení tabulky jako neformátovaného
textu, převedení na tabulku
Vložení tabulky jako neformátovaného
textu, převedení na tabulku
Na druhou stranu možnost, která se využívá zřídka, ale je také užitečná, by se vám mohla hodit, zvláště, pokud chcete s tabulkou dále pracovat nad rámec možností Writeru (byť Writer disponuje velice silnou podporou pro tabulky). Tabulku lze totiž vložit jako OLE objekt. V dialogovém okně Vložit jinak tomu odpovídá položka calc8. Tím se do stránky vloží kontejner, který má podobu běžné tabulky, po poklepání na něj ovšem můžete objekt upravovat jako ve zdrojové aplikaci.
Pokud byste měli přání jako tazatel, tedy vložit tabulku z Calcu do již existující tabulky ve Writeru, pak vám nepomůže žádná z nabízených možností. Všechny by totiž měly stejný výsledek, totiž vložení zkopírovaného obsahu do jedné buňky. A v tomto případě se uplatní rozšíření, které pro vás připravil Julius Pastierik, redaktor OpenOffice.cz.
Po jeho instalaci můžete tabulku kopírovat a vkládat buď prostřednictvím tlačítek v nové tlačítkové liště, nebo přidaných příkazů v nabídce Upravit. Dříve se toto rozšíření uplatnilo při samotném kopírování tabulky z Calcu do Writeru, jelikož byla v LibreOffice zlepšena podpora pro tento úkon, uplatní se nejvíce právě při kopírování tabulky z Calcu do již existující tabulky ve Writeru. Doporučujeme vyzkoušet.
Jak vložit do tabulky aktuální datum/čas a zafixovat ho
Zdroj: Aktuální datum
Opět se jedná o evergreen. Je to skutečně zapeklitá otázka – při vložení data pomocí funkce TODAY, resp. datumu a času pomocí funkce NOW, se při aktualizaci souboru nebo jeho opětovném otevření čas a datum přepočítají.
Pokud chcete vložit „časové razítko“, je třeba postupovat jinak. Naštěstí v nejnovější verzi LibreOffice si pomůžete velice snadno – k dispozici máte tuto možnost přímo v nabídce, a sice Vložit | Datum, resp. Vložit | Čas. Použití je velmi snadné, stačí umístit kurzor do příslušné buňky a použít jednu z těchto funkcí. Ovšem pozor! Pokud chcete do jedné buňky vložit jak datum, tak čas, můžete! Stačí použít obě funkce (v libovolném pořadí).
Pro oba příkazy lze použít klávesové zkratky, které se definují v okně Nástroje | Přizpůsobit. V tom samém okně ale můžete zároveň oba příkazy umístit na nějakou již existující tlačítkovou lištu, nebo pro ně vytvořit novou.
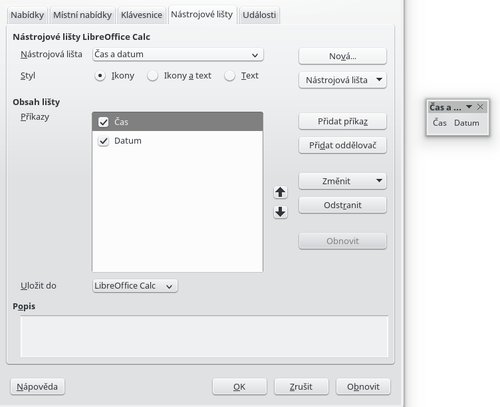 Přidání tlačítek na tlačítkovou lištu
Přidání tlačítek na tlačítkovou lištu
Autor používá LibreOffice 5.4.1.

 Jistě jste již zkoušeli v balíku LibreOffice nebo OpenOffice zkopírovat tabulku z Calcu do Writeru – s větším či
menším úspěchem. V tomto článku si ukážeme všechny možnosti, které při tom máte. A také se podíváme, jak vkládat
aktuální datum a čas tak, aby se vložené časové razítko neaktualizovalo.
Jistě jste již zkoušeli v balíku LibreOffice nebo OpenOffice zkopírovat tabulku z Calcu do Writeru – s větším či
menším úspěchem. V tomto článku si ukážeme všechny možnosti, které při tom máte. A také se podíváme, jak vkládat
aktuální datum a čas tak, aby se vložené časové razítko neaktualizovalo.