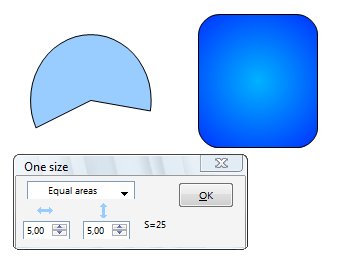Jedna velikost (One size)
Určitě jste se v praxi setkali s případem, že jste měli v kresbě několik (spoustu) objektů a přáli jste si, aby měly všechny stejnou výšku nebo šířku, případně obojí. Abyste nemuseli upravovat velikost každého z nich, je vhodné nainstalovat a používat plugin One size (Jedna velikost).
Po nainstalování se zdánlivě nestane žádná změna, ale v nabídce modulu Draw Nástroje | Přídavky přibude nová položka – Jedna velikost… Jak toto rozšíření pracuje? Vytvořte jeden objekt, jakýkoliv, například nějaký trojrozměrný útvar. Vytvořte druhý, taktéž jakýkoliv, třeba obdélník.
 Dva objekty, u kterých chceme vyrovnat
výšku/šířku.
Dva objekty, u kterých chceme vyrovnat
výšku/šířku.
Nyní můžete oba objekty vybrat a spustit plugin One size. Zobrazí se okno podobně jako na následujícím obrázku:
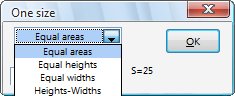 Okno pluginu One size s výběrem možností.
Okno pluginu One size s výběrem možností.
Jelikož je toto okno nemodální, můžete objekty, u kterých si přejete změnit velikost, vybrat i při otevřeném okně pluginu. Vyberte tedy nyní oba dva objekty a také zvolte režim změny velikostí:
- Equal widths … vybrané objekty budou mít po aplikaci stejnou šířku.
- Equal heights … vybrané objekty budou mít stejnou výšku.
-
Heights-Widths … vybrané objekty budou mít zadanou výšku a šířku.
Equal areas … vybrané objekty budou mít stejnou plochu.
Při výběru jakéhokoliv režimu je možné parametry výšky, šířky či výšky a šířky změnit v polích pod nabídkou výběru režimu.
Jakmile budete s nastavením hotovi, stiskněte tlačítko OK . Objekty budou mít velikost podle zadaných parametrů.
 Další objekty, ale tentokrát drobná
inovace…
Další objekty, ale tentokrát drobná
inovace…
Plugin je ke stažení na stránce One Size.
Vytváření obrysů (Border Liner)
Border Liner – plugin pro vytváření obrysů – je úžasně užitečným doplňkem pro moduly Writer, Calc a Impress . Umožňuje jednoduše a hlavně rychle vytvářet obrysy kolem buněk v tabulkách, kolem tabulek a také uvnitř buněk. Rovněž umožňuje zkopírovat vlastnosti obrysu z jedné lokace do jiné.
 Jak vypadá okno pluginu Border Liner
Jak vypadá okno pluginu Border Liner
Při práci s tímto pluginem doporučuji používat starší verzi, například 1.3.1. (O důvodu pro toto rozhodnutí se dočtete dále.) Po instalaci očekávejte ve Writeru, Calcu, Impressu a Drawu novou ikonu, kterou se plugin spouští.
Práce s pluginem je následující:
- Spusťte BorderLiner, vyberte typ ohraničující čáry, barvu, nasycení a jas barvy.
- Dále vyberte, zda chcete ohraničit vybranou část (například tabulky), nebo celek (např. celou tabulku).
- Vyberte v dokumentu oblast, kterou chcete ohraničit (odstavec, buňka v tabulce, oblast buněk); pokud chcete ohraničit odstavec nebo celou tabulku, stačí umístit kurzor do odstavce, resp. tabulky (tedy nic neoznačovat).
- Aplikujte ohraničení. Provedete to následujícím způsobem:
- Okno je nemodální, takže je třeba se přesvědčit, že máte aktivní okno dokumentu, ne pluginu. Buď klepněte na záhlaví dokumentu, anebo klepněte do pole Hide . Okno pluginu se sice skryje, ale plugin je aktivní nadále. K jeho opětovnému vyvolání stiskněte klávesu 0.
- K ohraničení použijte numerickou část klávesnice, a to tak, že číslice 2, 4, 6 a 8 představují ohraničení spodní, levé, pravé a horní části.
- Pokud ohraničujete buňky v Calcu, pak můžete použít i diagonální ohraničení (číslice 1 a 3), případně horizontální, resp. vertikální čáry uvnitř tabulky – klávesami 7 a 9. V prvním případě musí být přepínač v pozici „Table“, ve druhém v pozici „Elements“. To znamená, že pokud chcete ohraničit vybrané buňky v Calcu, přepněte přepínač do stavu „Elements“ a využijte kláves 2, 4, 6, 8. Tím se vám ale ohraničí i vnější hranice buněk. Pokud si to nepřejete, přepněte přepínač do stavu „Table“ a využijte kláves 7 a 9.
 …a tabulek ve Writeru…
…a tabulek ve Writeru…
Užitečnou funkcí je možnost zkopírovat určité nastavení ohraničení. Stačí umístit kurzor do požadované oblasti (nebo tu vybrat, záleží na situaci) a klepnout do pole Pick. Pak lze označit jinou oblast a použít u ní zkopírované nastavení ohraničení.
Doplněk má své aktualizace, které si lze také stáhnout a vyzkoušet. Nicméně pravděpodobně zjistíte, že nejsou bez problémů. Například použití numerické klávesnice vede k tomu, že se na místo kurzoru vepíší nechtěné znaky; možná o něco komfortnější ovládání je tak vykoupeno celkem podstatnou nevýhodou. Proto doporučuji zůstat u starších verzí.
Plugin je k dispozici na stránce Border Liner.
Na této stránce najdete také odkaz ke stažení starších verzí.
Mazání duplicitních hodnot v Calcu (Remove Duplicates)
Tento doplněk zaceluje velkou díru v OpenOffice.org – umožňuje snadno mazat duplikované hodnoty v Calcu , a to téměř jediným kliknutím.
Všechno, co musíte udělat, je vybrat určitou oblast – třeba celý sloupec – a pak stisknout tlačítko Remove duplicates . všechny opakující se hodnoty budou smazány a řádky posunuty směrem nahoru – v podstatě smazány. A to nevratně! Takže pokud v nich v jiných sloupcích byla data, přijdete o ně (obnovit můžete jen použitím funkce Zpět). Není to ale tak zlé. Předtím, než se makro opravdu použije, se duplikované hodnoty zvýrazní červenou barvou (označí se tak celé řádky) a jste dotázáni, zda chcete změny provést. Pokud zvolíte možnost „Ne“, makro se zavře, ale řádky zůstanou označené. Ručně pak můžete duplikované hodnoty smazat.
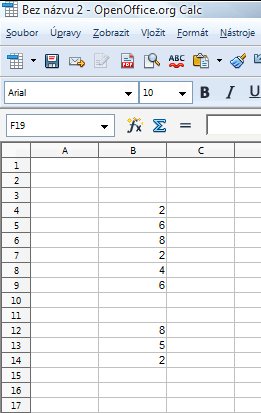 Vyplněný sloupec číslic. Nyní přijde na
řadu odstranění duplicit
Vyplněný sloupec číslic. Nyní přijde na
řadu odstranění duplicit
 Před odebráním duplicitních
hodnot se tyto označí a vyžaduje se potvrzení operace
Před odebráním duplicitních
hodnot se tyto označí a vyžaduje se potvrzení operace
 Výsledek po odstranění duplicitních
hodnot
Výsledek po odstranění duplicitních
hodnot
Možná preferujete jinou možnost, při níž se data nesmažou, jen skryjí. V takovém případě doporučuji použít Standardní filtr na označenou oblast a v okně filtru zatrhnout pole Bez duplikátů .
Plugin je k dispozici na stránce Remove OOo Duplicates.
Článek byl vytvořen v OpenOffice.org 3.3

 V článku přinášíme výčet a stručný popis rozšíření, které nabízí repozitář doplňků na stránce Extensions na webu
OpenOffice.org. Jedná se o srovnání různých hodnot velikostí objektů, vytváření obrysů kolem tabulek nebo buněk a
nakonec se seznámíte s vybráním a vymazáním duplicitních hodnot v Calcu.
V článku přinášíme výčet a stručný popis rozšíření, které nabízí repozitář doplňků na stránce Extensions na webu
OpenOffice.org. Jedná se o srovnání různých hodnot velikostí objektů, vytváření obrysů kolem tabulek nebo buněk a
nakonec se seznámíte s vybráním a vymazáním duplicitních hodnot v Calcu.