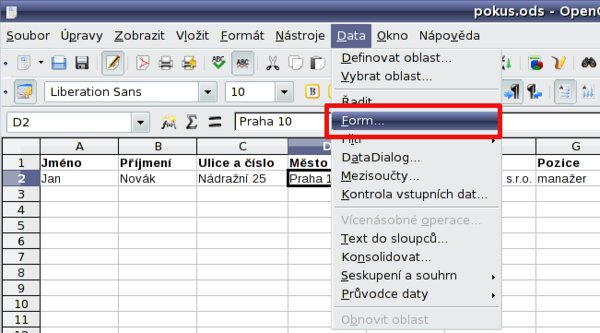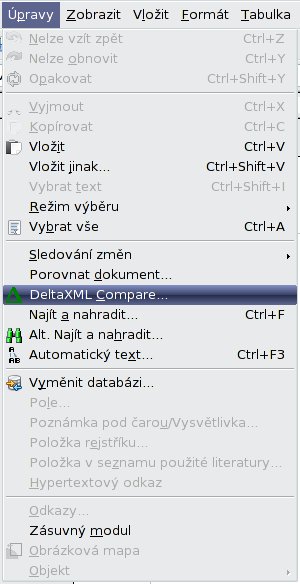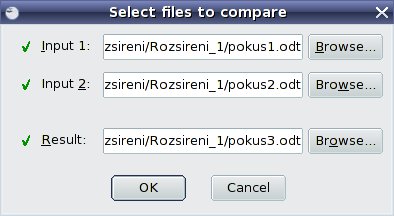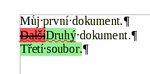DataForm – snadné zadávání dat do Calc
Máte-li vyplňovat velmi dlouhé řádky v modulu Calc víte, že je to mnohdy noční můra. Neustále rolujete na začátek řádku a pak zas na konec. I když existují klávesové zkratky, které mají svou váhu, v tomto případě je práce vážně nesnadná. Proto bylo vymyšleno rozšíření s názvem DataForm, které otravnou práci s vyplňováním širokých tabulek určitě nejednomu uživateli usnadní.
Stáhněte si DataForm ze stránek rozšíření pro OpenOffice.org.
Po stažení do vašeho počítače a nainstalování přes nabídku Nástroje | Správce rozšíření musíte ještě ukončit celé OpenOffice.org, a to včetně rychlého spuštění, nebo-li Quickstarteru. Bývá většinou symbolizováno ikonou vedle hodin na vašem panelu. Mnoho uživatelů na tuto funkci zapomíná a pak se diví, že jim některé rozšíření nefunguje. Po této nezbytné proceduře si znovu spusťte OpenOffice.org Calc a můžete nově nabyté rozšíření vyzkoušet na nějakém pokusném souboru. Do prvního řádku si napište nějakou hlavičku. Například: jméno, příjmení, ulice, číslo, město, PSČ. Na druhý řádek napište údaje člověka, který může být v pokusném souboru i vymyšlený. Pak klikněte do nově vytvořené tabulky, je jedno kam. Musí to být pouze některá vyplněná buňka. Poté spusťte nový řádek v nabídce Data | Form.
Otevře se vám okno s vyplněným prvním řádkem vašeho vymyšleného člověka. Určitě budete chtít přidávat další a další údaje do své tabulky. Klikněte na New, tabulka se „vyčistí“ a můžete zadávat další řádek. Až budete mít hotovo, přidejte nově vložené údaje opětným kliknutím na New. Uvidíte, že vyplnil další řádek Calc vámi zadanými údaji. Okno se poté nezavře, a tak můžete přidávat další a další řádky do svého souboru.
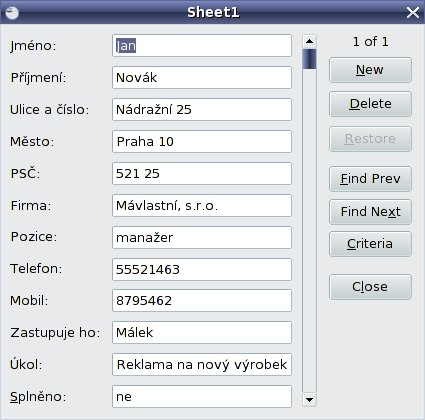 Vyplňování řádku rozšířením DataForm
Vyplňování řádku rozšířením DataForm
Okno DataForm má po pravé straně svislou řadu tlačítek, které vám práci určitě usnadní. Jsou ale proměnlivá. Co to znamená pochopíte dále. Nad známým tlačítkem New se údaje mění podle toho, co zrovna chcete dělat. Pokud máte vyplněné údaje v políčkách, uvidíte tam údaje o celkovém počtu vyplněných řádků. Pokud máte políčka prázdná uvidíte nápis New record. Pod ním je dvojice tlačítek Delete a Restore. Pro neznalé angličtiny znamená Delete vymazat a ta volba vymaže všechna pole v zobrazeném okně se všemi údaji. Restore obnoví omylem změněný údaj, zadaný v poli. Dále máme tlačítka Find prev a Find next. Ta přepínají mezi předcházejícím a dalším vyplněným řádkem v Calc. Tlačítko Criteria je velmi zajímavé. Pokud na něj kliknete, změní se i tlačítka nad ním. Konkrétně Delete se změní na Clear a všechna pole se „vyčistí“ a jsou prázdná. V tuto chvíli můžete do jakéhokoli políčka zadat údaj, který hledáte a kliknout na nové tlačítko Form. To se objevilo místo tlačítka Criteria. Pak můžete hledat mezi údaji, které jste zadali pomocí Find prev a Find next.
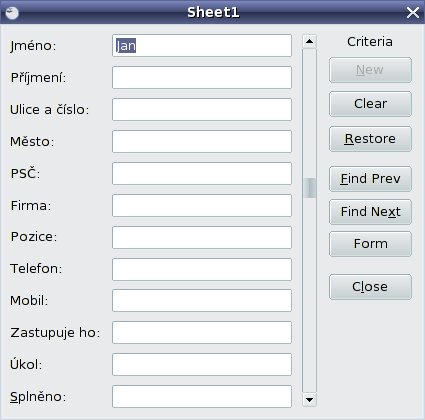 Hledání dat pomocí tlačítka Criteria
Hledání dat pomocí tlačítka Criteria
Rozšíření disponuje obrovskou škálou jazyků, ale čeština chybí. Je to škoda, protože DataForm disponuje jednoduchým a pochopitelným ovládáním. O užitečnosti mluvit nebudu, protože to je nošením dříví do lesa. Ten, kdo často používá Calc, prostě musí mít toto rozšíření nainstalováno.
Porovnání dokumentu – DeltaXML ODTCompare
Jak zjistit rozdíly mezi obsahy starého a nového souboru, a ty nějak zobrazit nebo vypsat do souboru? Dá se to nějak vyřešit? Ano dá, nedávno o tom vyšel článek s názvem Sledujte změny v dokumentu. Ale existuje i rozšíření pro OpenOffice.org DeltaXML ODTCompare. Ten porovnává dva dokumenty mezi sebou. Co se mi líbí zrovna na tomto rozšíření? Po porovnání dvou dokumentů založí nový, třetí, a původní dva nechá nezměněné. Vestavěné porovnání dvou dokumentů v OpenOffice.org to neumí a přepíše ten stávající, načtený dokument.
Stáhněte si DeltaXML ODTCompare ze stránek s rozšířeními.
Po stažení a instalaci rozšíření – je naprosto stejné, jako v předcházejícím případě – uvidíte novou položku v nabídce Úpravy | DeltaXML Compare.
Pokud chcete porovnat dva dokumenty klikněte na tuto položku v nabídce. Otevře se okno s poli na přidání prvního a druhého porovnávaného dokumentu. Pole s názvem Result je třetí dokument se zdůrazněnými změnami z prvních dvou dokumentů. Ten musíte vyplnit také a pak můžete teprve kliknout na tlačítko OK.
Zelené pozadí v dokumentu znamená, že položka byla přidána a červené, že byla smazána. Použití rozšíření DeltaXML Compare se mi líbí. Je pochopitelnější lépe, než vestavěné porovnání dvou a více dokumentů přímo z OpenOffice.org. Rozšíření umožní i další porovnávání:
-
ukazuje změny v záhlaví a zápatí
-
ukazuje změny v seznamech čísel
-
ukazuje změny v rámcích, které jsou umístěny na stránce
-
ukazuje změny v jednotlivých buňkách tabulky
-
porovnává rozsáhlé dokumenty (několik set stran), za předpokladu, že máte dostatečnou počítačovou paměť
Pokud často porovnáváte dokumenty, nemůžete se bez rozšíření DeltaXML ODTCompare vůbec obejít.
Něco pro linuxové uživatele KDE4
Vy, kdo máte instalováno grafické prostředí KDE4 v linuxu, můžete mít náhled na své dokumenty ve formátu ODF přímo z prostředí Dolphinu nebo Konqueroru. Ze stránek kde-apps.org si stáhněte soubor a nainstalujte ho. Má název kde-odt-thumbnail-1.0.0. ale je velmi pravděpodobné, že bude k dispozici ve vašem zdroji softwaru. Proto je lepší, pokud se podíváte nejprve tam. Z výše uvedených stránek si stáhnete jen zdrojové soubory, které si budete muset kompilovat.
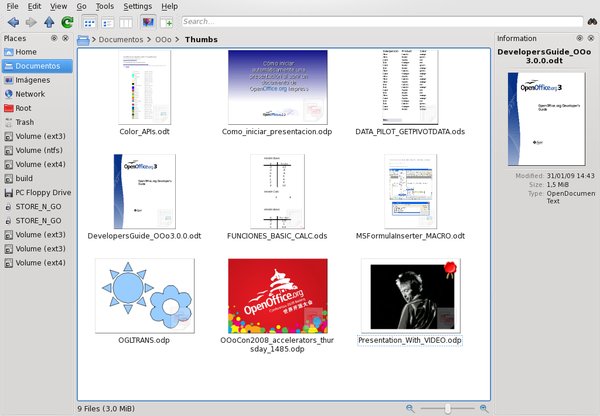 Náhled na dokumenty ve formátu ODF v Dolphinu
Náhled na dokumenty ve formátu ODF v Dolphinu
Náhled v Dolphinu výše je půjčený ze stránek s rozšířením
Doufáme, že jsme vás malým přehledem rozšíření „namlsali“ a příště ukážeme některé jiné.

 Potřebujete snadno zadávat data do řádků v modulu Calc? Nebo snad často porovnáváte dokumenty? Nainstalujte si rozšíření, o kterých pojednává článek.
Potřebujete snadno zadávat data do řádků v modulu Calc? Nebo snad často porovnáváte dokumenty? Nainstalujte si rozšíření, o kterých pojednává článek.