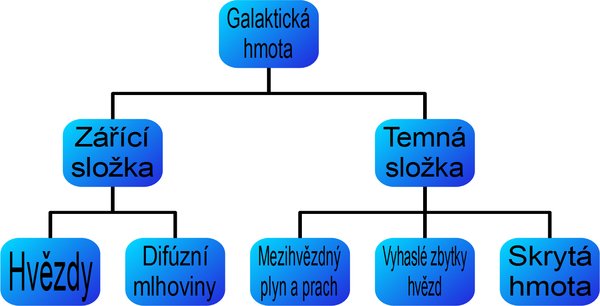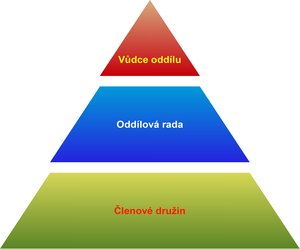Ke stažení je na stránce s rozšířením Diagram. Zde naleznete odkaz i na wiki, kde je podrobněji popsáno, jak makro funguje. Popis však není úplný a je v angličtině, proto je vhodné pokusit se o co nejúplnější popis tohoto dozajista mimořádně užitečného rozšíření.
Rozšíření je určeno pro moduly Draw a Impress v OpenOffice.org.
Čtyři cesty ke štěstí s Diagramem
Po instalaci rozšíření se v modulech Draw a Impress objeví nová ikona Diagrams, která slouží k jeho aktivaci.
Postup práce s diagramem je pak následující:
- výběr typu diagramu,
- přidání nových členů,
- definování parametrů členů,
- přidání popisků.
Po stisknutí tlačítka Diagrams se objeví dialogové okno, s jehož pomocí si lze vybrat, se kterým typem diagramu chcete pracovat:
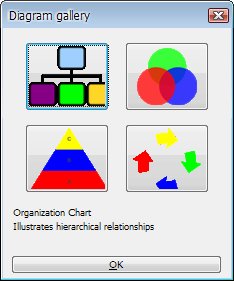 Základní přehled dostupných diagramů
Základní přehled dostupných diagramů
Klepnete-li na nějaký typ diagramu, uvidíte, že se pod přehlídkou zobrazila nápověda, v níž je typ diagramu i jeho použití. Diagram vyberete klepnutím na něj a potvrzením tlačítkem OK.
Podle typu vybraného diagramu se pak bude lišit i následná práce s ním, ale základ je stejný: Vyberete prvek, přidáte mu partnera, nadefinujete jeho parametry, přidáte popisek.
Typy diagramů a co s nimi
Organization Chart
Myslím, že tento typ diagramu asi využijete nejvíce. Jeho možná podoba je vyobrazena na prvním obrázku tohoto
článku.
Po potvrzení výběru typu diagramu se vytvoří strom tvořený hlavním prvkem a třemi podřízenými. Dále se zobrazí lišta
Edit, s jejíž pomocí lze diagram upravovat.
 Lišta Edit umožňuje provádět rozsáhlé
úpravy diagramů
Lišta Edit umožňuje provádět rozsáhlé
úpravy diagramů
Předtím, než se podíváme na to, co vlastně obsahuje, je třeba připomenout několik skutečností vztahujících se k výběrům. Pokud chcete vybrat diagram, klepnete na něj. Pokud však chcete vybrat jednotlivý člen, je nutno na něj poklepat. Jestliže jste tak učinili a chcete vybrat opět celý diagram, je třeba poklepat mimo prostor diagramu. Výběrem členu jej lze upravit, jinak se operace týkají celého diagramu. Můžete dokonce upravovat jednotlivé spojovací čáry a členy upravovat buď příkazem pomocí lišty Edit, anebo pomocí standardních funkcí modulu. Popisky se dávají po poklepání na člen a lze samozřejmě navolit atributy textu.
Chcete-li odstranit celý diagram, může to být poněkud problém. Ale jen zdánlivě, je třeba si zvyknout na určitý postup. Nejprve je třeba zavřít lištu Edit, následně vybrat výběrový nástroj a zmáčknout klávesu Delete. Jiný postup se důrazně nedoporučuje. Kdyby se vám stalo, že jste smazali zdánlivě celý diagram, přesto byste v Navigátorovi viděli, že na ploše je ještě „cosi“, co zbylo z diagramu, nezoufejte, popadněte výběrový nástroj, poklepejte do plochy a zmáčkněte Delete.
Podívejme se nyní, co obsahuje lišta Edit:
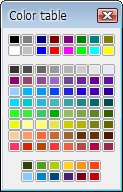 Paleta barev pro výběr výplně následujícího
členu
Paleta barev pro výběr výplně následujícího
členu
Color of next item… slouží k výběru barvy, kterou bude obarvena následující položka. Po klepnutí se zobrazí paleta barev, z níž vyberete barvu – tím se změní i barva tohoto políčka. Tato a následující položka se týkají nového členu, tedy ne toho právě vybraného. (Tedy pokud nevyberete nějakou možnost z rozbalovací nabídky Style for display, jak je popsáno níže.)
Underlining/Associate… pomocí tohoto přepínače vybíráte zařazení členu v hierarchii diagramu – tedy zda bude člen na stejné úrovni, nebo nižší.
Ad shape/Remove shape… Přidává nový člen na základě dvou výše uvedených parametrů nebo odebírá člen vybraný. Je třeba říci, že hlavní člen nelze samozřejmě odebírat.
Style for display… zde lze konečně upravovat stávající graf nebo aktuálně vybrané členy:
-
Default… výchozí nastavení, aktuálně vybranému členu přiřazuje výchozí atributy; barva výplně bude
zvolena podle vybrané v levém políčku lišty.
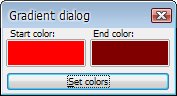 Dialogové okno pro výběr počáteční a
koncové barvy gradientu
Dialogové okno pro výběr počáteční a
koncové barvy gradientu
- Not monographic… vyplní člen barvou vybranou v levém políčku okna Edit, odebírá obrys vybraných členů diagramu.
- Rounded… zakulacuje rohy členu, zachovává obrys a vyplňuje barvou podle levého políčka okna Edit.
- Gradients… zachovává výchozí tvar i obrys, ale výplň je dána gradientem, který se definuje pomocí dialogového okna Gradient dialog; to se zobrazí okamžitě po výběru této položky. Barvy se vybírají po klepnutí na příslušné okénko.
- User define… otevírá okno Properties of diagram s nejširší nabídkou možností úprav členů diagramu:
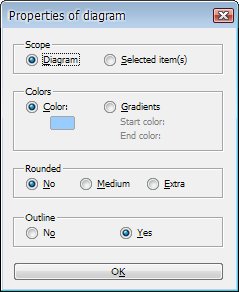 Okno pro přidělování atributů členům
diagramu
Okno pro přidělování atributů členům
diagramu
-
Area… vyberte, zda se změny budou týkat jen vybraných členů, nebo celého grafu.
-
Colors… vyberte, zda člen/y bude/ou mít pevnou barvu (můžete vybrat po klepnutí na tlačítko barvy), anebo zda bude/ou vyplněn/y gradientem, který nastavíte výše uvedeným způsobem.
-
Rounded… člen/y může/mohou mít různý stupeň zaoblení rohů, od žádného po maximální.
-
Monographic… přepínač určuje, zda bude ve vybraných členech užit obrys.
Venn Diagram
Vytváření překryvných Vennových diagramů.
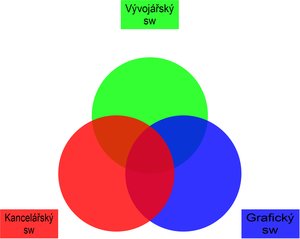 Pomocí Vennova diagramu lze znázornit
průniky jednotlivých témat
Pomocí Vennova diagramu lze znázornit
průniky jednotlivých témat
Postup podobný jako v předchozím případě, popisky jsou mimo jednotlivé členy. Liší se také obsah rozbalovací roletky Style for display: položka Monographic je zaměněna za Not Monographic a položka Gradients za Without frame (ta odstraňuje obrys z členu). Pozměněno je též dialogové okno Properties of diagram.
- V horní části tu je zatržítko Colors, které se zaktivuje, pokud vyberete z horního přepínače možnost Selected item, tedy vybraný člen nebo členy. Je li vybrán celý diagram, bude se změna barev týkat celého diagramu. Barvu vyberete standardně jako v předchozích případech.
- Přepínač Transparency určuje, zda bude na vybrané členy aplikována průhlednost – a v jaké míře.
- Monographic je známá položka, určuje přítomnost obrysů u vybraných členů.
- Text area frame (in Diagram properties)… přiřazuje textovým polím výplň podle barvy vybrané pro celý diagram (poklepáním na daný textový rámec lze změnit i jeho barvu, stejně jako typ a barvu obrysu, dodatečně).
- Rounded text areas (in Diagram properties)… samozřejmě zakulacuje hrany textových popisků.
 Lehce modifikované okno pro definování
atributů členů diagramu
Lehce modifikované okno pro definování
atributů členů diagramu
Pyramid diagram
Dialog pro vytváření typických pyramidových diagramů má také svá specifika. Poprvé je zde možnost vyplňovat diagram základními barvami. Pozměněno je též okno Properties of diagram. Z rozevírací nabídky Style for display tedy máte na výběr tyto možnosti:
- Default,
- With gradients… přebarvuje diagram do barvy zvolené v levém políčku okna Edit a vytváří gradient z této barvy do šedé,
- Base colors… přebarvuje diagram na základní barvy,
- Base colors with gradients… přebarvuje diagram na základní barvy s gradientem do šedé,
- User define… spouští dialogové okno Properties of diagram, v němž je následující odlišnost:
- Colors… možné je opět obarvovat nejen pevnou barvou a gradientem, ale tentokrát i základními barvami či základními barvami s gradientem.
Cycle diagram
Diagram pro zachycení cyklických závislostí či dějů. Nabídka Style for display je opět trochu pozměněná a nabízí tyto možnosti:
- Default,
- Not monographic… vybraným členům odstraňuje obrys a obarvuje je barvou vybranou v levém políčku okna Edit,
- Base colors,
- With frame… členy obarvuje barvou vybranou v levém poli okna Edit a textovým popiskům přidává obrys (nicméně výplň zanechává prázdnou),
- User define… tradičně otevírá okno Properties of diagram, které v tomto případě vypadá následovně:
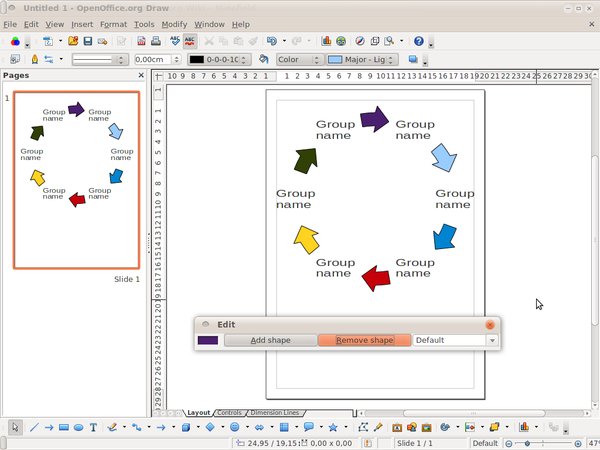 Ukázka Cycle diagram v praxi (ze stránek Wiki Diagram Extension)
Ukázka Cycle diagram v praxi (ze stránek Wiki Diagram Extension)
Vidíte, že oproti předchozímu typu zde můžete vybírat základní barvy (pouze barvy, ne gradient) a textovým rámcům přiřazovat obrys. U pyramidového diagramu žádné textové rámce mimo diagram nebyly, tato možnost tam tedy nebyla zapotřebí.
Plugin si určitě najde své uživatele, kteří s ním budou spokojeni. Nenahradí sice tzv. SmartArts z MicrosoftOffice 2007 plně, ale je na dobré cestě se tak stát.

 Celou řadu let jsem zazlíval tvůrcům OpenOffice.org to, že do programu neimplementovali funkci na vkládání diagramů
do dokumentu, jako je to např. v PowerPointu od Microsoftu. Nyní je moje kritika v tom směru zbytečná. Nedávno byl
zveřejněn plugin Diagram od týmu OxygenOffice Professional Team, který vytváří vlastní derivát OpenOffice.org s
názvem OxygenOffice.
Celou řadu let jsem zazlíval tvůrcům OpenOffice.org to, že do programu neimplementovali funkci na vkládání diagramů
do dokumentu, jako je to např. v PowerPointu od Microsoftu. Nyní je moje kritika v tom směru zbytečná. Nedávno byl
zveřejněn plugin Diagram od týmu OxygenOffice Professional Team, který vytváří vlastní derivát OpenOffice.org s
názvem OxygenOffice.