K úpravám 3D objektů slouží okno 3D efekty. Abyste ho ale mohli spustit, musíte k němu mít přístup – postup je uveden v předchozím díle. Okno 3D efekty je rozděleno na několik částí. Nahoře najdete tlačítka pro přístup k jednotlivým funkcím, kterými ovládáte efekty aplikované na 3D objekty. V pravém horním rohu jsou tlačítka Aktualizovat a Přiřadit. První zapíná a vypíná režim náhledu vybraného objektu v okně náhledu. Tlačítkem Přiřadit se efekt aplikuje na objekt v kresbě.
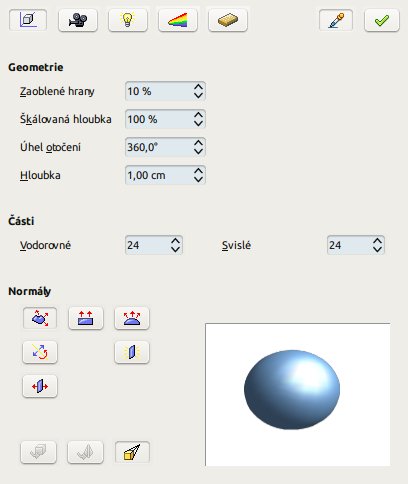 Okno 3D
efekty pro úpravu efektů 3D objektů
Okno 3D
efekty pro úpravu efektů 3D objektů
Ve spodní části okna je trojice tlačítek, která se také zobrazují vždy. První dvě slouží k převodu vybraného objektu na D objekt, resp. 3D rotační objekt. Pokud není objekt vybrán, jsou neaktivní. Třetí tlačítko zapíná a vypíná perspektivu. Vpravo dole je pak náhled na objekt – je použita sféra, nezobrazuje se tedy skutečný tvar objektu v kresbě.
Geometrie 3D objektů
Začneme jednoduchým 3D objektem. Ten můžete vytvořit několika způsoby. Buď použijete tvar ze skupiny 3D objektů, nebo si 3D objekt vytvoříte z dvojrozměrného. A i to lze provést několika způsoby. Začátek je stejný, vytvoříte si nějaký 2D objekt, dejme tomu čtverec nebo jiný křivkový útvar. Na 3D objekt ho potom převedete jedním ze tří způsobů:
- Z kontextové nabídky vyberte příkaz Převést | Na 3D objekt.
- Použijte nabídku Změnit | Převést | Na 3D objekt.
- Použijte okno 3D efekty, v němž klepněte na tlačítko Převést na 3D.
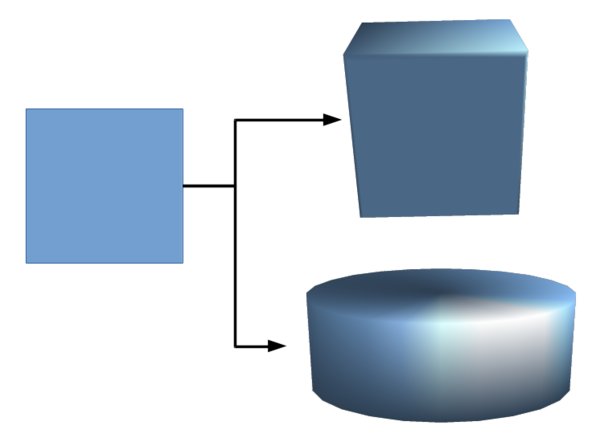 Ze
čtverce může vzniknout kvádr nebo rotační válec
Ze
čtverce může vzniknout kvádr nebo rotační válec
První tlačítko Geometrie spouští část okna věnovanou editaci tvaru vybraného 3D objektu. Možnosti jsou různé v závislosti na tom, zda použijete 3D objekt nebo 3D rotační objekt. V tuto chvíli máte vytvořen 3D objekt, takže se podíváme, jaké máte možnosti.
- Zaoblit hrany… tímto parametrem můžete zaoblit hrany o zadanou procentuální hodnotu. Standardně je zvoleno 10 %.
- Škálovaná hloubka… to je šikovná funkce, s níž můžete přední stranu objektu zvětšovat a zmenšovat. Zadáte-li 100 %, šířka objektu na přední straně se nezmění. Pokud ale zadáte např. 0 %, bude se objekt na přední straně zmenšovat do bodu. Naopak pokud zadáte hodnotu větší jak 100 %, bude se zvětšovat.
- Hloubka… hloubka 3D objektu, v podstatě jeho třetí rozměr.
Pozor, u některých objektů z knihovny 3D objektů nemusejí být tyto volby přístupné.
Sekce Části je přístupná jen pro určité typy objektů (např. krychle mezi ně nepatří, ale jehlan či koule ano). Pokud je možno použít, můžete si určit, kolik částí bude použito pro vykreslení objektu. Čím větší počet, tím je objekt hladší, ale tím větší zátěž to je pro počítač.
V části Normály můžete určovat způsob, jakým se objekt bude renderovat a jak bude osvětlen. V první řadě jde o tlačítka Specifické pro objekt, Ploché a Sférické.
- Specifické pro objekt… objekt se vyrendruje způsobem specifickým pro tvar objektu.
- Ploché… povrch objektů je tvořen mnohoúhelníky. Při velkém počtu částí je možno dosáhnout hladký vzhled, ale za cenu zvýšených nároků na počítač.
- Sférické… použitím této volby se vyrenderuje hladký 3D povrch.
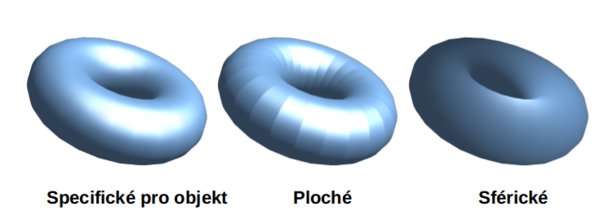 Různé
způsoby renderování povrchu 3D objektů
Různé
způsoby renderování povrchu 3D objektů
Je velmi pravděpodobné, že z důvodu výsledného osvětlení zůstanete u renderování specifického pro objekt. můžete si vyzkoušet, jak budou objekty při jiných možnostech renderování nasvícené.
K dispozici jsou ještě tři další tlačítka, jejíž funkce je třeba vysvětlit.
- Převrátit normály… stisknutím tohoto tlačítka obrátíte směr osvětlení. K nastavení osvětlení sice slouží samostatná část okna, ale tímto tlačítkem si usnadníte práci. Často se vám to bude hodit, pokud objekt nějak naaranžujete a zjistíte, že není vhodně nasvícen.
- Oboustranné osvětlení…tímto tlačítkem se aktivuje osvětlení zevnitř i vně.
Oboustranné osvětlení využijete např. u objektu typu Plášť – tedy u dutých objektů. Zkuste si nakreslit tento tvar a sledujte, pokud dáte různé možnosti osvětlení. Ve výchozí podobě je vnitřek objektu naprosto tmavý a nedá se ani poznat, jestli je dutý. To můžete napravit dvěma způsoby. Buď převrátíte normály, a tím se osvítí vnitřek objektu. Anebo můžete dát osvětlení z obou stran, při němž zřetelně uvidíte plášť i vnitřek objektu. A zkuste navolit obě možnosti, co se stane.
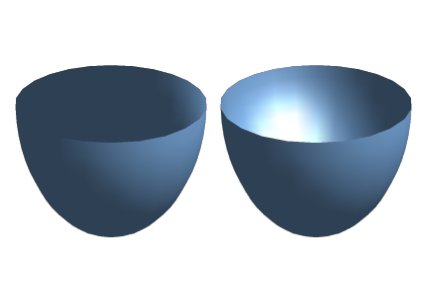 Použití oboustranného osvětlení u dutého
objektu
Použití oboustranného osvětlení u dutého
objektu
Tlačítkem Oboustranné uzavíráte objekt, který vznikl z křivky – o tom je pojednáno níže.
Geometrie 3D rotačních objektů
Rotační 3D objekt je takový objekt, který vznikne rotací dvojrozměrného objektu kolem jeho osy. V tomto případě je třeba si uvědomit, že takový objekt může vzniknout i z křivky nenulové tloušťky. Podle toho pak vypadá i výsledek.
Vytvořte si rotační 3D objekt – postupem obdobným jako při vytváření 3D objektu. Otevřete okno 3D efekty a podívejte se, jaké možnosti máte v případě těchto typů objektů.
- Funkce Zaoblené hrany se uplatní pouze tehdy, pokud není výsledný 3D rotační objekt „kompletní“ - co to znamená, je vysvětleno níže.
- Škálovanou hloubku lze použít, ale produkuje naprosto bizarní tvary.
- Úhel otočení… mohli jste si všimnout, že tato funkce se zpřístupnila až pro rotační objekty. Nejde totiž o otočení objektu. Rozumí se tím úhel, po jaký původní objekt rotoval. Například máte-li obdélník, musí zarotovat o 360°, aby vznikl válec. Pokud zarotoval o menší úhel, je objekt neuzavřený. Můžete zkusit nastavit i větší úhly – třeba 800° - a sledovat, co se bude dít. Zvláště v kombinaci se škálovanou hloubkou dostanete naprosto bizarní tvary.
- Hloubka… tato funkce se u rotačních objektů neuplatní. Pokud chcete objekt škálovat, musíte ho jen označit (objeví se zelené úchyty) a potáhnout za vybraný úchyt. Předtím je třeba s objektem zarotovat do správné polohy.
- Velmi často u rotačních 3D objektů využijete tlačítko Oboustranné, kterým uzavíráte 3D objekt. Např. při kreslení objektu typu Plášť je třeba mít tuto funkci zapnutou.
 U některých rotačních objektů je
použití tlačítka Oboustranné nezbytností
U některých rotačních objektů je
použití tlačítka Oboustranné nezbytností
Autor používá LibreOffice 5.0

 Tímto článkem zahajujeme v rámci seriálu o modulu Draw podseriál věnovaný 3D efektům. Ty se nastavují
v okně 3D efekty, jež disponuje značnými možnostmi úprav 3D objektů. Proto je popis možností okna rozdělen
do několika článků.
Tímto článkem zahajujeme v rámci seriálu o modulu Draw podseriál věnovaný 3D efektům. Ty se nastavují
v okně 3D efekty, jež disponuje značnými možnostmi úprav 3D objektů. Proto je popis možností okna rozdělen
do několika článků.








