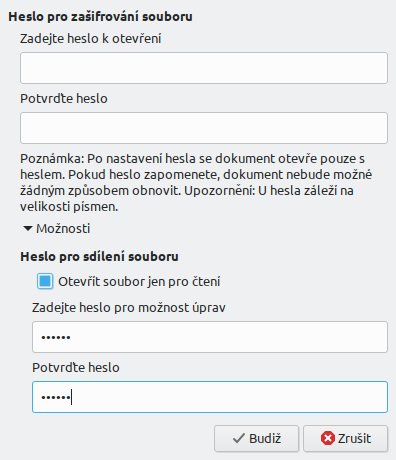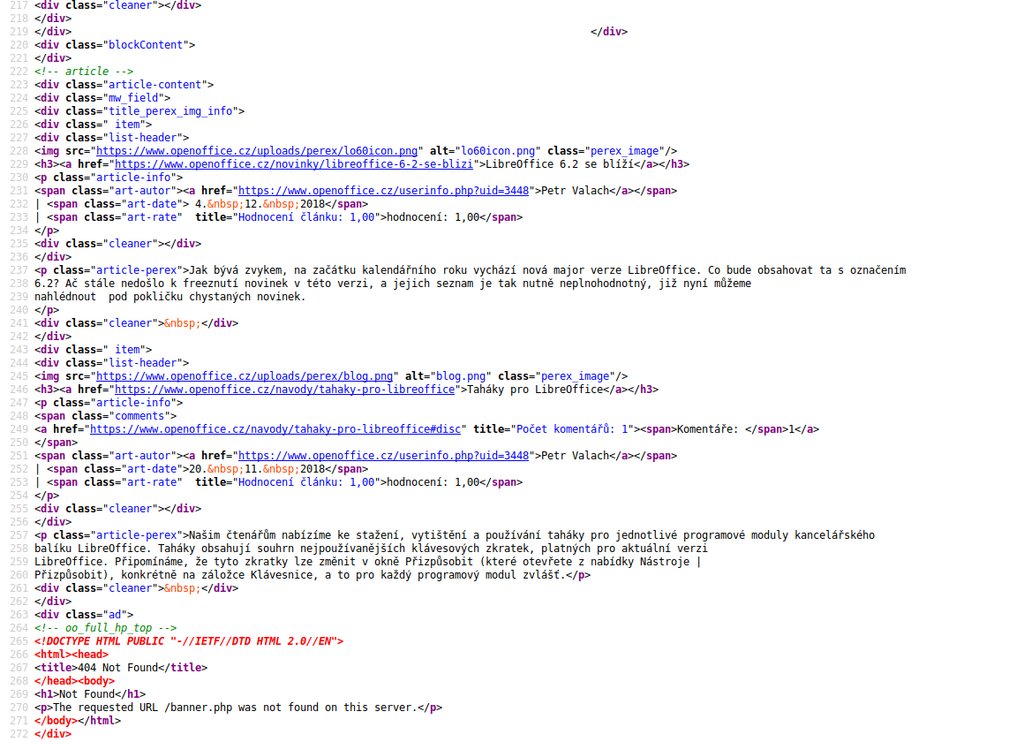Jak zabránit nechtěným změnám v dokumentu
Dokument OpenOffice/LibreOffice slouží jako zdrojový dokument pro výměnu informací. Často však lze očekávat jako finální výstup například soubor ve formátu *.pdf, který neumožňuje snadné provádění změn. Přesto i soubory LibreOffice, konkrétně dokumenty Writeru, Calcu, Impressu a Draw, lze uložit se zakázanými právy pro editaci. To lze využít v několika případech:
- Máte soubor, který je váš, je pro vás nebo další uživatele a nechcete sobě nebo jim zcela znemožnit možnost editace, ale ve výchozím stavu je soubor needitovatelný, aby nedošlo k nechtěným náhodným změnám.
- Máte soubor, který je určen pro obecné užití, ale ale změny mohou provádět jen pověřené osoby. (Typicky u sdílených souborů.)
V obou případech je postup stejný.
- Vytvořte dokument.
- V nabídce Soubor vyberte Uložit jako.
- V dialogovém okně zaškrtněte pole Uložit s heslem.
- V dalším dialogu klikněte na nabídku Možnosti.
Dále se postup liší v závislosti na tom, zda chcete uživatelům umožnit provádět změny či ne.
Pokud ano, pouze zaškrtněte pole Otevřít soubor jen pro čtení.
Jestliže však chcete možnost editace umožnit oprávněným osobám s heslem, vyplňte příslušné heslo pro editaci.
Poté soubor uložte.
Jakmile jej znovu otevřete, nebudete moci v dokumentu provádět žádné změny. Abyste si zpřístupnili možnost editovat soubor, klikněte na nabídku Úpravy | Režim úprav. Pokud není možnost úprav zaheslována, můžete rovnou soubor editovat, pokud jste použili heslo, musíte jej zadat.
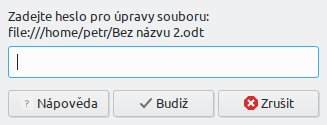 Vložení
hesla pro editaci souboru
Vložení
hesla pro editaci souboru
Jak v Calcu převést datum na text
Zdroj: Převod datumu na text
V buňce A1 datum, například 01.11.2018. Buňka je formátovaná jako datum. V buňce A2 pak 02.12.2018. Obě buňky si přejete převést na text (1. listopadu 2018) a navíc spojit v podobě 1. listopadu 2018 / 2. prosince 2018. A to vše v jedné buňce.
To je samozřejmě možné, ale ukažme si to ve dvou krocích. Prvním bude převod datumu na text. K tomu slouží funkce TEXT. Do buňky A4 napište funkci
=TEXT(A1;"DD. MMMM YYYY")
Do buňky A5 pak napište
TEXT(A2;"DDD MMMM YYYY")
Do buňky A6
TEXT(A2;"DDDD MMMM YYYY")
Můžete tak sledovat, jak se změní hodnota buňky při zadávání různého počtu písmen D ve vzorci.
Abyste dostali konečnou podobu, musíte spojit hodnoty v obou buňkách, tedy A1 a A2. Do buňky A8 napište
=TEXT(A1;"DD.MMMM YYYY") & " / " & TEXT(A2;"DD.MMMM YYYY")
Situaci zachycuje následující obrázek, v němž v pravém sloupečku je zadání vzorce a vlevo výsledek.
Jak skrýt panel Hledání
Zdroj: Skrytí panelu Hledání
V LibreOffice můžete využít dvě funkce pro vyhledávání. První je prosté Najít. Příslušnou lištu otevřete stisknutím [Ctrl+f], resp. příkazem z nabídky Úpravy | Najít. Chcete-li výsledek hledání i rovnou upravit, je vhodné použít funkci Najít a nahradit, kterou spustíte příkazem [Ctrl+h], resp. z nabídky Úpravy | Najít a nahradit. Obě funkce se v ledačem prolínají, ale často je vhodné i pro obyčejné vyhledávání použít funkci Najít a nahradit. Ta totiž umožňuje prohledávat styly, vyhledávat pomocí regulárních výrazů atd. Funkce Najít prohledává jednotlivé části dokumentu, jako jsou například nadpisy, tabulky, záložky atd.
Jelikož se funkce Najít prezentuje nikoliv v samostatném okně, ale jako panel, nepřekáží tolik; po použití často uživatelé tento panel ani neskryjí. Jenže pokud není skryt, zůstává zobrazen i při následném spuštění programu.
Abyste se tomu vyhli, stačí po každém použití panel skrýt stisknutí tlačítka Esc. Pokud již nemáte focus na panelu, ale v dokumen tu, použijte zavírací tlačítko panelu.
Jak odstranit HTML značky z textu
Chcete-li zkopírovat obsah nějaké stránky, můžete postupovat například tak, že si její obsah zkopírujete a do dokumentu Writeru vložíte jako neformátovaný text.
Jinou možností je zobrazit si zdrojový kód stránky, ten zkopírovat, vložit do Writeru a příslušné HTML značky odstranit. Tato možnost se hodí i v jiných případech, nejen kopírování webových stránek.
V LibreOffice však nelze jednoduše tyto značky odstranit. Pomůže však doplněk Oprava hypertextových odkazů od našeho kolegy Julia Pastierika. V poslední verzi tohoto doplňku bylo přidáno tlačítko Odstranění HTML značek. Po instalaci doplňku a zmáčknutí tohoto tlačítka tak dostanete to, co očekáváte.
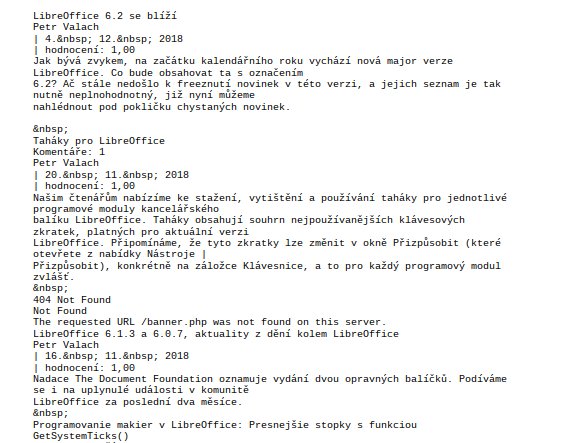 Odstraněné značky na stejném místě
dokumentu
Odstraněné značky na stejném místě
dokumentu
Autor používá LibreOffice 6.2

 Po velmi dlouhé době se vracíme k tipům pro LibreOffice. V tomto díle se naučíte převádět buňky v Calcu, formátované
jako datum, na textové a spojovat je. Dále vám ukážeme, jak zabránit nechtěným změnám v dokumenntu, jak odstranit
HTML značky a trvale ukrývat panel Hledání.
Po velmi dlouhé době se vracíme k tipům pro LibreOffice. V tomto díle se naučíte převádět buňky v Calcu, formátované
jako datum, na textové a spojovat je. Dále vám ukážeme, jak zabránit nechtěným změnám v dokumenntu, jak odstranit
HTML značky a trvale ukrývat panel Hledání.