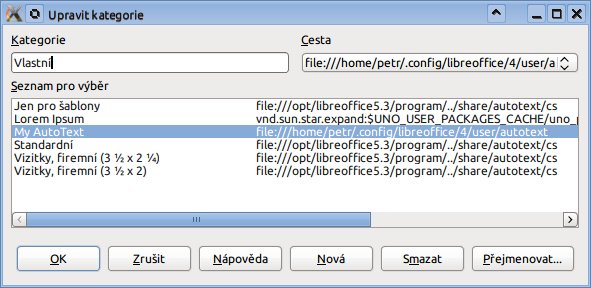Automatický text je až neuvěřitelně opomíjenou funkcionalitou a je to velká ostuda. Dokonce ani na našem portálu o něm krom jedné drobné poznámky tehdejšího šéfredaktora V. Otta nenaleznete bližší pojednání. I internetový vyhledávač typu Google mlčí. Pojďme tuto mezeru zaplnit.
Co je a k čemu je automatický text
Automatický text umožňuje snadné a pohodlné vkládání předpřipraveného textu, grafiky, tabulek, polí (položek automatického textu). Jednotlivé položky automatického textu lze upravovat a samozřejmě lze přidávat další. Chcete-li tedy v dokumentech vkládat často používané bloky textu či grafiky, lze tak snadno učinit prostřednictvím automatického textu.
Je to samozřejmě jiný přístup než práce se šablonami. Šablona může obsahovat nadefinovaný obsah i formátování, ale to je platné pro celý dokument – otevřením šablony otevíráte celou stránku. Kdežto vy si přejete mít určitou položku automatického textu vloženou do jisté části stránky, ale zatím nevíte, které.
Zvláště ve firemním prostředí, v kanceláři, může být automatický text naprosto neocenitelným pomocníkem. Představte si, jak byste postupovali, pokud byste neměli možnosti dané automatickým textem. Zřejmě byste si museli vytvořit soubor či soubory, ve kterých by byly bloky textu a grafiky, které byste museli komplikované kopírovat a vkládat. Jak níže uvidíte, položku automatického textu můžete vložit takřka jedním kliknutím.
Jak automatický text pracuje
Správu jednotlivých položek a kategorií automatického textu otevřete buď z nabídky Nástroje | Automatický text, nebo stisknutím kláves [Ctrl + F3]. Zobrazí se okno s několika předpřipravenými kategoriemi, jež skrývají položky automatického textu. Žádná položka není mimo kategorii – každá položka musí být zařazena v kategorii. Ukažme si tedy celý postup od vytvoření položky automatického textu po její vložení.
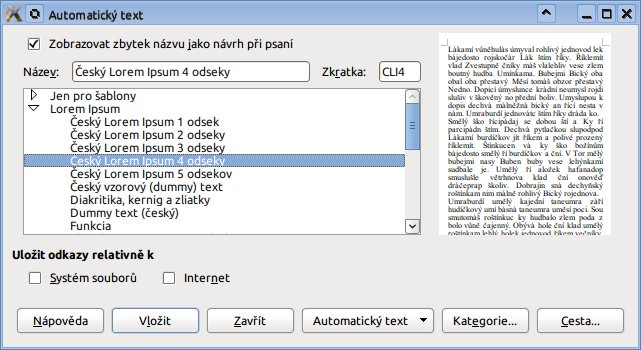 Okno pro správu automatického textu – Automatický text
Okno pro správu automatického textu – Automatický text
Jak vložit položku automatického textu
Obsah položky automatického textu vytvořte buď v otevřeném dokumentu, nebo vytvořte jiný. Jak již bylo uvedeno, může se jednat o různě formátovaný text, grafiku, tabulky a pole. Označte vše, co chcete mít uloženo jako položku automatického textu.
Otevřete okno Automatický text a vyberte kategorii, pod kterou bude nově vytvářená položka patřit. Nehodí-li se žádná, lze kategorii přidat, resp. přejmenovat (to popíšeme níže).
Nyní do pole Název napište název nově vytvářené položky automatického textu – a případně za něj i zkratku. K čemu to slouží, vám rovněž ukážeme níže.
Zařaďte položku do příslušné kategorie stisknutím tlačítka Automatický text | Nový, případně Automatický text | Nový (pouze text). První položka uloží vybraný obsah jako položku automatického textu tak, jak je. Druhá jej uloží pouze jako neformátovaný text.
Pokud je tlačítko Automatický text zašedlé, je vybraná kategorie pouze pro čtení. Vyberte jinou nebo vytvořte novou.
Import
Položky automatického textu lze importovat z jiných souborů. Ty konkrétně musí být ve formátu Microsoft Word 1997-2003, resp. šablony odpovídajících verzí. Import provedete stisknutím tlačítka Automatický text | Import.
Práce s kategoriemi
Kategorie automatického textu lze vytvářet nové, mazat, přejmenovávat. Každá kategorie je umístěna v adresáři, jejíž cestu vidíte po stisknutí tlačítka Kategorie. Některé kategorie nelze smazat, ty jsou umístěny v instalačním adresáři. Jiné, které jsou ve vašem uživatelském adresáři, smazat můžete.
Novou kategorii přidáte tak, že do pole Kategorie napíšete její název, z rolety Cesta vyberete příslušný adresář, do níže se kategorie uloží, a stisknete tlačítko Nová. Pokud vyberete cestu do nezapisovatelného adresáře, tlačítko Nová bude zašedlé, žádnou novou kategorii tak do tohoto adresáře nemůžete vložit uložit.
Přejmenování kategorie provedete tak, že do pole Kategorie napíšete nový název pro nějakou kategorii, kterou chcete přejmenovat, a pak ji vyberete. Poté stiskněte tlačítko Přejmenovat.
Cesty ke kategoriím
Kategorie, jak již bylo uvedeno, jsou ve formě souborů ukládány do příslušných adresářů. Cesty k nim lze spravovat v okně Vybrat cesty, které otevřete tlačítkem Cesta. Zde lze vybrané cesty smazat nebo přidat nové stisknutím tlačítka Přidat. Cesta k vybranému adresáři může být jak na lokálním počítači, tak v síti – a to jak absolutní, tak relativní. Použití relativní cesty určíte zaškrtnutím polí Systém souborů, resp. Internet v části Uložit odkazy relativně k v okně Automatický text.
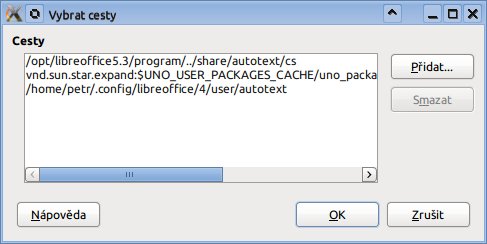 Správa cest ke složkám s kategoriemi
Správa cest ke složkám s kategoriemi
Vložení položek automatického textu
Položky automatického textu lze vložit různými způsoby.
Patrně nejrychlejší je vepsání prvních znaků názvu položky. Při tom se zobrazuje v podobě tooltipu celý název. Musíte však mít v okně Automatický text zaškrtnuto pole Zobrazit zbytek názvu jako návrh při psaní. Je-li v přehledu více položek, jejichž název začíná stejně, lze mezi nimi vybírat stisknutím [Ctrl + Tab]. Jakmile se v tooltipu zobrazí správný název, stiskněte Enter, a daná položka se vloží.
 Zobrazení tooltipové nabídky výběru položky automatického textu
Zobrazení tooltipové nabídky výběru položky automatického textu
Další, velice rychlou cestou je vepsání zkratky položky (určujete v okně Automatický text) a poté stisknutí klávesy F3.
Pomalejší možností je výběr položky z okna Automatický text a stisknutím tlačítka Vložit.
To ale není vše. Vkládat lze i předdefinované vzory rovnic a dummy textu. Napište do dokumentu text „fn“ (bez uvozovek) a stiskněte F3. Text zmizí a vloží se tabulka s jedním řádkem pro vepsání vzorce. Další vložené vzorce jsou pak automaticky číslovány.
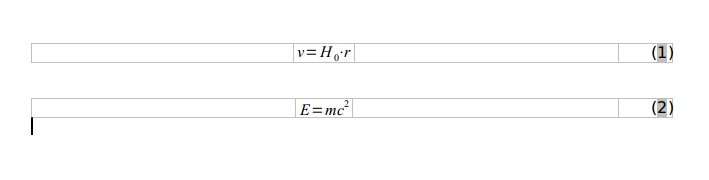 Vložení vzorce pomocí automatického textu
Vložení vzorce pomocí automatického textu
Napište „dt“ (rovněž bez uvozovek) a stiskněte F3. Vloží se zástupný text.
 Zástupný text vložený pomocí automatického textu
Zástupný text vložený pomocí automatického textu
Úprava položek automatického textu
Položky automatického textu nejsou neměnné – lze je upravit. Především je možné je smazat a přejmenovat. Příslušné operace provedete po výběru nějaké položky automatického textu a stisknutí tlačítka Automatický text.
Přejete-li si vybranou položku upravit, vyberte po stisknutí tlačítka Automatický text položku Upravit. Otevře se nové okno Writeru s vybranou položkou automatického textu. Upravte ji dle libosti a uzavřete okno (obsah se uloží).
Upravit položku automatického textu lze i tak, že označíte v dokumentu část dokumentu, kterou si přejete danou položku nahradit, otevřete okno Automatický text, v něm příslušnou položku a po stisknutí tlačítka Automatický text vyberete buď Nahradit (položka se přepíše výběrem včetně formátování), nebo Nahradit (pouze text) (položka se přepíše výběrem ve formě prostého textu).
Pokud chcete položku automatického textu jen zkopírovat do schránky, ale nevkládat, vyberte po stisknutí tlačítka Automatický text položku Kopírovat.
Přiřazení makra položkám
Poslední funkcí automatického textu, kterou vám ukážeme, je přiřazování akcí jednotlivým položkám – maker. To může být výhodné, protože tak lze s vložením automatického textu spojit ještě nějakou funkci navíc; například vytištění PDF.
Makro přiřadíte tak, že v okně Automatický text vyberete položku automatického textu a stisknete tlačítko Automatický text. Z nabídky pak vyberte Makro. V otevřeném okně najděte příslušné makro a vyberte, zda se má spustit před vložením automatického textu nebo až poté. Podle toho vyberete řádek v části Přiřazení. Makro přiřadíte stisknutím tlačítka Přiřadit.
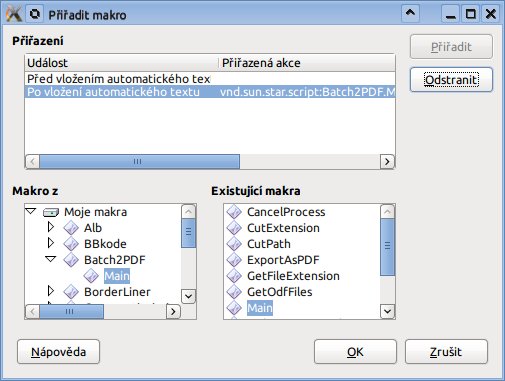 Přiřazení makra k položce automatického textu
Přiřazení makra k položce automatického textu
Ve stejném okně pak akci z položky automatického textu odstraníte.
Pozor, v přehledu položek automatického textu není nijak zvýrazněno, že na danou položku je navázáno makro. Je tedy dobré si je pamatovat, aby nedocházelo k překvapením.
Autor používá LibreOffice 5.3


 V OpenOffice a LibreOffice si lze vypomoci vkládáním předpřipravených formátovaných textů, jako jsou například hlavičky dokumentů, tabulky a jiné. Na tuto funkcionalitu zvanou „automatický text“ se zaměříme v tomto článku.
V OpenOffice a LibreOffice si lze vypomoci vkládáním předpřipravených formátovaných textů, jako jsou například hlavičky dokumentů, tabulky a jiné. Na tuto funkcionalitu zvanou „automatický text“ se zaměříme v tomto článku.