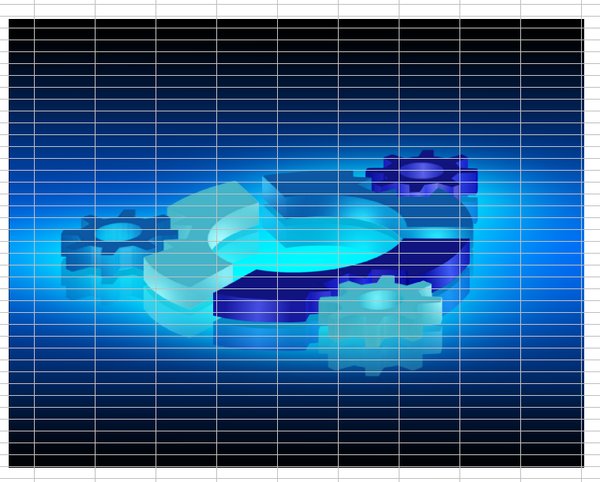Velmi pomalu se mi otevírá Calc
Zdroj: Opening ODS file very slow
Zdá se vám, že se vám pomalu otevírá Calc či jiný modul OO/LO? Pak může být příčina skrytá v tom, že se program pokouší zároveň „otevřít“ i další soubory umístěné v historii; resp. vytvořit pro ně náhledy. Pokud jsou složité, může operace trvat příliš dlouho. Týká se to pochopitelně spíše LibreOffice, který náhledy pro poslední soubory (na rozdíl od OO) vytváří.
Dotyčné soubory vymažte z historie, nebo odstraňte historii – jednoduše přes nabídku Soubor | Poslední dokumenty | Vymazat seznam.
Jak exportovat tabulku jako obrázek?
Zdroj: Export table as image
Tabulky lze vytvářet v modulech Writer, Calc a Impress. (Samozřejmě i v Hlavním dokumentu atd., ale to jsou jen „obdoby“ Writeru.) Z těchto modulů pak je různý postup při exportu tabulky jako obrázku.
Jelikož je Impress „grafický“ modul, je export čehokoliv do rastru z něj poměrně snadný. Označte si všechny buňky tabulky, nebo alespoň některé, aby se zobrazily úchyty. Ty indikují, že je vybraná celá tabulka.
Možná jednodušeji lze rovněž tabulku vybrat klepnutím na tlačítko Vybrat tabulku z panelu Tabulka. Tabulku lze vyexportovat do řady formátů, nejen rastrových – viz obrázek. Slouží k tomu příkaz Soubor | Exportovat. V něm nezapomeňte zatrhnout pole Výběr, jinak se vyexportuje celý snímek. Vyberte formát a lokaci a je hotovo.
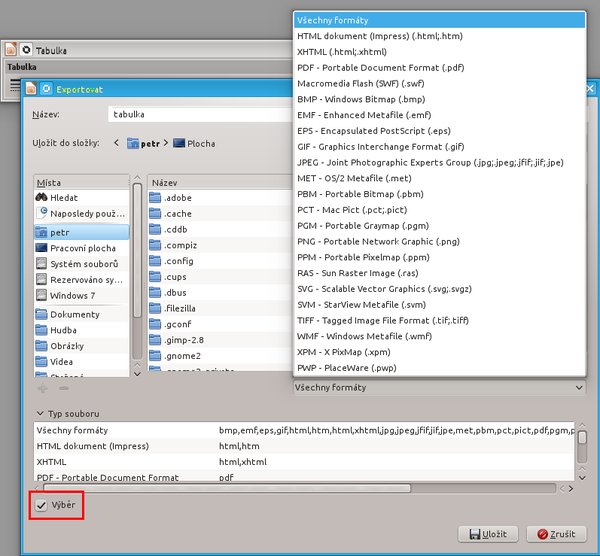 Z Impressu lze tabulku exportovat do řady
(i nerastrových) formátů
Z Impressu lze tabulku exportovat do řady
(i nerastrových) formátů
V případě Writeru a Calcu je to o něco složitější. V těchto modulech nelze jednoduše tabulku vyexportovat jako obrázek.
Při exportu z Calcu postupujte následovně:
- Vytvořte tabulku a naformátujte ji. Naplňte ji daty.
- Označte všechny buňky, zkopírujte tabulku.
- Otevřete modul Draw a z nabídky Úpravy | Vložit jinak vyberte například Rastrový obrázek.
- Vložený obrázek již můžete exportovat jako obrázek.
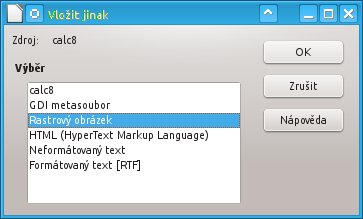 Vložte obsah schránky jako obrázek
Vložte obsah schránky jako obrázek
Nejsložitější je to tehdy, pokud se pokoušíte vyexportovat tabulku z Writeru. Žádný z uvedených postupů nevede ke kýženému výsledku. Snad jedině z nabídky Soubor | Exportovat vyexportujte celou stránku (zde je jedno, jestli je zatrženo pole Výběr) a tabulku z exportovaného obrázku ořízněte v nějakém šikovném prohlížeči obrázků, který to umí. Samozřejmě můžete obrázek znovu vložit do programu, třeba do modulu Draw, a tam jej oříznout.
Jak přesunout tabulku ve Writeru?
Zdroj: How can I move tables in Writer?
Další problém související s tabulkami, tentokrát čistě ve Writeru. Přesun tabulky v Impressu totiž není žádné téma – tabulka se označí a přesune. V Draw tabulky dělat nelze, a tak zůstává Writer.
Tabulky ve Writeru nejsou takové jako tabulky ve Wordu, a to záměrně. Pro uživatele to sice znamená menší pohodlí, ale na druhou stranu nemusí čelit různým čertovským kouskům, které Word s tabulkami dělá – a které vedou například k tomu, že takovou tabulku nelze ani označit, ani přesunout, ani smazat.
Ve Writeru nejsou žádné úchyty pro tabulky, které by umožňovaly jejich změnu velikosti nebo přesunutí. Pokud chcete tabulku přesunout, musíte na to jinak.
- Označte si všechny buňky tabulky a zkopírujte je.
- Umístěte kurzor tam, kam si přejete tabulku přesunout.
- Vložte kopii tabulky. Zachová se formátování.
- Klepněte do původní tabulky a příkazem Tabulka | Smazat | Tabulku tabulku smažte.
Jak „zvednout“ obrázek na pozadí?
Zdroj: How to raise up a image sent to the background in calc?
Vložili jste do dokumentu obrázek, „poslali ho“ na pozadí, chcete ho smazat nebo upravit a teď nevíte, co s tím
I když je obrázek hustě překryt textem (ve Writeru) nebu buňkami s obsahem (v Calcu), pořád máte možnost si poradit.
Ve Writeru:
Stiskněte klávesu Shift a do obrázku klepněte. Označí se. Pak ho již můžete třeba prostřednictvím kontextové nabídky přesunout výše.
Pozor, pokud se vám obrázek nedaří tímto způsobem vybrat, byl na pozadí umístěn prostřednictvím dialogového okna Formát | Stránka. V něm na kartě Pozadí je třeba z roletky Jako vybrat buď jiný obrázek nebo barvu.
V Calcu:
Otevřete si panel Kresba (Zobrazit | Nástrojové lišty). Vyhledejte úplně vlevo ikonu šipky – výběru. Jakmile tento nástroj vyberete, můžete obrázek na pozadí v sešitu vybrat.
![]() Nástrojem
Výběr lze označit obrázek na pozadí
Nástrojem
Výběr lze označit obrázek na pozadí
Autor používá LibreOffice 4.3.2.

 V dalším dílu tipů pro LibreOffice a OpenOffice se podíváme hlavně na práci s tabulkami – jejich export
a přesun. K tomu přibudou i další témata: jak zrychlit spouštění LibreOffice a jak vyzvednout
obrázek z pozadí.
V dalším dílu tipů pro LibreOffice a OpenOffice se podíváme hlavně na práci s tabulkami – jejich export
a přesun. K tomu přibudou i další témata: jak zrychlit spouštění LibreOffice a jak vyzvednout
obrázek z pozadí.