Přečtěte si: Hlavní dokument – pomocník při správě rozsáhlých dokumentů
Způsob první – přímo z dokumentu
Otevřete si přiložený soubor plugins-I.odt. Tento soubor můžete různě upravovat, je to klasický soubor ve formátu ODF. Jakmile budete s úpravami hotovi, můžete jej použít jako první přílohu hlavního dokumentu. Z nabídky Soubor | Odeslat vyberte Hlavní dokument. Vyberte umístění a zvolte název hlavního dokumentu, například clanky. Následně budete dotázáni, zda si přejete aktualizovat odkazy a získat aktuální data. Odpovíte-li, že nikoliv, vloží se do hlavního dokumentu prázdná příloha; stiskněte Ano. Vytvoří se hlavní dokument pojmenovaný jako clanky.odm a k němu zároveň kopie souboru plugins-I.odt, pojmenovaný clanky1.odt. Tento soubor je zároveň první přílohou nově vzniklého hlavního dokumentu. Otevře se hlavní dokument clanky.odm, původní zdrojový soubor se uzavře.
 Potvrzení
o propojení přílohy s hlavním dokumentem
Potvrzení
o propojení přílohy s hlavním dokumentem
Hlavní dokument tak nyní obsahuje jednu přílohu pojmenovanou clanky1.odt. V Navigátoru byste měli mít hlavní
pohled, pokud ne, tlačítkem Přepnout si ho zobrazíte.
V normálním pohledu vidíte, že se příloha stala sekcí hlavního dokumentu.
Tuto sekci/přílohu lze upravovat, resp. měnit její nastavení. (Veškeré úpravy obsahu přílohy budou po aktualizaci přepsány.) V hlavním pohledu Navigátoru klepněte pravým tlačítkem myši na položku přílohy a zvolte z nabídky Upravit odkaz. Otevře se okno, jež jsme si popsali ve výše odkazovaném článku. Pomocí něj můžete přílohu odemknout a umožnit její editaci přímo v hlavním dokumentu (s rizikem, že o tyto změny přijdete, jakmile přílohu zaktualizujete), anebo přílohu převést na textovou položku (odškrtnutím pole Odkaz). Přílohu můžete trvale upravovat po poklepání na její položku v Navigátoru. Tím otevřete zdrojový soubor clanky1.odt, který můžete dle libovůle upravovat. Po provedených změnách soubor uložte a pomocí Navigátoru hlavního dokumentu obsah této přílohy v Navigátoru zaktualizujte. Chcete-li, můžete si obsah přílohy stisknutím tlačítka Uložit také obsah vložit do hlavního dokumentu. Přílohu si můžete přejmenovat třeba na Pluginy1.
Otevřete si Stylistu, sekci Styly odstavce a ve spodní roletce zvolte Použité styly. Tak vidíte, které styly jsou v této příloze použity. To bude hrát zásadní roli pro další přílohy.
Příklady využití hlavního dokumentu ke stažení ZDE.
Druhý způsob – vložení z hlavního dokumentu
Otevřete si soubor plugins-II.odt. Nechte si zobrazit použité styly. Vidíte, že jsou stejné jako v případě již vložené přílohy. Všimněte si, že první nadpis není v tomto případě modrý, ale černý.
Vložte pomocí Navigátoru v hlavním dokumentu tento druhý soubor jako druhou přílohu hlavního dokumentu. Co se stane?
Nová příloha se vloží před předchozí (v Navigátoru tedy nad) a převezme již použité formátování. Zapamatujte si proto toto pravidlo:
Vkládáme-li do hlavního dokumentu přílohu, která obsahuje styly, jež jsou již použity v hlavním dokumentu (ať už v příloze, nebo v textové položce), budou tyto styly přepsané styly již použitými.
Potřebujete-li tomuto jevu předejít, před vložením první přílohy si vytvořte patřičné styly, které budou mít stejné názvy jako vkládané styly, a naformátujte je. Vkládané styly se pak přizpůsobí.
Pokud při úpravách příloh pozměníte v těchto přílohách styly, jež jsou již použity v hlavním dokumentu, tyto úpravy se v hlavním dokumentu neuplatní.
Například si nyní ve Stylistovi hlavního dokumentu změňte barvu stylu Nadpis 1 na červenou. Provedete to tak, že klepnete pravým tlačítkem na položku stylu ve Stylistovi, vyberete z nabídky Upravit a na kartě Efekty pro písmo vyberete barvu textu. Text se stylem Nadpis 1 se hned přebarvil v celém hlavním dokumentu. A vložte nyní třetí soubor plugins-III.odt. Tato příloha se vloží nad aktivní (v Navigátoru označenou). Jak vidíte, i u této přílohy došlo k přebarvení nadpisu. Z čehož vyplývá velmi důležitý poznatek: Hlavní dokument se výborně uplatní tehdy, chcete-li dosáhnout jednotného vzhledu příloh. Stačí k tomu jediné; zajistit, aby vkládané přílohy obsahovaly odpovídající styly – tedy aby se shodovaly jejich názvy (není to samozřejmě podmínka pro vložení, jen nedosáhnete jednotného vzhledu).
Pořadí příloh můžete pomocí Navigátoru měnit. Rovněž můžete vkládat textové položky mezi jednotlivé přílohy. Jejich obsah se nikde mimo hlavní dokument neukládá, takže při aktualizaci příloh se nezmění.
Pamatujte na to, že poslední dvě přílohy byly vytvořeny ze souborů plugins-II a plugins-III, nevytvořil se tedy žádný speciální soubor, který slouží jako zdroj přílohy, jako tomu bylo v předchozím případě.
Třetí způsob – vytváření příloh z hlavního dokumentu
Ať už máte v hlavním dokumentu přílohu nebo ne, můžete si novou vytvořit přímo z něj. Slouží k tomu opět Navigátor a tlačítko Vložit, a sice Nový dokument. Tím do vámi udané lokace umístíte nově vytvořený soubor, který dále můžete upravovat a který bude sloužit jako příloha pro hlavní dokument.
Vytváření obsahu (ToC, table of contents)
Proces vytvoření obsahu je v hlavním dokumentu určitým způsobem specifickým, takže si ukážeme, jak na to nejjednodušším způsobem. Především si rozmyslete, co si přejete, aby obsah zobrazoval. Pravděpodobně to budou nadpisy, tedy texty označené jako nadpisy. Podívejte se do Stylisty a zvažte, jaké úrovně nadpisů chcete v obsahu mít.
Obsah vložíte do hlavního dokumentu opět z Navigátoru, tlačítkem Vložit | Rejstřík. Na první záložce obsah pojmenujte (chcete-li, aby se zobrazoval jiný nadpis obsahu) a zatrhněte pole Další styly. Zmáčkněte tlačítko … a vytvořte si strukturu obsahu podle stylů. Jedno z možných řešení je na obrázku.
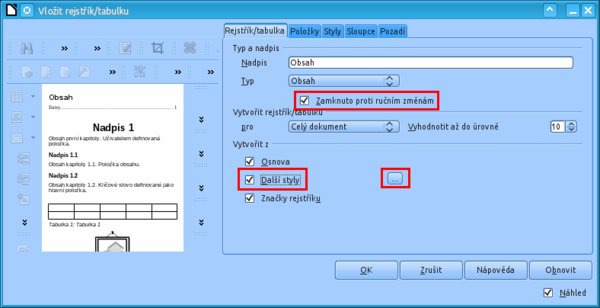 Úprava
hlavních parametrů obsahu – záložka první
Úprava
hlavních parametrů obsahu – záložka první
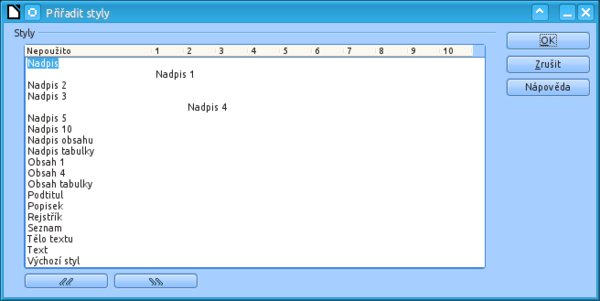 Vytvořte
si strukturu obsahu podle stylů
Vytvořte
si strukturu obsahu podle stylů
Jednotlivé styly přesouváte pomocí tlačítek se šipkami.
Na kartě Položky můžete zajistit, aby byl obsah klikací – tedy aby jednotlivé položky obsahu byly hypertextovými odkazy. V nových verzích LibreOffice je to zajištěno automaticky, jinak stačí klepnout do prvního prázdného okénka, stisknout tlačítko Hyper. odkaz, a pak do posledního, kterým se odkaz uzavře. Patrně si budete muset pomoci posunovacími šipkami, které se v okně zobrazily.
Pak už stačí zmáčknout OK a Obsah je na světě. Samozřejmě ho lze nadále upravovat, aktualizovat apod. K úpravám obsahu je zapotřebí vybrat z kontextové nabídky Upravit rejstřík/tabulku a na první záložce odškrtnout pole Zamknuto proti ručním změnám (pokud jste to neprovedli již při vytváření obsahu). Dále můžete upravovat jednotlivé styly použité v obsahu. Tak například druhá úroveň nadpisů, v tomto případě jako Nadpis 4, je v obsahu vedena jako styl Obsah 4. Může se vám zdát, že je text tohoto stylu příliš odsazen, takže pomocí Stylisty si můžete styl upravit – v tomto případě by to byla záložka Odsazení a rozestupy. Můžete si určit menší odsazení a jinak naformátovat tento styl.
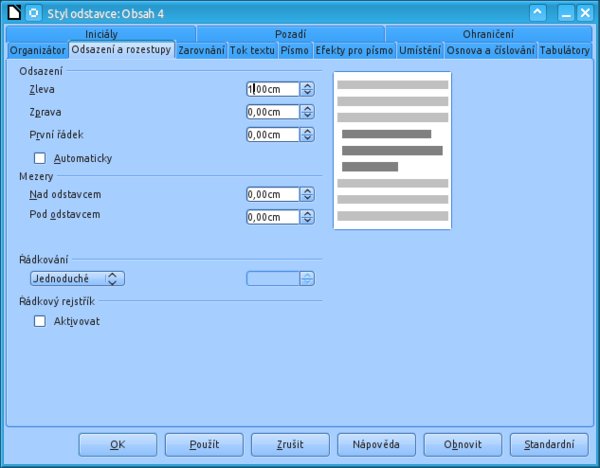 Prostřednictvím Stylisty lze jednotlivé styly upravit; i styly obsahu
Prostřednictvím Stylisty lze jednotlivé styly upravit; i styly obsahu
Doufáme, že jste v hlavním dokumentu našli nového neodmyslitelného pomocníka při správě rozsáhlých souborů
a ve snaze sjednotit vzhled svých dokumentů.
Příklady jeho využití jsou k dispozici ke stažení ZDE.
Testováno na LibreOffice 4.0.3

 V článku Hlavní dokument – pomocník při správě rozsáhlých dokumentů jste se seznámili se základy práce s hlavním
dokumentem a správou připojených příloh. Nyní se podíváme na konkrétní příklad.
V článku Hlavní dokument – pomocník při správě rozsáhlých dokumentů jste se seznámili se základy práce s hlavním
dokumentem a správou připojených příloh. Nyní se podíváme na konkrétní příklad.










