Pro soubory .docx raději OO nebo LO?
Zdroj: Rozdíl načtení LO a OO Writer docx
The Document Foundation nasadila v posledních verzích LibreOffice značné úsilí k vylepšení podpory kancelářských formátů Microsoftu s cílem zachovat maximální věrnost při otevření, editaci a ukládání.
Četné zkušenosti uživatelů tomu dávají za pravdu. Stačí porovnat dva výstupy na obrázku. První pod pisatele odpovídá své předloze ve Wordu a pochází z LibreOffice, druhý je z OpenOffice. Vidíte, že chybí některé sloupce, sloupce byly posunuty a došlo ke zdvojení čar. Takový dokument by zřejmě neprošel testem kvality. Přitom se jedná o jednoduchou tabulku, byť se sloučenými buňkami.
Vyplatí se vyzkoušet, ale pokud pracujete s dokumenty .docx, používejte zřejmě spíše LibreOffice.
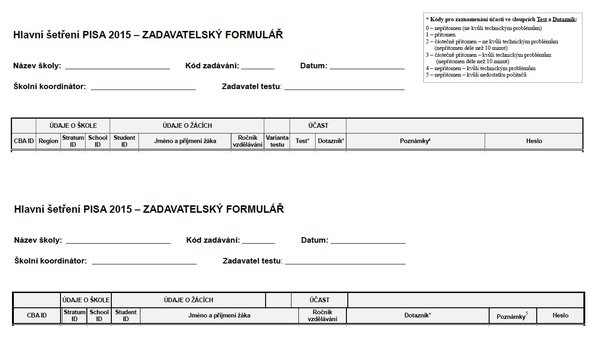 Porovnání
rozdílů otevřeného souboru ve formátu .docx v LO a OO
Porovnání
rozdílů otevřeného souboru ve formátu .docx v LO a OO
Jak převést desetinné číslo na stupně
Zdroj:Převod čísla na stupně
Jeden z členů redakce ExoSpace potřeboval ve svém článku provést v tabulce převod desetinného čísla na stupně, tedy úhlovou míru. S tímto problémem zápasili stálí pomocníci našeho fóra, nicméně nejjednodušší odpověď se zdá být od uživatele lp.
Abyste problém pochopili – máme např. desetinné číslo 2,35412 a potřebujeme ho převést do tvaru X° Y' Z".
Řešení je jednoduché. Do buňky třeba A1 napište dekadické číslo, tedy 2,35412. Označte buňku, v níž má být výsledek (třeba B1), a vložte do ní vzorec =TEXT(A1/24;"[h]o\ m'\ s,00''"). Výsledek vidíte na obrázku.
Ve vzorci se využívá toho, že úhlová míra je stejně jako časová v šedesátkové soustavě.
Kolegům dodatečně děkuji za čas a odpověď.
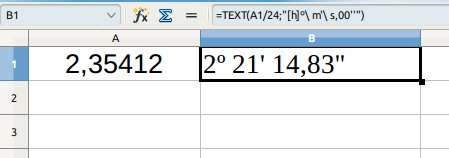 Jak převést desetinné číslo na obloukovou
míru
Jak převést desetinné číslo na obloukovou
míru
Nelze změnit barvu písma
Zdroj: Why am I not able to change the color of font?
Někdy se může stát, že ať se snažíte sebevíc, nepodaří se vám změnit nějaký atribut fontu – nejčastěji právě barvu nebo řez písma. Je to proto, že písmo má nějaký styl, který byl ručním formátováním změněn. Takže pokud se vám něco takového přihodí, postupujte následovně:
- Nejprve zkuste použít dialogové okno Formát | Znak a příslušné atributy změňte.
- Pokud se nezadaří, označte si text, který si přejete změnit, a stiskněte Ctrl + m. Tím se vrátí vybrané znaky ke stylu, v němž jsou definovány, a můžete je následně snadno upravit ručně.
Jak zrušit popisek obrázku?
Zdroj: How to delete captions in writer?
Pokud chcete ve Writeru vloženému obrázku přidělit popisek, není to problém – stačí použít kontextovou nabídku a zvolit Popisek. Horší to ale je s odstraněním takového popisku.
Zkuste si při vložení obrázku otevřít okno Stylisty (v nové verzi LO implementováno do bočního panelu). Označíte-li vložený obrázek, automaticky se vám ukáže, že má styl Obrázek.
Jenže pokud vytvoříte popisek, obrázek sice stále zůstává jako obrázek, ale tentokrát je zasazen do rámce – se stylem Rámec. Jedná se tedy o dva různé objekty.
Může tak dojít k bizarní situaci, že si označíte obrázek ještě jednou (jen obrázek, ne rámec) a přidáte mu další popisek. Obrázek v rámci tak bude zasazen do dalšího rámce. A tak dále...
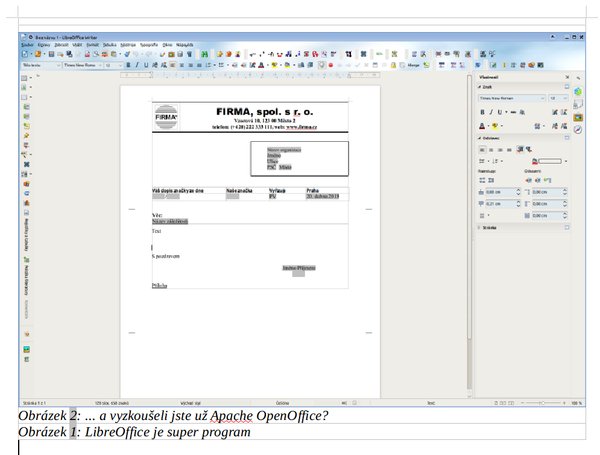 Obrázku
lze přiřadit v podstatě nekonečné množství popisků
Obrázku
lze přiřadit v podstatě nekonečné množství popisků
Takže pokud chcete odstranit popisek, musíte odstranit rámec. Tím ale smažete i původní obrázek. Přesto lze popisek smazat:
- Přesuňte jen obrázek někam mimo rámec – nebo ho vyjměte do schránky.
- Označte rámec a smažte ho.
- Obrázek přesuňte na původní místo, resp. ho vložte.
Lze měnit orientaci stránek v Draw?
Zdroj: How do I mix page orientations in Draw?
Bohužel – musím vás zklamat, zatím to možné není. Všechny stránky v tomto modulu musí být buď na výšku nebo na šířku a musí mít stejné rozměry.
Pokud máte zájem, podpořte tuto snahu v bugzille LibreOffice.
Jak hromadně odstranit ruční zalomení řádků?
Zdroj: Remove all shift + enter characters
Ruční zalomení řádků znamená, že se sice kurzor dostane na další řádek/odstavec, ale ten je s tím předchozím svázán (hlavně stylem), takže pokud na další řádek/odstavec uplatníte styl, projeví se i v tom předchozím – a naopak.
K těmto neřestem dochází zvláště při importu textu, který prošel OCR programem na rozpoznávání znaků. Jak se hromadně zbavit všech ručních zalomení řádků?
Otevřete okno Najít a nahradit z nabídky Úpravy | Najít a nahradit. Zvolte použití regulárních výrazů a do pole Najít zadejte \n. Stiskněte tlačítko Nahradit vše a všechna ruční zalomení řádků jsou odstraněna.
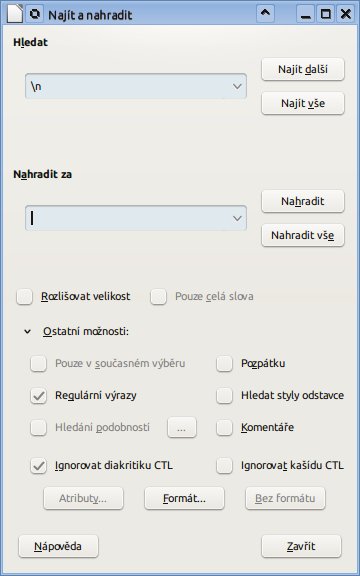 Nastavení okna Najít a nahradit pro odstranění
ručních zalomení řádků
Nastavení okna Najít a nahradit pro odstranění
ručních zalomení řádků
Autor používá LibreOffice 4.4.2

 Po delším čase přichází další díl tipů a triků pro LibreOffice a OpenOffice. Tentokrát se podíváme
hlavně na moduly Writer a Calc a ukážeme si, jak převádět desetinná čísla na obloukové míry, jak
zrušit popisky u obrázků a nebo třeba, jak hromadně odstraňovat nechtěné skryté znaky pomocí regulárních
výrazů.
Po delším čase přichází další díl tipů a triků pro LibreOffice a OpenOffice. Tentokrát se podíváme
hlavně na moduly Writer a Calc a ukážeme si, jak převádět desetinná čísla na obloukové míry, jak
zrušit popisky u obrázků a nebo třeba, jak hromadně odstraňovat nechtěné skryté znaky pomocí regulárních
výrazů.









