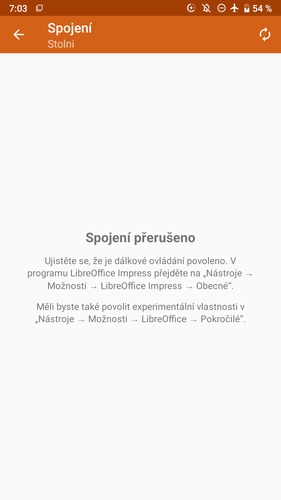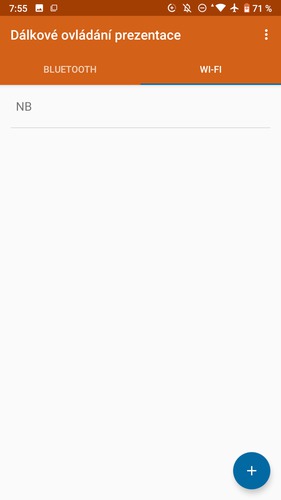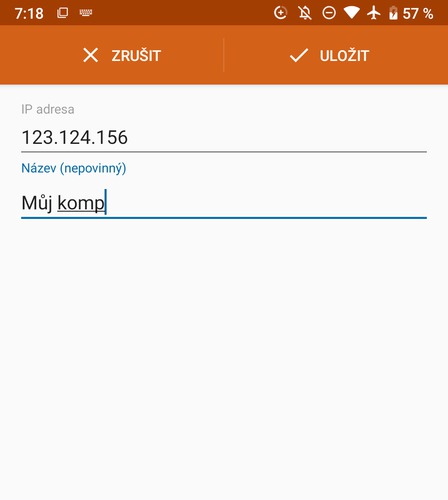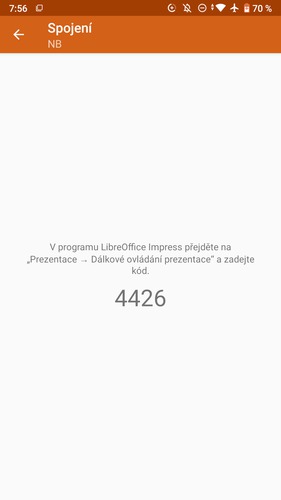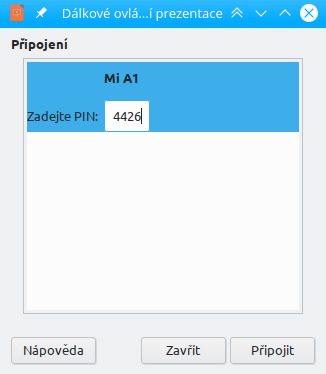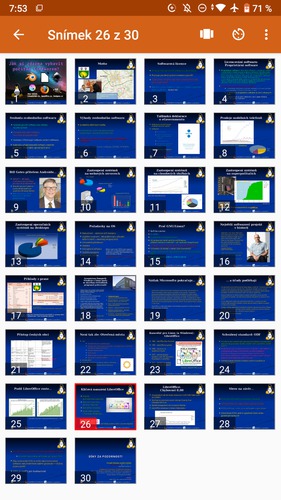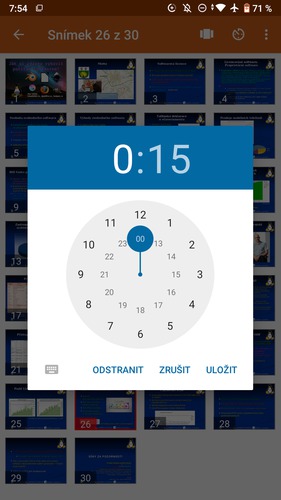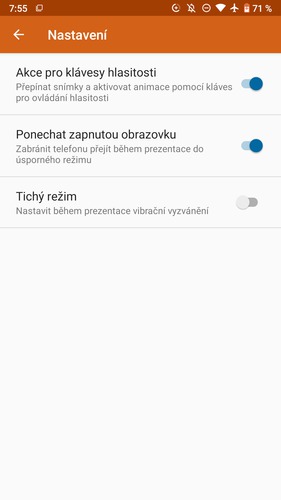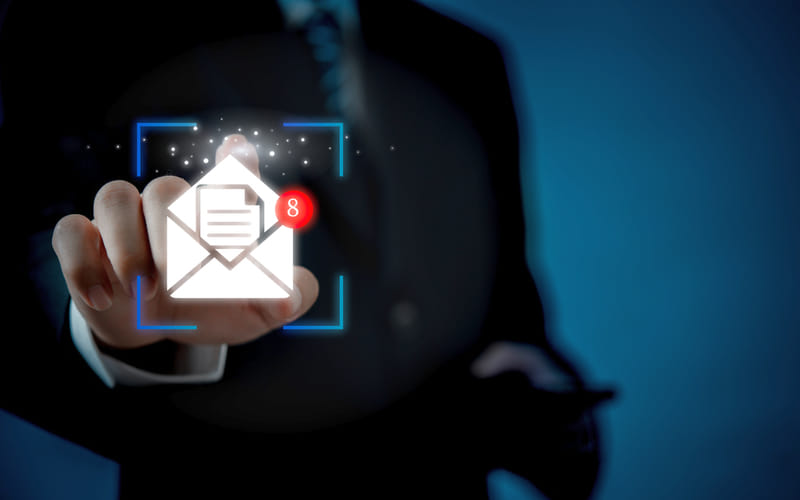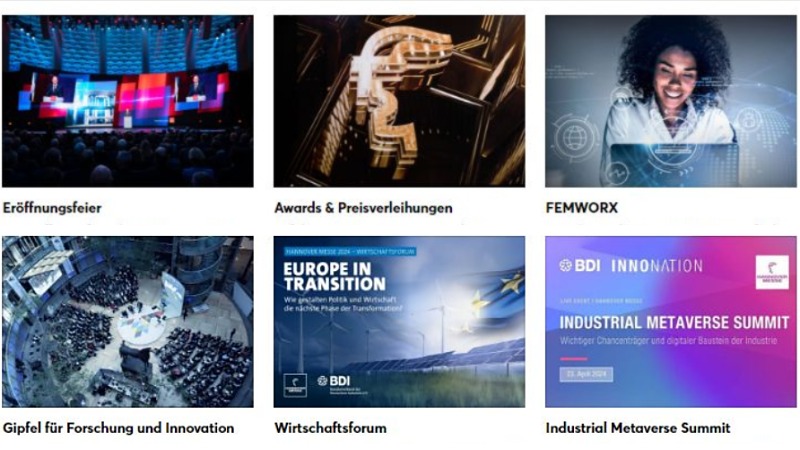Tato šikovná aplikace umožňuje uživatelům ovládat prezentaci na dálku, aniž by museli stát u počítače nebo nosit s sebou prezentér. Uživatelům přináší i zajímavé funkce navíc. Komunikaci mezi mobilem a počítačem lze realizovat několika cestami.
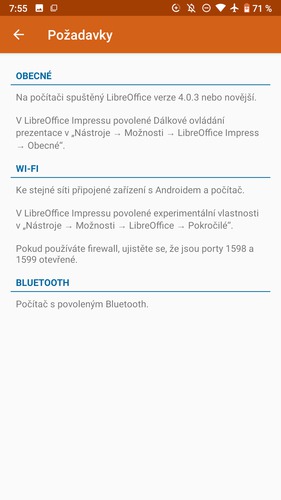 Požadavky na provoz Impress Remote
Požadavky na provoz Impress Remote
Spárování zařízení
Po instalaci je třeba nejprve učinit několik kroků ke zprovoznění aplikace. V prvé řadě je třeba mít povolenou funkci dálkového ovládání prezentace. Otevřete prezentaci a z nabídky Nástroje | Možnosti otevřete okno Možnosti. V něm přejděte na sekci věnovanou Impressu, kterou rozbalte a v záložce Obecné se přesvědčte, že je zaškrtnuto pole Povolit dálkové ovládání.
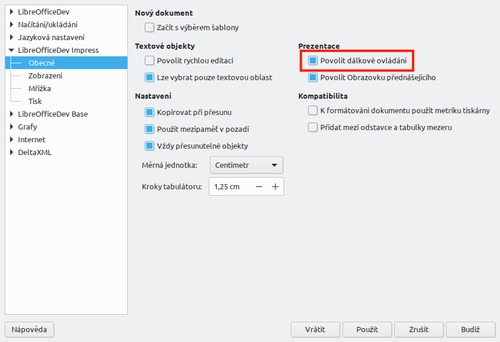 Povolení dálkového ovládání prezentace
Povolení dálkového ovládání prezentace
Také je třeba mít povolené experimentální funkce. Vraťte se zpět do sekce LibreOffice a v záložce Pokročilé tuto možnost povolte.
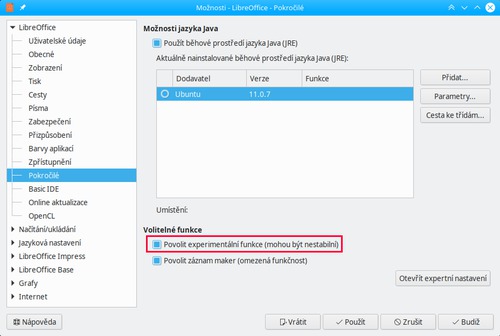 Povolení experimentálních funkcí
Povolení experimentálních funkcí
Pokud tato pole nezaškrtnete, jednoduše se spojení nezdaří.
V dalším kroku vyberte, zda přenos mezi mobilem a počítačem budete realizovat prostřednictvím bluetooth nebo wi-fi. V prvním případě musíte mít v počítači příslušné hardwarové vybavení, mít povolený přenos přes bluetooth v mobilu a v počítači a obě zařízení poté spárovat. To můžete učinit po spuštění aplikace na záložce Bluetooth. Pokud bluetooth nemáte nebo jej nechcete požívat, můžete komunikaci realizovat přes wi-fi. Mějte však na paměti, že to je možné pouze tehdy, pokud jsou počítač i mobil připojeni na stejnou síť. Na záložce Wi-fi poté uvidíte seznam dostupných zařízení na síti, na kterou jste se připojili.
V případě, že požadované zařízení není v seznamu, můžete jej identifikovat ručně po stisknutí tlačítka +. V otevřeném okně pak zadáte IP adresu zařízení a případně název pro toto spojení.
Pro spojení nepotřebujete mít wi-fi router ani dostupné wi-fi spojení. Spojení lze realizovat i prostřednictvím hotspotu – připojte mobil na datovou síť a počítač (notebook) rovněž a poté postupujte stejným způsobem.
V dalším kroku autorizujete mobil jako klienta pro ovládání prezentace. Z nabídky Prezentace vyberte položku Dálkové ovládání prezentace. Zobrazí se okno, jež vás vybízí k zadání PINu. Příslušný PIN se zobrazí v mobilu, takže jej pouze přepište do tohoto okna.
Jakmile tak učiníte, ihned se spustí prezentační režim a v mobilu vidíte aktuální snímek.
Stejným způsobem můžete případně spárovat další zařízení.
Touto autorizací jste dané zařízení trvale spárovali s počítačem, resp. lokální instalací Libreoffice. Pokud se v budoucnu rozhodnete použít dálkové ovládání Impressu a použijete k tomu stejná zařízení, již je nemusíte spárovat. Mimochodem, proces vám dále bude fungovat i bez zaškrtnutého pole Povolit dálkové ovládání. To v Impressu zřejmě má pouze ten význam, že do nabídky Prezentace přidává položku Dálkové ovládání prezentace. Po spárování zařízení již tato položka není potřebná, ale samozřejmě vás nijak neobtěžuje, proto není třeba její zobrazení zakazovat.
Dálkové ovládání prezentace
Výchozí stav aplikace v procesu dálkového ovládání je zobrazen na obrázku níže. Je zobrazen aktuální snímek spolu s poznámkami.
Nad snímkem vidíte pořadí aktuálního snímku a počet všech snímků.
Šipkou zpět se přesouváte na přehled dostupných spojení. Na další snímek nebo animaci se přesunete buď po klepnutí do oblasti snímku, nebo též můžete využít tlačítek pro zvyšování a snižování hlasitosti. Tato možnost je ve výchozím nastavení povolená, ale můžete ji vypnout (postup je popsán dále).
Výhodou při použití této aplikace je možnost použití ukazatele. Ten zapnete z výše uvedené nabídky také. Ukazatel v mobilu neuvidíte, zobrazuje se jen v prezentaci na počítači. Pokud máte dostatečně velký displej, je použití ukazatele poměrně snadné.
Zajímavou možností je časování. Pokud víte, že máte přidělený čas, který nesmíte překročit, můžete si prostřední ikonou tento čas nastavit. Po dobu spuštění prezentace bude čas ubíhat. Jakmile budou do konce vymezeného času zbývat 4 minuty a méně, zobrazí se v horní liště upozornění. Zde jsme narazili na chybku, protože se trvale zobrazuje informace, že zbývá 1 minuta. To je poněkud zásadní problém, protože v těchto kritických chvílích skutečně potřebujete vědět, kolik času vám zbývá. V tuto chvíli máte dvě možnosti – budete sledovat čas v mobilu, nebo občas otevřete časomíru. Tam se aktuálně zbývající čas zobrazuje správně.
V průběhu prezentace se může stát, že budete chtít časomíru pozastavit, ale prezentaci nechat běžet dál. Stiskněte tedy tlačítko ⁞ a vyberte položku Pozastavit prezentaci. Stisknutím tlačítka v podobě trojúhelníčku pak v časomíře pokračujete. Samozřejmě můžete prezentaci i ukončit, k tomu použijte položku Zastavit prezentaci. V takovém případě se vracíte zpět na výběr dostupných zařízení v síti.
Nastavení
Nastavení aplikace Impress Remote se omezuje na tři položky:
-
Aktivace tlačítek hlasitosti pro vyvolání akce (přesun mezi snímky, spuštění animace).
-
Zakázání úsporného režimu telefonu.
-
Aktivace tichého režimu telefonu.
Všechny tyto funkce lze formou přepínačů nastavit v okně Nastavení, které otevřete v úvodní obrazovce aplikace (na níž se vybírá způsob komunikace s počítačem) pomocí tlačítka ⁞.
Jak Impress Remote získat
Impress Remote je k dispozici pro Android a iOS. Ve verzi pro Android je k dispozici na Google Play, verzi pro iOS najdete na AppStoru. Ta je však bohužel zastaralá a na současné iPhony nelze nainstalovat. Použitelnou tak zůstává pouze verze pro Android.
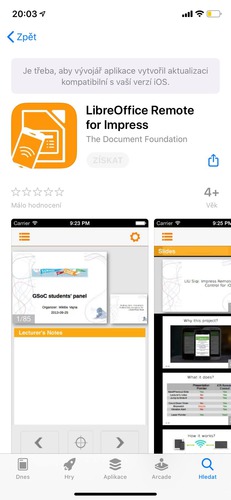 Pro instalaci na iOS je třeba aktualizovat aplikaci
Pro instalaci na iOS je třeba aktualizovat aplikaci
Zhodnocení
Zřejmě není pochyb o tom, že použití prezentéru pro ovládání prezentace je pohodlnější než mobilu. Prezentér navíc poskytuje laserové ukazovátko. Impress Remote však poskytuje funkce navíc – časomíru, možnost zobrazení poznámek a náhradu za obrazovku přednášejícího s možností vidět náhledy všech snímků.

 Impress Remote je skvělá aplikace pro mobilní telefony, s jejíž pomocí lze na dálku ovládat prezentaci. Ve srovnání s prezentérem přináší zajímavé funkce navíc.
Impress Remote je skvělá aplikace pro mobilní telefony, s jejíž pomocí lze na dálku ovládat prezentaci. Ve srovnání s prezentérem přináší zajímavé funkce navíc.