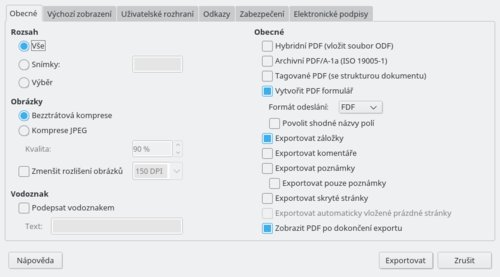Různá záhlaví na stránky
Zdroj: Záhlaví - na každou stránku
Záhlavím se rozumí oblast v horní části stránky, která může obsahovat text, tabulky, různou grafiku a další obsah. Tento obsah je přitom proměnný v závislosti na použitém stylu stránky. Pokud tedy vytvoříte záhlaví (a přesně totéž se týká zápatí), bude se zobrazovat jen na stránkách se stejným stylem. To může být praktické, ale přináší to i jistá úskalí.
Praktické je to proto, že nemusíte obsah záhlaví definovat pro každou stránku zvlášť. Stačí jej definovat jednou pro daný styl stránky. S tím je ale spojeno první úskalí. Jednak při použití jiného stylu stránky je třeba záhlaví definovat znovu. To je řešitelné prostým zkopírováním záhlaví.
Další úskalí je komplikovanější. Můžete chtít jiné záhlaví pro stejný styl stránky. A prakticky na toto směřoval dotaz. Takže jak postupovat, pokud potřebujete použít na stránkách v jednom stylu vícero záhlaví?
Odlišná první stránka
První případ je nejjednodušší. Při formátování záhlaví (vlastně je to formátování stylu stránky, kam záhlaví patří) lze v okně, které otevřete po kliknutí do oblasti záhlaví a výběrem položky Formát záhlaví, určit, zda se bude obsah záhlaví zobrazovat na všech stránkách či na všech s výjimkou první.
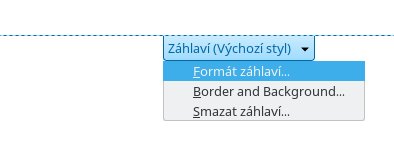 Zobrazení okna pro formátování záhlaví
Zobrazení okna pro formátování záhlaví
Pokud tedy odškrtnete pole Stejný obsah na první stránce, budete moci do záhlaví první stránky umístit jiný obsah (třeba i žádný) než na zbylé stránky. Pozor, první stránkou se v tomto případě nerozumí nutně první stránka dokumentu, ale první stránka daného stylu v dokumentu.
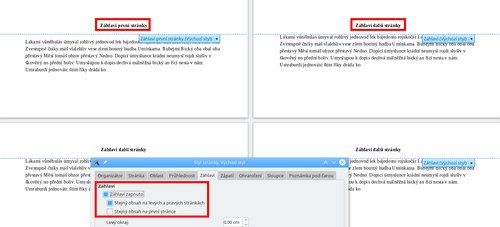 Odlišné záhlaví na první stránce
Odlišné záhlaví na první stránce
Střídání záhlaví
Druhou jednoduchou možností je střídání záhlaví na levé a pravé stránce. Jednoduché je to proto, poněvadž jsou k dispozici předvolené styly pro levé a pravé stránky – najdete je ve Stylistovi, na záložce Styly stránky. Stačí příslušné stránce nastavit styl levé, resp. pravé stránky. Například první stránce přiřadíte styl levé stránky.
Automaticky budou všechny liché stránky formátovány stylem liché stránky a sudé stránky budou jako pravé. Pokud poté liché (levé) stránce nadefinujete záhlaví, propíše se do všech levých stránek. Do pravých stránek pak nemusíte vkládat žádné záhlaví nebo můžete vložit záhlaví, které bude mít jiný obsah než záhlaví levých stránek. Bude se opakovat jen na pravých stránkách.
Označení levých/pravých stránek vychází z jejich umístění při různých pohledech. Ve stavovém řádku lze přepínat pohledy na stránky mezi jednostránkovým zobrazením, vícestránkovým zobrazením a knihou. Při zobrazení knihy je první stránka chápána vždy jako pravá (obálka knihy).
První stránka jiná, pak střídání
Tento způsob uplatníte např. při zobrazení jako kniha, ale i kdykoliv jindy. Spočívá v tom, že se do stránek zamíchají i jiné styly než jen levá a pravá stránka. Řekněme, že první stránka bude ve stylu První stránka, další stránky se budou střádat – levá, pravá, levá…
V takovém případě umístěte kurzor do první stránky a ve Stylistovi vyberte styl První stránka. Dále je zapotřebí vložit zalomení stránky – určit, že zde končí styl stránky. To provedete příkazem z nabídky Vložit | Zalomení stránky. V dialogovém okně určete typ následující stránky – Levá stránka.
Vloží se nová stránka ve stylu levé stránky. Pokud již máte na stránkách nějaký obsah, stačí umístit kurzor do nově vytvořené stránky a stisknout [Delete]. Nově vložená stránka se vymaže a obsah se posune k první stránce a druhá stránka bude naformátována jako levá.
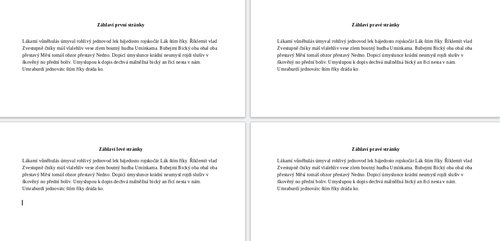 Střídání záhlaví na levých a pravých
stránkách
Střídání záhlaví na levých a pravých
stránkách
Formáty stránek lze měnit. Týká se to i předvolených. Jednoduše klikněte pravým tlačítkem myši na předvolený styl stránky a vyberte Upravit.
Úplný chaos
Může se stát, že budete potřebovat zachovat formátování stránek, ale mít na každé stránce jiné záhlaví. Možná vás udiví, jak jednoduché je řešení takového problému. Umístěte kurzor na stránku, která slouží jako vzor a jejíž formátování bude použito i na jiných stránkách. Ve Stylistovi rozevřete nabídku Nový styl z výběru a klikněte na Nový styl. Do otevřeného okna pak napište název nového stylu stránky – nejlépe podobný jako styl výchozí stránky. V seznamu se vám přitom zobrazují názvy vámi definovaných stylů stránek.
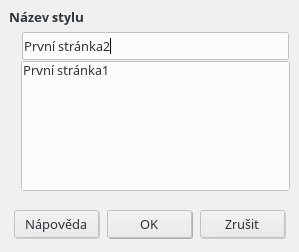 Vytvoření nového stylu stránky
Vytvoření nového stylu stránky
Poté lze jednoduše mezi stránkami „stejného“ stylu provést zalomení a při něm vybrat jiný styl stránky – stejně naformátovaný, ale s jiným názvem. Jak asi chápete, je jedno, jaký formát má daná stránka, důležitý je název stylu. Jelikož každá stránka je definovaná nějakým stylem, pak přidáním vlastních stylů, které jsou stejně formátovány jako původní, ale jinak pojmenovány, můžete s těmito stránkami pracovat tak, jako by byly definovány úplně jinými styly.
Jak zajistit kvalitní převod do PDF
Zdroj: Kvalita obrázků při exportu do PDF
Export do PDF formátu jako koncového formátu pro uživatele je velmi oblíbený, ale je třeba pamatovat na několik důležitých věcí. Většina uživatelů sáhne po příslušném tlačítku – Exportovat jako PDF. To je zajisté v pořádku, pokud víte, co děláte. Je velmi snadné jedním kliknutím exportovat celý váš výtvor – textový dokument, prezentaci atd. - do PDF souboru. Stejně snadné je ale přijít o klíčová data.
Převod do souboru *.pdf rozhodně není automatický. Je řízen podle nastavení, které jste zvolili vy (pokud jste měnili výchozí). Export do PDF lze upravovat v okně Možnosti PDF, které zobrazíte pomocí nabídky Soubor | Exportovat do PDF. Chcete-li mít jistotu, že nedojde ke ztrátě obrazových informací, použijte nastavení podle obrázku.
Pokud uložíte nastavení tohoto okna, použije se pro další exportování do PDF prostřednictvím tlačítka na panelu – na to je třeba myslet.
Většinou se ale zřejmě spokojíte s určitým kompromisem mezi velikostí *.pdf souboru a obrazovou kvalitou. Můžete tak experimentovat s nastavením komprese obrázků a rozlišením obrázků. Například můžete nastavit bezeztrátovou kompresi (ta je nejméně efektivní, ale nedochází ke ztrátě dat) a určit nějakou rozumnou míru rozlišení – třeba 150 DPI. Můžete ale sáhnout k destruktivní, ztrátové kompresi, vypustit data, která lidské oko stejně nerozliší, a navolit rozumnou míru převzorkování. Například kombinace 90% komprimace s rozlišením 150 DPI by měla dávat obstojné výsledky.
Na příkladu je screenshot z PDF souboru, vzniklého exportem z prezentace z Impressu. Vidíte, že lze docílit celkem obstojné kvality exportu.
 Vygenerovaná PDF stránka., vzniklá
exportem z Impressu
Vygenerovaná PDF stránka., vzniklá
exportem z Impressu
Pro hrátky s exportem do PDF raději používejte LibreOffice (než Apache OpenOffice). V tomto programu totiž došlo k výraznému zlepšení kvality PDF výstupu.
Autor používá LibreOffice 5.4 (verze je aktuálně ve fázi RC1; návody ale samozřejmě fungují i ve starších verzích).

 V tomto článku se zaměříme na určité notorické problémy související se záhlavím stránek a rovněž na export souborů do
PDF.
V tomto článku se zaměříme na určité notorické problémy související se záhlavím stránek a rovněž na export souborů do
PDF.