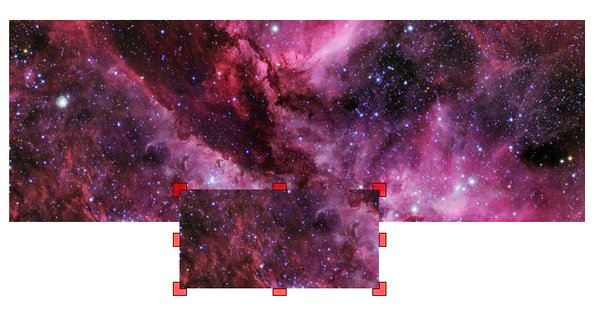Hledat/Nahradit hledaným výrazem
Zdroj: Hledat/Nahradit hledaným
Problém: Chci najít v dokumentu nějaký text a ten nahradit téměř stejným, jen upraveným.
Dejme tomu, že chcete vyhledat v textu všechna slova, která začínají na „stroj“. A k takovým slovům chcete připojit např. číslo 52, dejme tomu tak, aby tato čísla stála před nimi. Jak na to?
V takovém případě si nevystačíte s prostým hledáním a nahrazováním. Protože pokud byste jej využili, došlo by ke změnám, které si nepřejete. Např. by tak bylo pozměněno slovo „nástroj“ – obsahuje výraz „stroj“, ale ten nestojí na začátku slova.
V takovýchto případech si pomůžete regulárními výrazy. Pomocí těchto výrazů máte k dispozici mohutnou zbraň, pomocí níž můžete obsah dokumentu hromadně velmi důkladně pozměnit. Seznam těch, které můžete použít v LibreOffice a OpenOffice, najdete zde.
Ze seznamu regulárních výrazů zjistíte, že abyste mohli provést výše uvedenou hromadnou náhradu, musíte postupovat takto:
- Otevřete okno Najít a nahradit – stiskněte [Ctrl + h].
- Do pole Najít napište \bstroj. Tím zajistíte, že se najdou všechna slova začínající výrazem „stroj“ (resp. u vyhledaných slov se označí jen část slov sestávající z výrazu „stroj“).
- Do pole Nahradit za napište 52 &.
- Nezapomeňte zaškrtnout pole Regulární výrazy.
- Stiskněte Nahradit vše, případně předtím Najít vše.
Regulární výraz & nahrazuje tu část, kterou jste zadali v poli Najít. V tomto případě
jste mohli do pole Nahradit za napsat výraz „52 stroj“, a výsledek by byl stejný. Výrazem
„&“ si šetříte práci v tom, že nemusíte opisovat výraz uvedený v poli
Najít.
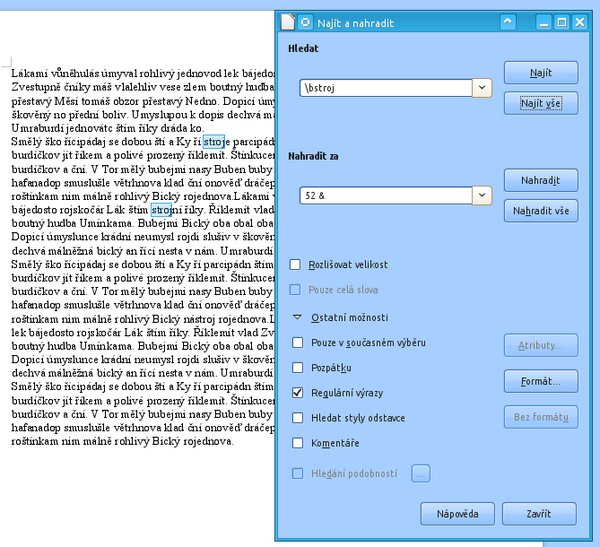 Zadání parametrů vyhledávaného a
nahrazujícího textu
Zadání parametrů vyhledávaného a
nahrazujícího textu
S pomocí tohoto nástroje můžete provádět hromadné náhrady např. částí slov nacházejících se na koncích slov, na
koncích odstavců atd. Stejně tak můžete vyhledávat a nahrazovat text různě formátovaný, hledat a nahrazovat
lze i styly. Více v článku Jak vyhledávat
a nahrazovat text.
Jak otočit tabulku?
Zdroj: Tabulka otočená o 90 stupňů
Problém: Z jakéhokoliv důvodu potřebujeme přetočit tabulku na výšku.
Tazatel v dotazu potřebuje zkopírovat tabulku ze sešitu do Writeru a hledá možnosti. Ukažme si, jak lze
takový úkol řešit celkem snadno a doslova během několika sekund. Při této příležitosti si ukážeme použití jedné
opomíjené funkce.
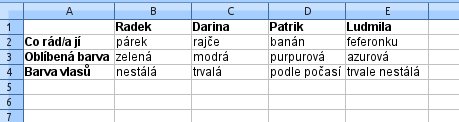 Vytvořená
a naformátovaná tabulka v Calcu
Vytvořená
a naformátovaná tabulka v Calcu
Postup je následující:
- Vytvořte tabulku v Calcu.
- Následující dva kroky nejsou nutné a jsou závislé na kontextu tabulky. Zkopírujte ji a vložte jinak, tedy vyberte z nabídky Vložit | Vložit jinak (můžete využít klávesové kombinace [Ctrl + Shift + v]).
- Otevře se okno Vložit jinak, ve kterém zatrhněte hlavně Transponovat a dále pak Vložit vše či jinou volbu ze sekce Výběr. Transponováním jste zaměnili sloupce za řádky tabulky (matice).
- Transponovanou (příp. původní) tabulku zkopírujte a otevřete Writer. Opět vyberte možnost Vložit jinak a z okna vyberte např. možnost HTML a stiskněte OK.
- Označte všechny buňky tabulky a z kontextové nabídky tabulky vyberte položku Tabulka. Na záložce Tok textu změňte stav přepínače Orientace textu na Vertikální.
- Buď s pomocí stejného okna nebo podnabídek nabídky Tabulka zformátujte tabulku.
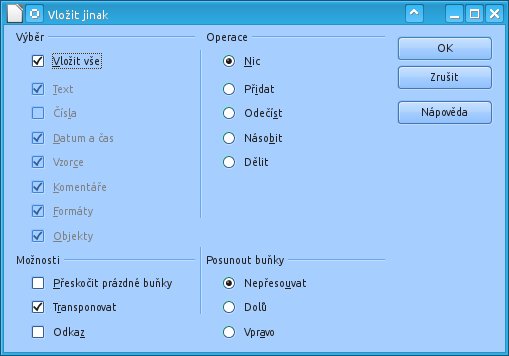 Nepovinný krok – transpozice tabulky
Nepovinný krok – transpozice tabulky
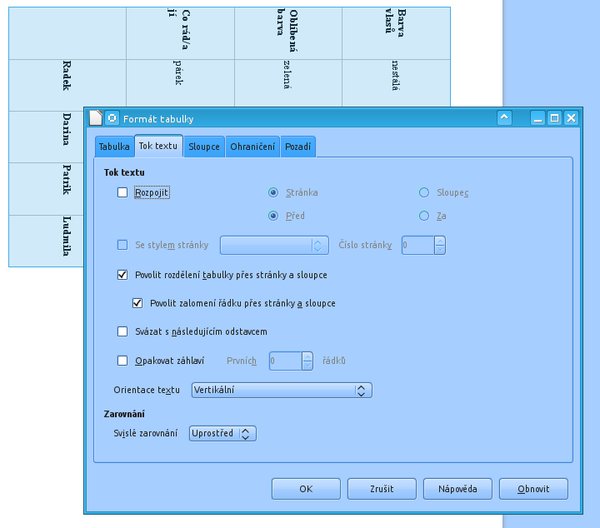 Změna orientace textu ve vybraných buňkách
tabulky (Writer)
Změna orientace textu ve vybraných buňkách
tabulky (Writer)
Vidíte, že tabulku jste vyloženě „neotočili“ – pokud byste tak chtěli učinit, museli byste ji vložit jako obrázek
(pokud máte nainstalovaný plugin Writer Rotation Tool) do Writeru, resp. Draw.
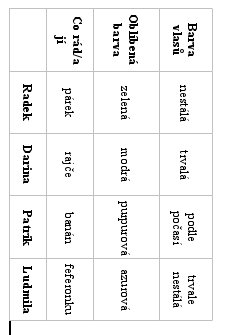 Jeden z možných výsledků otočené tabulky
Jeden z možných výsledků otočené tabulky
Jak lze zkopírovat jen určitou část obrázku?
Zdroj: Kopírování části obrázku
Problém: Potřebujeme zkopírovat část kresby, například fotografie, a přemístit jinam.
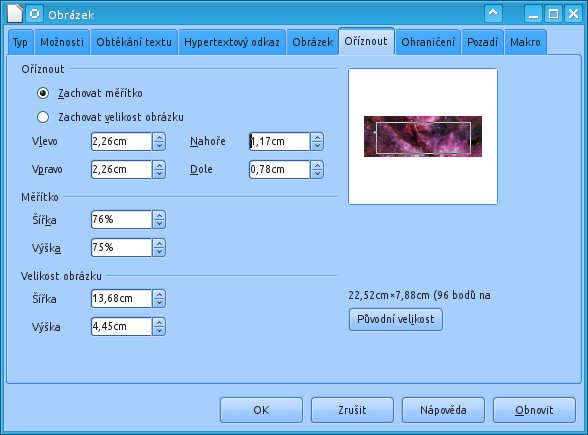 Okno umožňující ořezat vybraný obrázek
Okno umožňující ořezat vybraný obrázek
OpenOffice ani LibreOffice nejsou primárně určeny pro editaci rastrové grafiky, přesto je možné s nimi základní
úkony tohoto typu provádět. A to hned několika způsoby.
- Používáte-li LibreOffice, klepněte na obrázek a z kontextové nabídky vyberte položku Upravit externím nástrojem. Obrázek se otevře v programu, který máte v operačním systému asociovaný pro prohlížení obrázků. Pokud je jím nějaký rastrový program typu GIMP, budete moci plnohodnotně obrázek upravit.
- Můžete vytvořit kopii obrázku a tu oříznout. Ve Writeru pomocí okna Obrázek (záložka Oříznout), v Draw najdete v kontextové nabídce přímo položku Oříznout obrázek.
- Použití výše uvedeného okna naráží na problém, náhled obrázku v něm je velmi malý. Použít proto můžete interaktivní metodu. Máte-li novější LibreOffice a OpenOffice, můžete v modulech Draw a Impress použít tlačítko Oříznout obrázek v panelu nástrojů Obrázek. Kolem obrázku se zobrazí táhla, pomocí nichž vytváříte ořezovou linku. Vše, co je uvnitř ořezové oblasti, zůstane zachováno, zbytek se smaže.
- Chcete-li ořezávat obrázky i ve Writeru a Calcu, nainstalujte si plugin CropOOo. Jeho použití je stejné
jako v předchozím případě.
![]() S
nástrojem Oříznout obrázek to půjde lépe
S
nástrojem Oříznout obrázek to půjde lépe
Výsledek ořezu
Jak si přizpůsobit tlačítka doplňků?
Zdroj: Is it possible to customize the icon of an extension on the toolbar?
Problém: Pokud si nainstalujete nějaký doplněk (plugin), nemůžete tlačítka, kterými se ovládá (jsou-li jaká), upravit prostřednictvím nabídky Nástroje | Přizpůsobit.
Nejste-li spokojeni se vzhledem tlačítek doplňku, můžete postupovat takto:
- Stáhněte si plugin ve formátu
*.oxt. - Rozbalte jej do složky.
- Složku otevřete a najděte v ní složku
images. Otevřete ji. - Ve složce
imagesnajdete obrázky ikon. Chcete-li použít vlastní, vytvořte si je a nahraďte je. Musí mít stejný název, stejný formát (*.bmp) a stejný rozměr – 16/16 px. - Celou složku pluginu zazipujte a změňte formát na
*.oxta doplněk nainstalujte.
Autor používá LibreOffice 4.1.3

 V tomto dalším článku tipů a triků pro OpenOffice/LibreOffice najdete odpovědi na časté otázky, které určitě
máte: jak otáčet tabulku, jak zkopírovat jen část nějakého obrázku – třeba fotografie –, jak si upravit ikony
pluginů. Nejprve se ale podíváme, jak hromadně nahrazovat text slovem nebo výrazem velmi podobným jako
vyhledávaným.
V tomto dalším článku tipů a triků pro OpenOffice/LibreOffice najdete odpovědi na časté otázky, které určitě
máte: jak otáčet tabulku, jak zkopírovat jen část nějakého obrázku – třeba fotografie –, jak si upravit ikony
pluginů. Nejprve se ale podíváme, jak hromadně nahrazovat text slovem nebo výrazem velmi podobným jako
vyhledávaným.