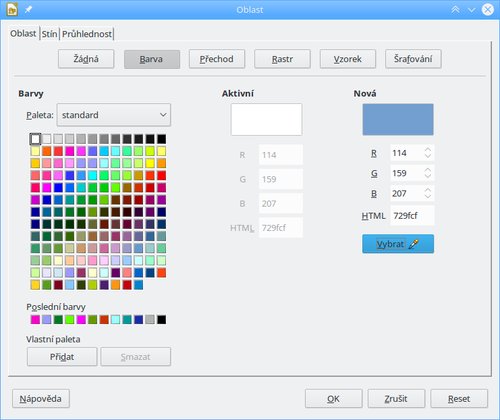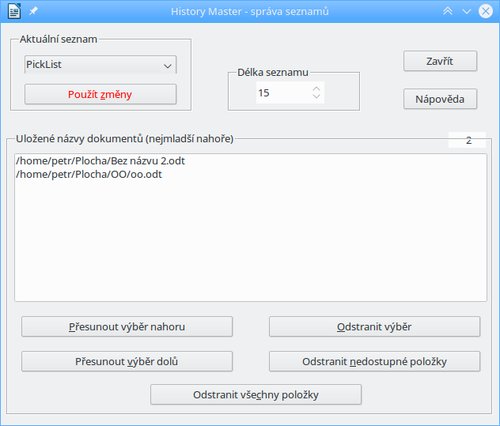Jak nastavit trvale vlastní barvu
Zdroj: Ikonu barvy přestavit natrvalo
LibreOffice umožňuje již delší čas uchovávat naposledy použité barvy v některých dialogových oknech – konkrétně například v okně Barva písma, Barva pozadí a v jiných. Řádek s posledně použitými barvami je užitečný, protože v LibreOffice lze nyní míchat vlastní barvy, uživatel tak není omezen barvami palety.
Pokud potřebujete, požadovanou barvu si jednoduše namícháte. Ani ji nemusíte použít a zůstane vám v přehledu posledních barev. Tato funkce je užitečná, ale musíte mít na paměti, že jste omezeni seznamem 12 naposledy použitých barev. Pokud si tedy přejete uchovat nějakou barvu, kterou jste ručně namíchali (a není v paletě), pak je třeba hlídat, zda se vám tato barva neposouvá nebezpečně k pravému konci; mohla by totiž „přetéct“ a být nahrazena jinou barvou.
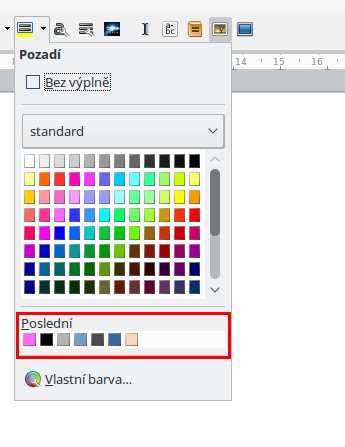 Seznam posledně použitých barev
Seznam posledně použitých barev
Pokud byste si však přesto přáli uložit namíchanou barvu, pak nejlepším způsobem je uložit ji do nějaké z palet. Jelikož však v LibreOffice již není v okně Možnosti dostupný dialog pro úpravu palety barev, musíte si vypomoci jinak. Zobrazte nástrojovou lištu Kresba, vyberte jakýkoliv objekt (třeba obdélník), čímž se zobrazí panel Vlastnosti objektu kresby a především tlačítko Oblast. Pokud jej stisknete, zobrazí se dialogové okno, v němž můžete jednoduše přidávat další barvy do palety (můžete si vybrat, které).
Jistě, tlačítko Oblast můžete přidat na normálně se zobrazující lištu, ale jelikož jste nevybrali ani nástroj pro kreslení objektů, ani žádný objekt, bude neaktivní. A pokud tak učiníte, běžná lišta pro formátování zmizí a zobrazí se lišta Vlastnosti objektu kresby, takže jiný postup stejně asi není možný.
Odstranění dialogového okna pro úpravu palety z okna Možnosti je bezpochyby kontroverzní počin, ale jelikož toto okno málokdo využíval a možnost editace palety byla ponechána, nemusí tolik bolet.
Jak zamezit automatickému spuštění prezentace
Zdroj: Automatické spuštění prezentace
Běžně se prezentace otevírají v tzv. editačním režimu, v němž můžete prezentaci upravit. Pokud se však pokusíte pokusíte otevřít soubor *.ppsx, vygenerovaný PowerPointem, otevře se rovnou v prezentačním režimu. Z něj se dostanete např. stisknutím klávesy Escape. Ovšem tím zavřete celý Impress.
Chcete-li tedy upravit takovou prezentaci, otevřete ji klasicky jako každou jinou prezentaci v LibreOffice Impress. Po otevření klikněte pravým tlačítkem a z kontextové nabídky vyberte Upravit prezentaci. Prezentační režim se zruší a spustí se editační.
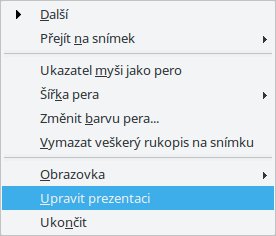 Kontextová nabídka s položkou Upravit prezentaci
Kontextová nabídka s položkou Upravit prezentaci
Pokud nyní soubor uložíte jako *.ppsx, při příštím otevření se otevře v editačním režimu. To platí obecně o všech souborech, uložených z LibreOffice jako *.ppsx.
Pokud byste chtěli postupovat opačně a naopak spouštět prezentace rovnou v prezentačním režimu, máte možnost využít doplňku ImpressRunner. Již jen jeho instalace však vedla k tomu, že nešel LibreOffice vůbec nastartovat. Proto jeho použití nedoporučujeme.
Jak omezit nabídku posledních dokumentů
Zdroj: Jak omezit nabídku posledních dokumentů
Toto je klasická otázka, zvláště poté, co se ve startovacím okně začaly zobrazovat náhledy posledně otevřených dokumentů. V nové verzi LibreOffice se také tento seznam promítá do rozbalovacího tlačítka Otevřít. To však, stejně jako startovací okno, umožňuje tento seznam vymazat – v rozbalovacím tlačítku Otevřít k tomu slouží položka Vymazat seznam, ve startovacím okně najdete pod tlačítkem Poslední soubory položku Vymazat poslední dokumenty.
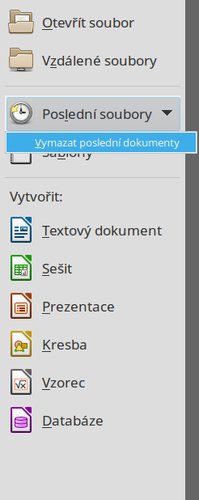 Odstranění seznamu posledních dokumentů ve startovacím okně
Odstranění seznamu posledních dokumentů ve startovacím okně
Nicméně klasicky je tento seznam prakticky neomezený. Chcete-li omezit seznam posledních dokumentů (počet posledních dokumentů v seznamu), můžete použít dvě rozšíření. Prvním je History Manager a neumí nic více a nic méně než určit počet posledních dokumentů v seznamu.
Existuje však ještě pokročilejší řešení, kterým je rozšíření History Master. Toto rozšíření již bylo na naší stránce důkladně popsáno. I když je toto rozšíření staršího data, stále dobře funguje. Pokud si jej nainstalujete, můžete se těšit na jeho českou lokaci včetně nápovědy, dílo společnosti Liberix, která se věnuje podpoře svobodného a otevřeného softwaru.
Jak vypustit závěrečnou obrazovku prezentace
Zdroj: Click to exit presentation
Na závěr jsme si nechali problém, pro který zatím není žádné dostupné řešení. Při promítání prezentací každá prezentace končí černou obrazovkou s nápisem Kliknutím ukončíte prezentaci… Třebaže je to standardní chování, známé i z PowerPointu, některým uživatelům může vadit. V současnosti však není možné tuto obrazovku eliminovat. Otázka na vás tedy je: Jak moc vám tato obrazovka vadí? A vadí vám vůbec? Pište do komentářů své postřehy. Děkujeme!
Autor používá LibreOffice 5.3.2.

 V tomto přehledu tipů pro LibreOffice/OpenOffice se zaměříme na uchování posledně použitých barev v seznamu barev, na
editaci samospouštěcí prezentace a omezení počtu posledně otevřených dokumentů.
V tomto přehledu tipů pro LibreOffice/OpenOffice se zaměříme na uchování posledně použitých barev v seznamu barev, na
editaci samospouštěcí prezentace a omezení počtu posledně otevřených dokumentů.