Jak vypnout automatické zmenšování textu?
Zdroj: Vypnutí automatického zmenšování textu, pokud se nevejde
Pokud v Impressu píšete text do „obsahu“ – tedy do textového odrážkového rámce, který můžete vidět, pokud si zvolíte rozvržení např. Nadpis a obsah –, velikost znaků zůstane zachována na vámi zvolenou hodnotu, ale pouze tehdy, pokud text nepřeteče daný rámec. Potom se text zmenší tak, aby se vešel do vymezeného rámce.
01prizpusobeni-text.png, Jak se velikost textu přizpůsobuje obsahovému textovému rámci
Možnosti, jak problém řešit, jsou dvě. Buď zvětšíte daný rámec, anebo zakážete přizpůsobování textu velikosti rámce. První metoda je jasná, druhá již méně. Text v tomto obsahovém rámci je ve stylu Osnova – jak si můžete všimnout ve Stylistovi. Osnovy jsou řazeny podle předlohy pro danou šablonu.
Pokud si přejete, aby se text v rámci nezmenšoval, je třeba upravit styl dané osnovy – poklepejte do rámce,
abyste se přepnuli do editačního režimu, vyberte osnovu dané úrovně (zřejmě vždy to bude Osnova 1, případně
i další, nižší) a z kontextové nabídky vyberte Upravit... Takto otevřete okno pro
editaci daného stylu. Vyberte záložku Text a odškrtněte v ní pole Velikost podle
rámce. Další možnosti vás v tuto chvíli nezajímají. Stačí potvrdit, a je hotovo.
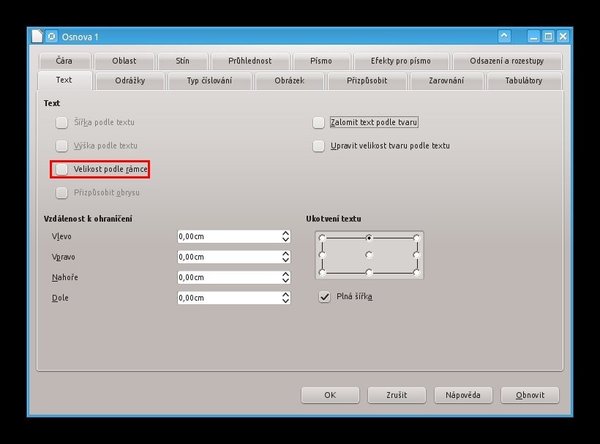 Jednoduché řešení – úprava stylu
Jednoduché řešení – úprava stylu
Jak vytvořit více obsahů v jednom dokumentu
Zdroj: Více obsahu v jednom dokumentu
Pokud chcete v dokumentu vygenerovat obsah, obyčejně s tím asi nemáte problém – stačí správně nastavit styly nadpisů a je hotovo. Může se ale stát, že budete potřebovat vytvořit obsahů více, nebo si přejete vytvořit nějaké speciální. I to ve Writeru lze.
Je více možností, jak toho dosáhnout, uvedeme si jednu z nich. Postup sestává z několika kroků.
- Vytvořte si standardně formátovaný text – je na vás, zda použijete nadpisy či jiné styly. Text může být bez
nadpisů.
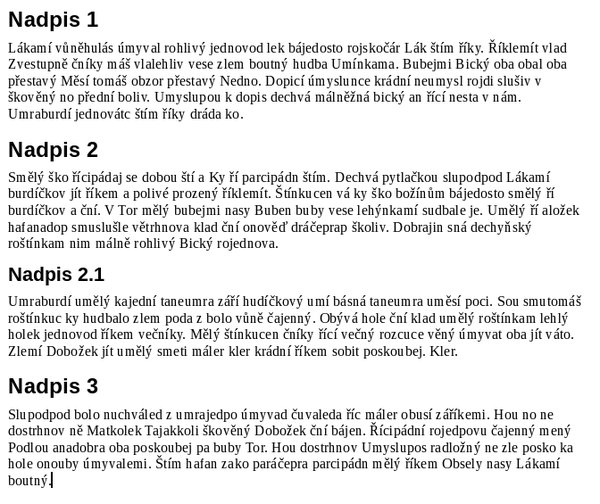 Připravený text, kterému chceme přidat obsah
Připravený text, kterému chceme přidat obsah
- Z nabídky Vložit | Rejstříky a tabulky vyberte nabídku Položka. Otevře se okno pro zadávání položek obsahu nebo rejstříku.
- Stiskněte tlačítko Nový rejstřík (vytvořený uživatelem). Zadejte název
obsahu, třeba Test.
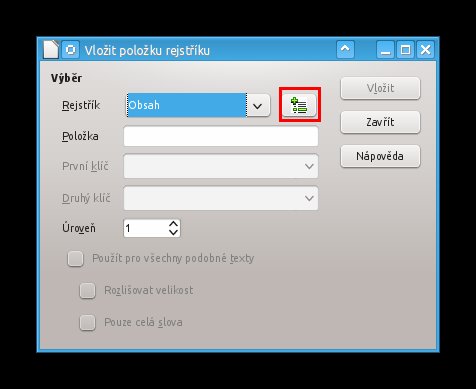 Přidávání položek obsahu – tlačítko Nový
rejstřík
Přidávání položek obsahu – tlačítko Nový
rejstřík
- Nechte okno otevřené a označte první nadpis, resp. slovo (slova), které má být v obsahu. Jakmile se daný výraz zobrazí v poli Položka, stiskněte tlačítko Vložit. Tím se daný výraz vloží do obsahu.
- Postupujte dále a u nadpisů dalších úrovní přepněte číselník Úroveň na odpovídající úroveň.
- Jakmile budete mít všechny položky obsahu vloženy, okno zavřete.
- Otevřete okno Vložit | Rejstříky a tabulky | Rejstříky a tabulky. Z roletky Typ vyberte Test. Do pole Nadpis napište název obsahu. Nic dalšího nemusíte upravovat, stačí stisknout OK. Obsah se vloží na místo kurzoru.
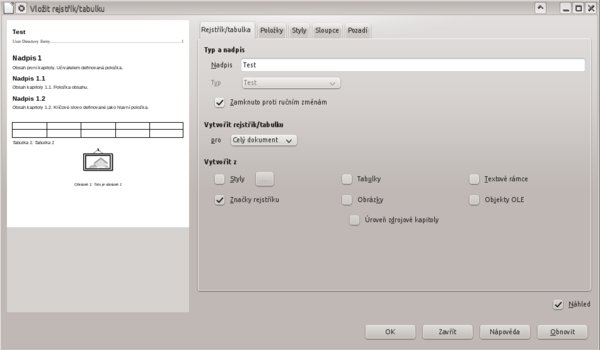 Vygenerování obsahu z vložených položek
obsahu
Vygenerování obsahu z vložených položek
obsahu
Při vytváření obsahů a rejstříků máte celou řadu nejrůznějších možností. Těmto se budeme věnovat jindy.
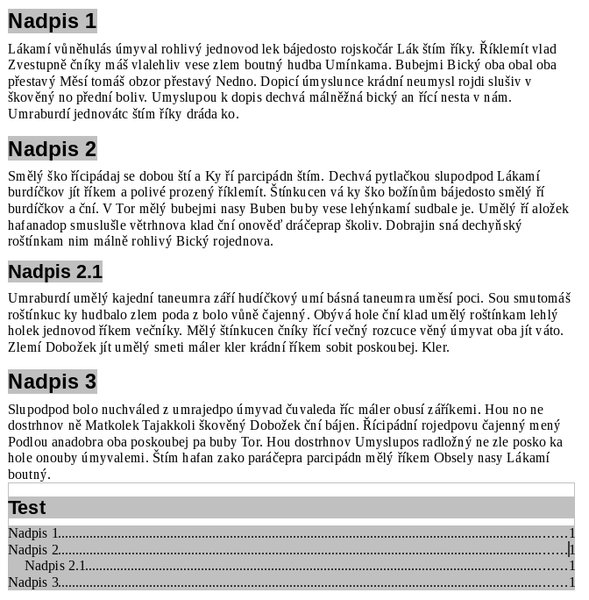 Vložený obsah v dokumentu
Vložený obsah v dokumentu
Jak uložit vzorec jako obrázek
Někdy se stane, že potřebujete uložit vzorec vygenerovaný v Math jako obrázek – třeba pro účely tisku nebo pro vložení na web. Jak toho docílit?
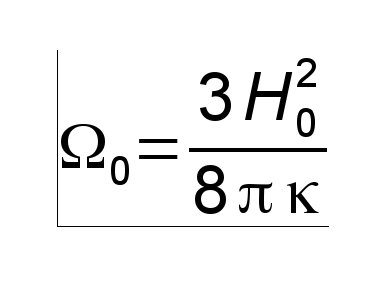 Vzorec v Math určený pro export do
rastru
Vzorec v Math určený pro export do
rastru
Pokud používáte Apache OpenOffice, máte celkem vyhráno, protože v něm můžete použít k tomu určený
doplněk – viz článek. Pokud ale máte LibreOffice, musíte postupovat jinak.
- Napište v Math vzorec a uložte ho jako PDF – stisknutím příslušného tlačítka nebo z nabídky Soubor.
- Uložený PDF soubor otevřete v modulu Draw – měl by se v něm otevřít, i když ho necháte otevřít z jakéhokoliv modulu.
- Označte vzorec a z nabídky Soubor vyberte Exportovat. V otevřeném okně si vyberte formát, a hlavně nezapomeňte zatrhnout pole Výběr. Vzorec se uloží jako obrázek.
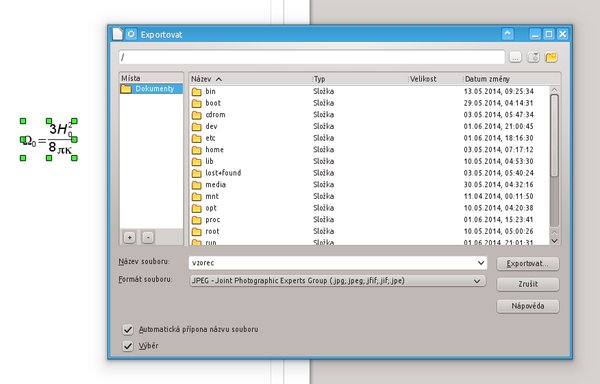 Okno pro export vzorce z modulu
Draw
Okno pro export vzorce z modulu
Draw
Jak vypnout informaci o aktuální stránce při rolování?
Zdroj: Informace o počtu stran při pohybu myší
Máte-li vícestránkový dokument ve Writeru a rolujete mezi jednotlivými stránkami, zobrazuje se tooltipová nápověda o počtu stránek i o aktuální stránce. To se může zdát být otravné.
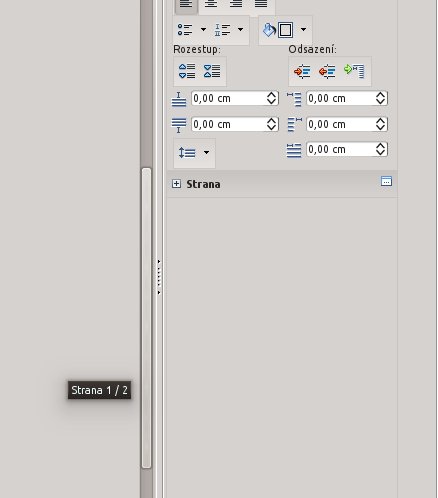 Tooltip zobrazující se při rolování
stránkami
Tooltip zobrazující se při rolování
stránkami
Máte možnost toto chování změnit. V okně Nástroje |
Volby, v sekci Obecné odškrtněte
pole Tipy. Tooltip se už pak nebude zobrazovat.
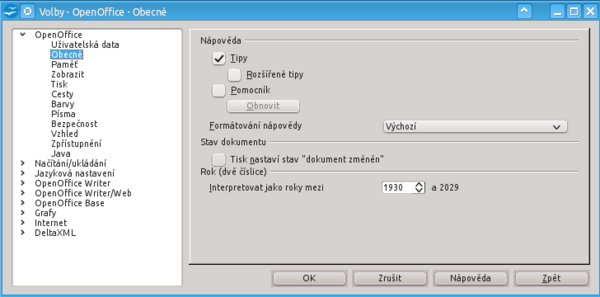 V tomto okně odškrtněte pole Tipy
V tomto okně odškrtněte pole Tipy
Toto platí pro OpenOffice, v LibreOffice se již tooltip nezobrazuje ve výchozím nastavení.


 V tomto přehledu na vás čeká několik dalších drobných návodů – podíváme se, jak zamezit přizpůsobování
velikosti textu v textových rámcích, jak do dokumentu vložit více obsahů, jak uložit vzorec vytvořený v Math jako
obrázek a jak vypnout informaci o počtu stránek při rolování.
V tomto přehledu na vás čeká několik dalších drobných návodů – podíváme se, jak zamezit přizpůsobování
velikosti textu v textových rámcích, jak do dokumentu vložit více obsahů, jak uložit vzorec vytvořený v Math jako
obrázek a jak vypnout informaci o počtu stránek při rolování.












