Jak změnit výchozí formát
Zdroj: Nastavení ukládání
Možná se ve vaší firmě používají výchozí formáty Microsoft Office či si z jiného důvodu přejete ukládat své soubory do těchto formátů. OpenOffice i LibreOffice mají dobrou podporu pro tyto formáty (dokonce ještě lepší než Microsoft Office sám – v určitých případech), takže by vám nemělo nic bránit v tom, abyste nějaký formát od MSO nastavili jako výchozí.
K tomu slouží okno Možnosti, resp. Volby. V něm v části Načítání/ukládání najdete položku Obecné. Klepněte na ni, a v okně uvidíte dvě rozbalovací tlačítka – Typ dokumentu a Vždy ukládat jako. Zde si můžete pro každý typ dokumentu, se kterým LO nebo OO pracuje, určit výchozí formát. Tak například si můžete určit, že se textový dokument bude ukládat ve formátu Microsoft Word 2003, sešit jako dokument *.csv atd.
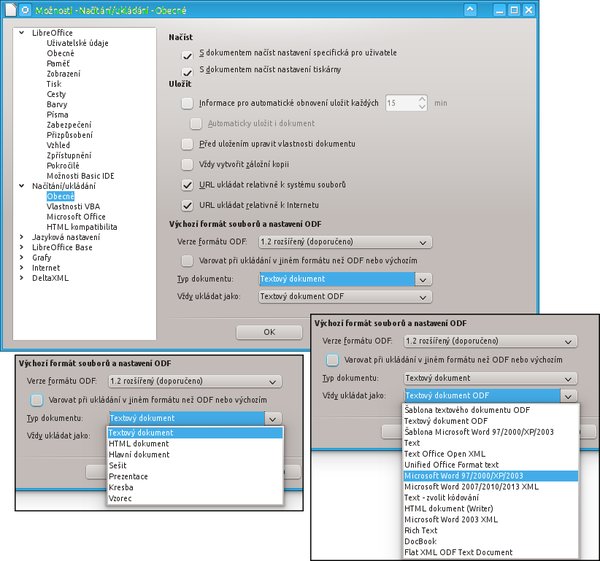 Nastavení výchozích formátů pro ukládání
souborů
Nastavení výchozích formátů pro ukládání
souborů
V tématu se ještě řeší otázka, kterak spouštět samotný program – resp. některý z jeho modulů. Otázka je to víceméně akademická, protože můžete používat startovací nabídku (kterou najdete pod nejrůznějšími podobami i v Linuxu – ať už je to Lancelot, Dash apod.), anebo využijete ikonu Rychlého spouštění.
Pokud si ale přejete integrovat položku pro daný typ souboru přímo do kontextové nabídky, není problém. Ve Windows je to otázka úpravy registru – ale pokud v něm tápete nebo se bojíte, můžete využít například program TuneUp Utilities (viz obrázek). V Linuxu je to snadnější – soubor s danou příponou jednoduše uložíte do složky Šablony ve vašem domovském adresáři.
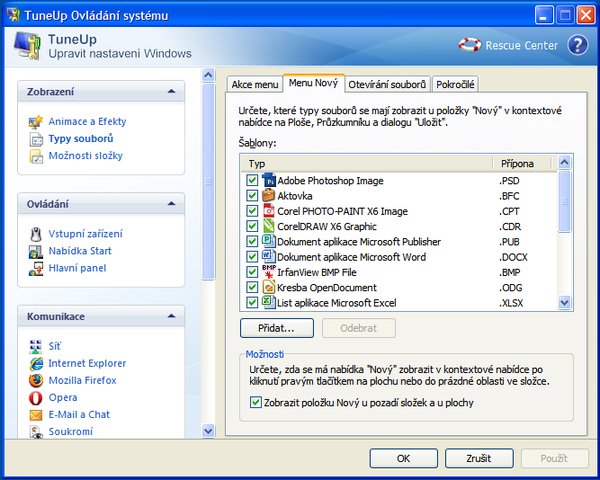 Úprava kontextové nabídky ve Windows
Úprava kontextové nabídky ve Windows
Jak lze vytvořit tabulku jen pomocí klávesnice?
OpenOffice a LibreOffice disponují bohatými možnostmi tzv. automatických oprav – najdete je v nabídce Nástroje | Nastavení automatických oprav. Pokud máte spuštěný Writer, zde na kartě Možnosti, resp. Volby, najdete celou řadu možností, ale nás v tuto chvíli zajímá položka Vytvořit tabulku. Pokud toto pole zatrhnete, budete moci vytvořit tabulku jen prostřednictvím klávesnice.
Jak na to? Stačí vám na to dva znaky – „+“ a „-“, přičemž „+“ určuje hranici a „-“ šířku buňky. Tak například:
+---------------+-----------------+--------------------------------+
vytvoří takovou tabulku:
![]()
Jak je zřejmo, můžete takto vytvářet jen jednořádkové tabulky, ale i tak se může tato funkce hodit.
Jaký font použít
Zdroj: Fonty v LO
Jedním z věčných témat je použití písem napříč různými programy i operačními systémy. Operační systém při instalaci již vkládá do repozitáře fontů určitou skupinu písem, ale tato skupina není stejná napříč operačními systémy. Pokud se rozhodnete určité písmo použít, nemusí být čitelné na jiném stroji, protože tam zkrátka není nainstalované.
Naštěstí LibreOffice si s tímto problémem umí poradit. Podobně jako Microsoft Office totiž umožňuje vkládání, tedy embedování fontů přímo do dokumentu. Postup je velmi jednoduchý. Ve vlastnostech dokumentu (Soubor | Vlastnosti) zatrhněte na kartě Písma pole Vložit písma do dokumentu. Tím se použité fonty vloží do souboru, a vy tak budete mít jistotu, že si příjemce přečte váš soubor bez nahrazených písem.
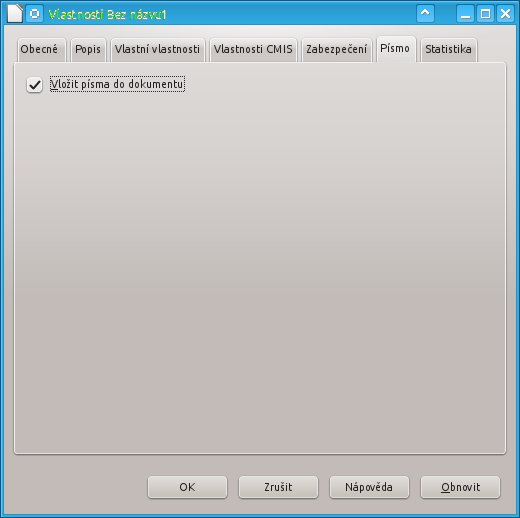 Vkládání písem do dokumentů v
LibreOffice
Vkládání písem do dokumentů v
LibreOffice
Pokud používáte OpenOffice, je situace o něco složitější. OpenOffice tuto skvělou funkci prozatím neumožňuje, čili pokud chcete mít jistotu, že příjemce uvidí vaše písma nepozměněná, nezbývá vám než uložit soubor do formátu PDF. Zvolte z nabídky Soubor | Exportovat do PDF. V otevřeném okně zatrhněte všechna pole v části Obecné (hned na první kartě), jak to vidíte na obrázku.
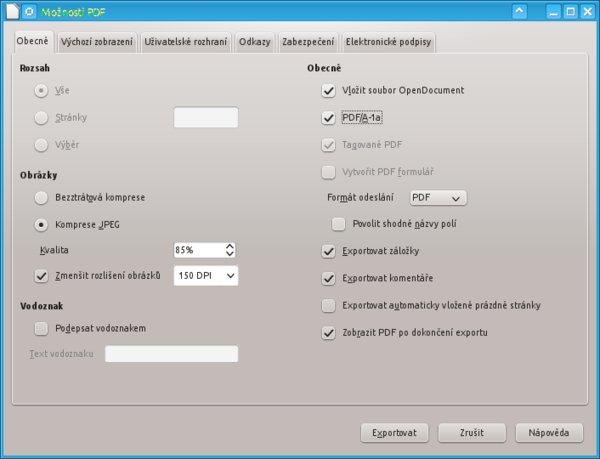 Nastavte tyto hodnoty při exportu do PDF
Nastavte tyto hodnoty při exportu do PDF
Takto vytvoříte PDF soubor, který bude obsahovat všechny použité fonty i vložený zdrojový soubor, takže budete moci takový PDF soubor přímo otevřít v OO/LO a dále upravovat.
Jak zabránit přechodu na další snímek v Impressu
Zdroj: Zabránění přechodu na další snímek
Většinou to zřejmě nepoužijete, ale může se stát, že budete potřebovat zabránit Impressu, aby při promítání snímků přecházel na další snímek při klepnutí myší. Pokud by se taková situace vyskytla, je její řešení jednoduché – v nabídce Prezentace vyberte Nastavení prezentace. V otevřeném okně odškrtněte pole Měnit snímky klepnutím na pozadí.
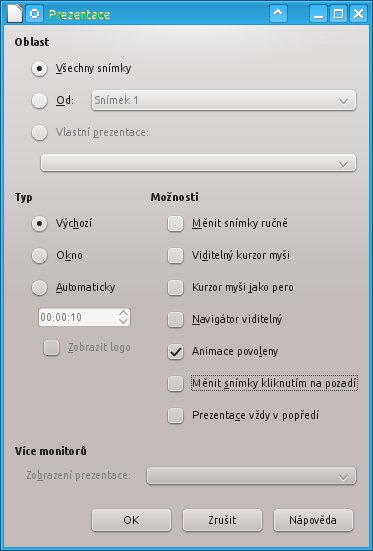 Nastavení chování prezentace při
promítání
Nastavení chování prezentace při
promítání
V tomto okně se nachází řada dalších užitečných funkcí, kterými můžete upravit vlastní promítání. Zajímavou možností se jeví automatické zobrazení kurzoru myši jako pera, kterým můžete kreslit po prezentované ploše. Užitečnou funkcí je taky upřednostnění prezentačního okna – všechna další okna budou schovaná a nebudou rušit vlastní promítání.
Další funkce, kterou byste možná využili, je zobrazení Navigátoru při prezentování – bohužel, tato možnost není funkční, a tak si musíte Navigátor zobrazit stisknutím příslušné klávesové zkratky. Pole Měnit snímky ručně zajistí, že pokud je snímkům nastavena nějaká doba, po kterou se budou zobrazovat, pak ta není vzata do úvahy a přechod na další snímek musíte provést ručně. (To se hodí, pokud jste si v prezentaci tyto doby nadefinovali a nechcete o ně přijít, ale pro současnou přednášku se vám to nehodí.)
Jestliže vytváříte prezentaci do obchodu či na výstavu a chcete, aby běžela automaticky a neustále se převíjela, přepněte v sekci Typ přepínač do polohy Automaticky a určete počet sekund mezi jednotlivými spuštěními prezentace. Můžete samozřejmě zadat nulový čas, prezentace se tedy zopakuje ihned. I zde je chyba, funkce Zobrazit logo v LibreOffice neplatí – žádné logo se nezobrazí, jen černá obrazovka s odpočtem.
Autor používá Libre Office 4.2.5.


 V tomto díle tipů a triků si ukážeme, jak změnit výchozí formát pro ukládané dokumenty, jak vytvořit
jednořádkovou tabulku ve Writeru jen za pomocí klávesnice, jak přenést fonty spolu se souborem a na závěr pak
různé možnosti nastavení promítání snímků při prezentaci.
V tomto díle tipů a triků si ukážeme, jak změnit výchozí formát pro ukládané dokumenty, jak vytvořit
jednořádkovou tabulku ve Writeru jen za pomocí klávesnice, jak přenést fonty spolu se souborem a na závěr pak
různé možnosti nastavení promítání snímků při prezentaci.









