Jak zkopírovat formát
Pravděpodobně víte, že kopírování formátování odstavců, objektů a dalších prvků se provádí prostřednictvím nástroje Štěteček formátu. Tento nástroj najdete i v programech Microsoft Office, kde má podobnou funkci. Jeho použití se však v LibreOffice poněkud liší od OpenOffice.
Nejčastěji asi tento nástroj využijete v modulu Writer, ale setkat se s ním můžete i v Calcu, Draw a Impressu. A právě jeho použití ve Writeru je pro LibreOffice poněkud specifické. Až do verze LibreOffice 3.6 bylo použití nástroje stejné jako v OpenOffice. Poté se ale chování těchto nástrojů změnilo.
Takže co bylo do verze LO 3.6 stejné:
- Formát se přenášel z rodičovského objektu na cílový umístěním kurzoru na rodičovský objekt a klepnutím na nástroj Štěteček formátu a dalším klepnutím ikonou v podobě kbelíku na cílový objekt. Poté kurzor získá původní podobu a režim vyplňování je ukončen.
- Vícenásobné kopírování formátu je možné poklepáním na ikonu štětečku. Pak bylo možné opakovaně klepat na cílové objekty, použití nástroje se tak neomezovalo na jediný případ. Režim vyplňování lze zrušit např. stisknutím klávesy Esc.
- Pokud chcete při kopírování formátu vyjmout atributy odstavce a kopírovat tak jen formátování znaků, stiskněte klávesu Ctrl. Pokud naopak chcete při kopírování vyjmout kopírování formátování znaků, stiskněte [Ctrl + Shift].
Pokud používáte OpenOffice, výše popsané chování v něm bude platit. Ale v LibreOffice se setkáte se změnou:
- Při „běžném“ použití nástroje se kopíruje formátování znaků. Pokud chcete kopírovat formátování odstavce, stiskněte klávesu Ctrl. Pokud chcete kopírovat formátování odstavce bez formátování znaků, stiskněte [Ctrl + Shift].
To znamená, že v LO se štětečkem přednostně kopíruje formát znaků a pro kopírování formátování odstavce je třeba stisknout Ctrl. Nicméně pouhým klepnutím (např. do slova) zkopírujete formátování znaků jen pro dané slovo (v OpenOffice se stisknutou klávesou Ctrl). Tažením přes část textu tak lze formátování znaků zkopírovat na delší úsek.
Následující tabulka pochází z nápovědy pro LibreOffice a popisuje různé možnosti, které při kopírování mohou nastat – a jaké atributy je možné štětečkem kopírovat. (Použita je nápověda z LibreOffice, protože tato část je tam celá přeložena do češtiny.) Tabulka se neomezuje na použití štětečku jen ve Writeru, ale i v dalších modulech.
| Druh výběru | Komentář |
| Nic není označeno, ale kurzor je v textu | Zkopíruje formátování aktuálního odstavce a formátování následujícího znaku ve směru textu. |
| Označen text | Zkopíruje formátování posledního označeného znaku a formátování odstavce, ve kterém se znak nachází. |
| Označen rámec | Zkopíruje atributy rámce, které jsou určeny v dialogu Formát - Rámec. Obsah, velikost, umístění, odkazy, hypertextové odkazy a makra v rámci se nezkopírují. |
| Označen objekt | Zkopíruje formátování objektu, které je určeno v dialogu Formát - Obrázek nebo Formát - Objekt. Obsah, velikost, umístění, hypertextové odkazy a makra v objektu se nezkopírují. |
| Označen ovládací prvek | Není podporováno. |
| Označen objekt kresby | Zkopíruje všechny atributy formátování. V Impress a Draw se zkopíruje také textový obsah objektu. |
| Text v buňce v Calcu je označen | Není podporováno. |
| Označena tabulka nebo buňka ve Writeru | Zkopíruje formátování, které je určeno na záložkách Tabulka, Tok textu, Ohraničení a Pozadí v dialogu Formát - Tabulka. Zkopíruje se také formátování odstavce a znaku. |
| Označena tabulka nebo buňka v Calcu | Zkopíruje formátování, které je určeno v dialogu Formát - Buňky, stejně tak jako formátování obsahu buněk. |
Režimy výběru
Související kapitolou jsou výběry různých částí textu v textovém dokumentu (ale nejen tam). V LO i OO lze používat 4 různé způsoby výběru. Jejich stručný popis najdete v přiložené tabulce, která opět byla převzata z nápovědy pro LibreOffice.
| Režim | Význam |
| Standardní výběr | Klepněte do místa v textu, kam chcete umístit kurzor. Klepněte na buňku, kterou chcete určit jako aktivní. Jakýkoli jiný výběr je potom zrušen. |
| Rozšiřitelný výběr (F8) | Klepnutím v textu se rozšíří nebo omezí aktuální výběr. |
| Doplnitelný výběr (Shift+F8) | K existujícímu výběru se přidá nový výběr. Výsledkem je vícenásobný výběr. |
| Výběr bloku (Ctrl+Shift+F8) | Lze označit blok textu. |
Tyto režimy si blíže popíšeme.
- Standardní výběr dělá to, co byste od něj očekávali – označíte nějaký text, ten se vyznačí jako vybraný, jakmile označíte nějaký jiný text, původní výběr je zrušen.
- Rozšířitelný výběr přidává k aktuálnímu výběru další souvislý výběr. Takže pokud označíte nějaký text a pak označíte další, označí se veškerý text mezi prvním a druhým výběrem plus samozřejmě oba výběry. Podobně to platí, pokud výběr naopak omezujete, ubíráte. Tento způsob výběru odpovídá standardnímu režimu při stisknuté klávese Shift. Pozor, po ukončení výběru je třeba se do standardního režimu zpátky přepnout.
- Doplnitelný výběr je alternativou ke standardnímu výběru se stisknutou klávesou Ctrl. Vytváříte tak nespojité výběry. Označíte text a s doplnitelným režimem vyberete jiný – označí se jen text, který jste fakticky označili. Nevýhodou je, že text lze přidat k aktuálnímu výběru jen jednou, opakované použití tohoto režimu není možné. Proto se vyplatí spíše si zapamatovat použití klávesy Ctrl.
- Blokový výběr umožňuje vybrat jakýkoliv blok textu, tedy nikoliv nutně celé řádky při víceřádkových výběrech. Tento režim lze použít buď výběrem režimu anebo stisknutím tlačítka Alt při výběru.
Režimy výběrů se přepínají na stavovém řádku modulů Writer a Calc.
Jak vytvořit obdélník se zakulacenými rohy
Dokonce i ve Writeru lze vytvářet obdélníky se zakulacenými rohy. Uvedený postup ale platí i v dalších modulech (Calc, Draw, Impress).
- Pomocí nástroje Obdélník z panelu Kresba nakreslete obdélník o daných rozměrech.
- Klepněte na tlačítko Body. Úchyty obdélníku se změní.
 Poloha nástrojů Obdélník a Body
v liště Kresba
Poloha nástrojů Obdélník a Body
v liště Kresba
- Táhněte za úchyt nahoře vlevo směrem doprava.
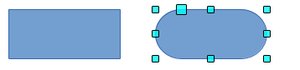 Obdélník před a po akci, ovládací člen
zvýrazněný
Obdélník před a po akci, ovládací člen
zvýrazněný
Autor používá LibreOffice 4.3.4

 V tomto článku, který patří do kategorie tipů a triků, se budeme zabývat použitím nástroje Štěteček formátu,
který slouží pro kopírování formátování, dále různými režimy výběrů a nakonec se podíváme, jak lze jednoduše
vytvořit obdélník se zakulacenými rohy.
V tomto článku, který patří do kategorie tipů a triků, se budeme zabývat použitím nástroje Štěteček formátu,
který slouží pro kopírování formátování, dále různými režimy výběrů a nakonec se podíváme, jak lze jednoduše
vytvořit obdélník se zakulacenými rohy.











