Inspirací pro tento článek byl problém, který se řešil na našem fóru: Automatické opravy – nejde nastavit jiný jazyk, než čeština. Vkládáte-li text do dokumentu nebo jej vytváříte ručně psaním, pak jazyk, který je použit pro automatické opravy, resp. kontrolu překlepů, odpovídá výchozímu jazyku LibreOffice. Jestliže tedy vkládáte anglický text do dokumentu, který má jako výchozí jazyk nastavenou češtinu, nebo naopak, budou příslušná slova označená jako překlep, třebaže v daném jazyce jsou správně.
Krom toho lze v LibreOffice nastavit kontrolu překlepů jak pro jednotlivé odstavce či celý dokument, tak i pro vybraný text. Jak?
Výchozí nastavení jazyka
Používáte častěji češtinu nebo angličtinu či úplně jiný jazyk? Podle toho si zvolte výchozí jazyk pro LibreOffice. Slouží k tomu okno Možnosti, které otevřete z nabídky Nástroje. V něm přejděte na sekci Jazyková nastavení a část Jazyky. První nabídky se týkají uživatelského rozhraní LibreOffice a nastavení národního prostředí.
Národním prostředím se rozumí například nastavení měny, měrné jednotky a podobně. Výchozí měna se nastaví podle nastaveného národního prostředí, ale lze ji vybrat ručně. V tuto chvíli je ale nejdůležitější část Výchozí jazyky pro dokumenty. Vyberte jiný než výchozí jazyk, uložte změny a otevřete nový dokument.
Všimněte si, že se ve stavovém řádku zobrazila pro jazyk textu angličtina. Vložíte-li nějaký text, který nebude v angličtině, kontrola překlepů jednotlivá slova zvýrazní jako překlep. Dokonce i když máte rozepsaný nějaký text a změníte výchozí jazyk pro dokumenty, následující odstavec bude v jazyku, který jste určili jako výchozí.
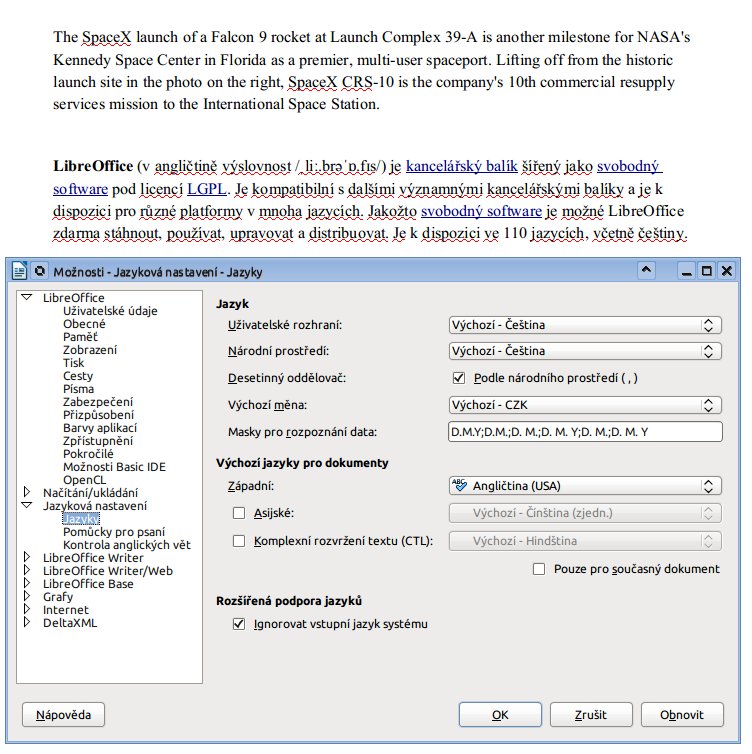 Nastavení výchozího jazyku
pro dokumenty
Nastavení výchozího jazyku
pro dokumenty
Jako výchozí jazyk můžete zvolit libovolný. Uvědomte si ale, že pokud pro něj nemáte nainstalované slovníky, nebude vám kontrola překlepů fungovat. Proto v případě, že vám požadovaný slovník chybí, přejděte na stránku http://cs.libreoffice.org/download. Zde vyhledejte odkaz Změnit jazyk a klepněte na něj. Otevře se stránka s nabídkami jazykových mutací LibreOffice.
Vyberte požadovanou a klikněte na ni. Nyní již můžete kliknutím na tlačítko Jazykový
balíček stáhnout příslušné jazykové rozhraní. Příslušný archiv obsahuje jazykové balíčky pro jednotlivé
programové moduly, vás ovšem zajímá slovník překlepů. Jedná se o balíček, který má typicky název
libreoffice5.3-dict-br_5.3.0.3-3_i386.deb a podobně. Stačí tedy nainstalovat pouze ten
a můžete slovník používat.
Uživatelé Windows postupují jinak. Ve správci softwaru spustí úpravu instalace LibreOffice a příslušný jazykový balíček doinstalují pomocí něj.
Který postup je jednodušší? V případě LibreOffice pro Windows máte všechny jazykové balíčky dostupné již v instalačním souboru, nemusíte tedy nic dalšího stahovat. Na druhou stranu jazykový balíček má velikost 1 MB a i přesto, že vás při jeho získání čeká několik kroků, které musíte udělat (viz postup výše), jedná se o velice jednoduchý a rychlý postup a instalace jazykového prostředí je pak daleko jednodušší a rychlejší než projití celým instalačním průvodcem v LibreOffice ve Windows.
Instalace celého balíku LibreOffice je však v Linuxu velice rychlá. Celý balík máte nainstalovaný typicky do minuty či maximálně dvou. Ve Windows je to daleko časově náročnější proces. I instalace jazykového balíčku tak ve Windows trvá déle než v Linuxu instalace kompletního LibreOffice. Chybu ale nehledejte v LibreOffice. Chybu hledejte ve vámi používaném operačním systému – Windows.
Nastavení jazyka pro části dokumentu
LibreOffice umožňuje nastavení jazyka i jen pro dílčí části dokumentu a je v tomto poněkud dále než OpenOffice. Ukažme si, jaká kouzla můžete při tomto zdánlivě nudném úkonu provádět.
Jednak je možné zvolit, která část dokumentu bude využívat daný jazykový slovník. Jak už bylo uvedeno, jazyk můžete určit pro celý text, výběr či odstavec. Jednotlivé možnosti vybíráte v nabídce Nástroje | Jazyk. Poněkud jednodušší je použití stavového řádku. Klikněte na část Jazyk textu a z kontextové nabídky vyberte jazyk. Na výběr máte z možností, které jste nastavili v okně Možnosti – jak pro výchozí jazyk, tak pro národní nastavení.
Pomocí kontextové nabídky primárně vybíráte jazyk pro slovo, v němž se nachází kurzor, resp. pro označenou část, ale můžete si všimnout, že identické položky se zobrazují v podnabídce pro jazyk odstavce. Krom toho se v nabídce zobrazují položky pro obnovu výchozího jazyka či odstranění jazykového nastavení.
Zajímavou možností je ale položka Více, protože otevře okno Znak. To je trochu neobvyklé a uživatele to může zaskočit. Nicméně má to svůj význam. Podívejte se, že se na záložce Písmo, která se otevře jako výchozí, zobrazuje roletka pro výběr jazyku. Můžete si tak pro různé jazyky nastavit různé formátování znaků, a tím tedy snadno odlišit texty psané v různých jazycích.
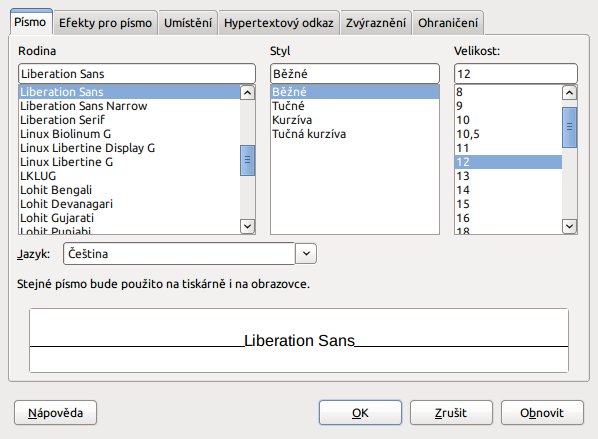 Okno Znak
s možností formátování písma pro určitý jazyk
Okno Znak
s možností formátování písma pro určitý jazyk
Sílu tohoto okna však oceníte, pokud používáte asijské jazyky a/nebo komplexní rozvržení textu pro vybrané východní jazyky. Možná jste si všimli, že v okně Nastavení jste nastavovali výchozí jazyk pro západní jazyky. Ale LibreOffice podporuje i asijské (jako například čínštinu) a komplexní rozvržení textu pro jazyky, které využívají znaky, skládající se z více částí nebo psané zprava.
Přejděte tedy znovu do okna Nastavení a zaškrtněte pole Asijské a Komplexní rozvržení textu. Můžete si i vybrat příslušné jazyky, ale v tuto chvíli to není nezbytné a můžete ponechat původní. Nyní znovu klikněte na stavový řádek a z kontextové nabídky vyberte Více. Vidíte, že se okno nyní výrazně změnilo a můžete určit písma i pro další typy jazyků.
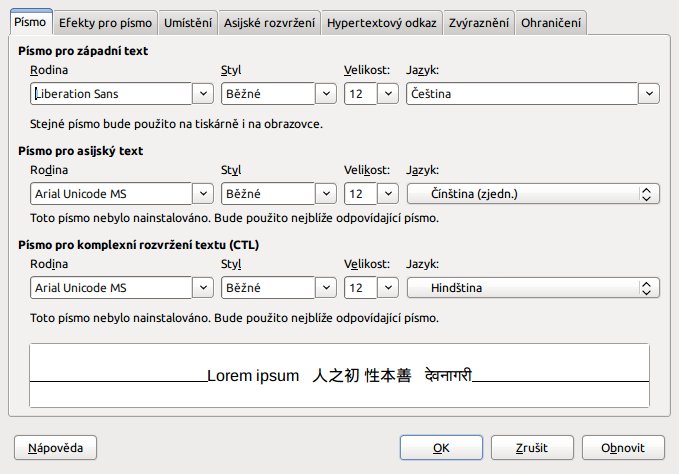 Rozšířená
podpora pro formátování znaků podle jazyků
Rozšířená
podpora pro formátování znaků podle jazyků
Novinkou v posledních verzích LibreOffice je možnost výběru jazyka dodatečně až při kontrole překlepů v okně Kontrola pravopisu a gramatiky. Na uvedeném příkladu je text, který je napsaný v angličtině, v dokumentu s nastavením jazyka na češtinu. Pokud otevřete okno Kontrola pravopisu a gramatiky, bude v záložce Jazyk textu vybrán ten jazyk, v němž je část textu, v níž je kurzor, definována – v tomto případě čeština.
Můžete vytvořit „kočkopsa“ a například si přát mít text, který bude třeba definovaný a formátovaný jako anglický (včetně anglických uvozovek), ale kontrolu překlepů chcete provádět v češtině. Právě k tomuto účelu slouží možnost výběru jazyka v okně kontroly překlepů.
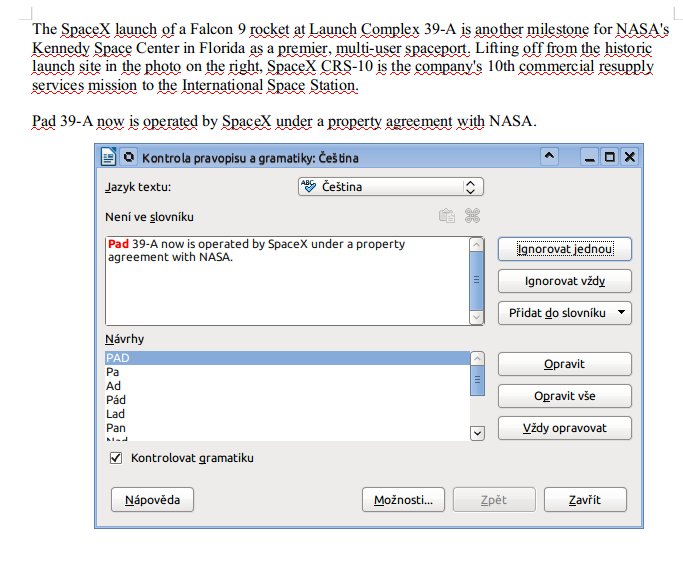 Kontrola překlepů
s možností výběru jazyka. Jako výchozí jazyk je určena čeština
Kontrola překlepů
s možností výběru jazyka. Jako výchozí jazyk je určena čeština
Nemyslete si, že jde o neobvyklý případ. Můžete například na svém českém webu dělat anglickou mutaci. Pak se můžete rozhodnout, zda ji i v angličtině naformátujete, nebo ponecháte formátování podle českých zvyklostí, ale kontrolovat text samozřejmě bude v angličtině. Podobných příkladů by se dalo najít vícero.
Autor používá LibreOffice 5.3

 V tomto článku se podíváme blíže na problematiku nastavování jazyků pro dokumenty a práci
s jazyky a kontrolou překlepů. Ukážeme si také, k čemu vůbec taková funkcionalita je.
V tomto článku se podíváme blíže na problematiku nastavování jazyků pro dokumenty a práci
s jazyky a kontrolou překlepů. Ukážeme si také, k čemu vůbec taková funkcionalita je.











