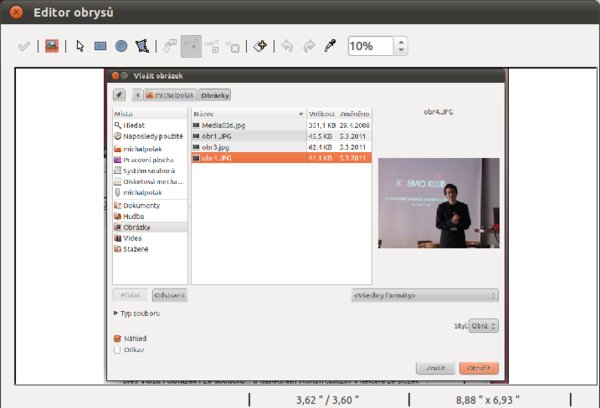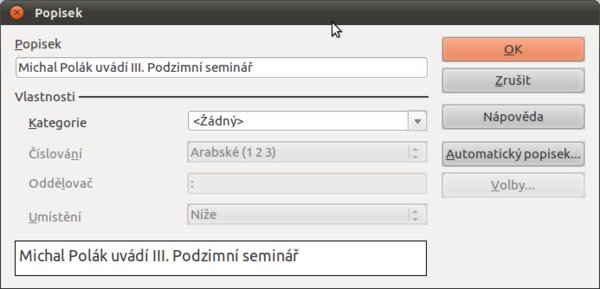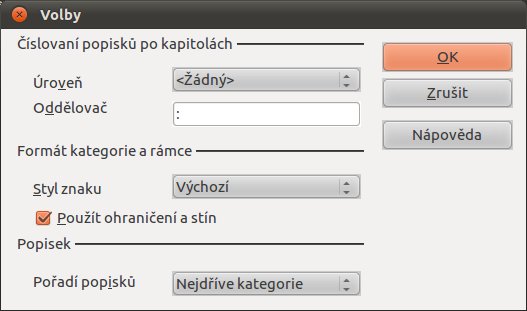Vložení obrázku
Možnosti vložení obrázku jsou v podstatě dvě. Tou první je jednoduché zkopírování z jakékoliv složky na počítači pomocí zkratky Ctrl+C na označeném obrázku a vložení pomocí zkratky Ctrl+V ve Writeru. Druhou možností je vložení přes hlavní nabídku, a to přes Vložit | Obrázek | Ze souboru... a následném vybrání obrázku v některé ze složek na vašem počítači.
V nabídce jste si určitě všimli možnosti Skenovat, kde po zvolení vyjedou dvě možnosti. Jedná se o Vybrat zdroj a Dotaz. Pod dotazem se zobrazí malé okno s výběrem skeneru, ze kterého můžete například dokument nebo fotografii v podobě obrázku naskenovat rovnou do Writeru.
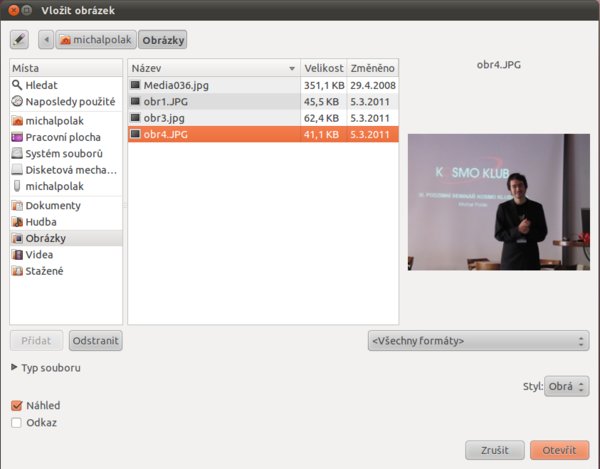 Vložení přes nabídku Vožit | Obrázek | Ze souboru
Vložení přes nabídku Vožit | Obrázek | Ze souboru
Uspořádání a zarovnání
Uspořádání je v případě obrázků ve Writeru poněkud málo využitelné, snad jen pokud nechcete přes sebe zakrýt části dvou obrázků. Jinak stačí v rámci Uspořádání, na které se dostanete přes kliknutí pravým tlačítkem myši na obrázek, jen vybírat možnosti dle uvážení. Jsou popsány v češtině, takže je není třeba zvláště vysvětlovat.
Za to v zarovnání je celá řada často využitelných možností. Klikněte tedy opět pravým tlačítkem myši na obrázek a vyberte Zarovnání. Vpravo je taková malá černá šipka, což znamená, že máte více možností. V první řadě si vybíráte k jakému kraji má být obrázek zarovnán, případně si můžete vybrat vertikální střed listu. Dále si vybíráte umístění základu. Ale protože je obrázek ukotven ve výchozím nastavení k odstavci, bude se přesouvat v jeho „rámci“. Znamená to, že zvolíte-li základ nahoře, obrázek se přemístí na začátek odstavce. Zvolíte-li základna uprostřed, bude obrázek uprostřed odstavce atd.
Ukotvení
Na ukotvení se dostanete stejným způsobem jako na předešlé možnosti nastavení daného obrázku. Na výběr jsou celkem čtyři možnosti: Ke stránce, K odstavci, Ke znaku a Jako znak. Dobré je také dodat, že standardně jsou obrázky ukotveny K odstavci.
Obtékání textu, Editor obrazu
Velmi důležité nastavení, zvlášť pokud umísťujete obrázky přímo k textu. Dostanete se na něj stejně jako na všechny poslední zmiňované možnosti nastavení. Obtékání textu má celkem pět možností, které stejně jako v případě ukotvení názorně ukazujeme ve snímku Obtékání textu – ukázka.
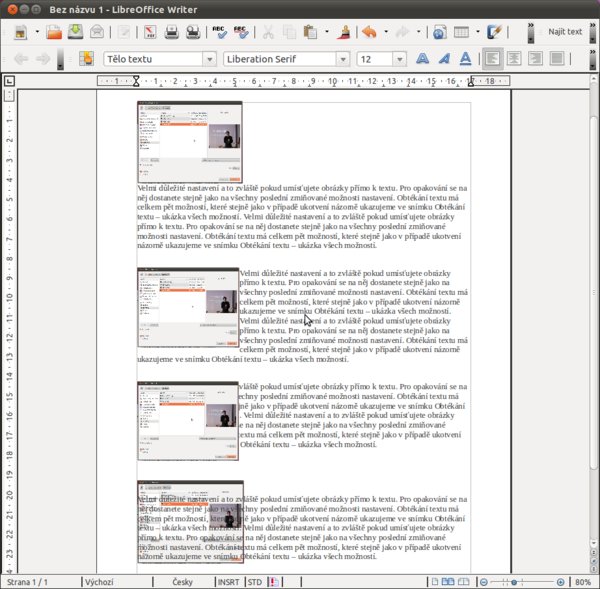 Obtékání textu – ukázka, Bez obtékání,
Obtékání stránky, Přes text, Na pozadí
Obtékání textu – ukázka, Bez obtékání,
Obtékání stránky, Přes text, Na pozadí
Velmi užitečným nástrojem je Editor obrysů, který se skrývá pod stejnou nabídkou pod možností Upravit obrys. Po kliknutí se v okně otevře Editor obrysů, ve kterém je napevno ukotven jakýsi panel nástrojů a níže náhled vybraného obrázku. Vůbec první ikona v rámečku Pracovní plocha (druhá zleva) slouží k vybrání plochy na obrázku, ve které budete pracovat. Pracuje se s ní obyčejným tahem myši a puštěním. Stejným způsobem se pracuje i s dalšími možnostmi. Bohužel pokud například přes Obdélník ořežete obrázek pomocí zaškrtnutí (ikona nejvíce vlevo), bude se sice zobrazovat oříznutá část textu, ale Writer tu smazanou nahradí bílou plochou.
Bohužel v editoru chybí více možností úprav a případných efektů, které jsou ve Writeru jinde, a tak je využití tohoto integrovaného nástroje jen velmi omezené a sám raději používám pro změnu obrysu jiné grafické editory, ve kterých si obrázky připravuji předem a snáze.
Popisek
Popis obrázku slouží pravděpodobně jen pro samotného uživatele, protože se nikdy nezobrazuje. Za to se zobrazuje Popisek..., který se nastavuje v samostatném okně. V jednotlivých polích a nabídkách si lze navolit celou řadu nastavení jako např.: Kategorii, Číslování a Oddělovač. Vybrané anebo vepsané možnosti se potvrzují přes tlačítko OK.
V Kategorii máte na výběr z celkem čtyřech možností (Ilustrace, Kresba, Tabulka, Text) a dále můžete vybrat <Žádný>, pokud nechcete před samotným popiskem nic z vyjmenovaných kategorií zobrazovat. Číslování je celá řada dle zvyklostí v mnoha zemích a vybrat lze také písmena. A nakonec Oddělovač slouží k napsání znaku do pole (například :, -, | apod.).
Kliknutím na tlačítko Automatický popisek se otevře samostatné okno Popisek a v něm celá řada nastavení. Po levé straně si zaškrtáte dle vlastního uvážení, kde a u čeho chcete automaticky umísťovat popisek a po pravé straně si nastavíte podobným způsobem jako výše vlastnosti takového popisku. Přitom dole je možné použít Styly pod nadpisem Kategorie a formát rámce, konkrétně u Styl znaku. Opět jen potvrdíte své volby OK.
Další nastavení lze provést přes tlačítko Volby... například pořadí kategorií, styl znaků anebo zaškrtnutí stínu a ohraničení.
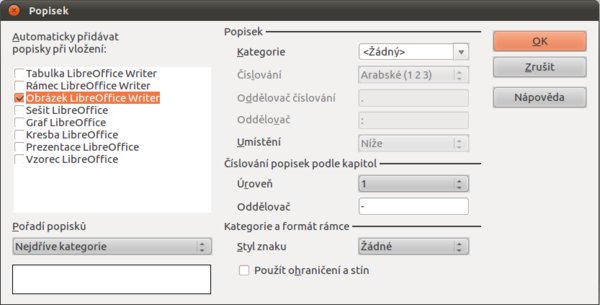 Automatický popisek – Popisek (nastavení
voleb)
Automatický popisek – Popisek (nastavení
voleb)
A to je pro dnešní první část úplně všechno. V příštím článku se zaměříme na rozšířené možnosti zmíněných rychlých nastavení, použití stylů u obrázků a také nastavení a použití obrázkové mapy.
Článek byl vytvořen v LibreOffice 3.3.

 V dnešním článku se zaměříme na obrázky a možnosti jejich nastavení, především na ty rychlé. Jmenovitě se jedná o
uspořádání, zarovnání, ukotvení obtékání, umístění a na závěr si ukážeme vložení a nastavení popisků.
V dnešním článku se zaměříme na obrázky a možnosti jejich nastavení, především na ty rychlé. Jmenovitě se jedná o
uspořádání, zarovnání, ukotvení obtékání, umístění a na závěr si ukážeme vložení a nastavení popisků.