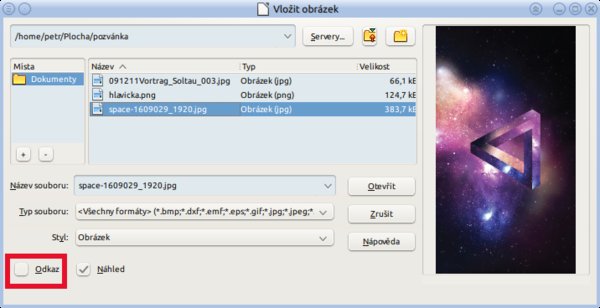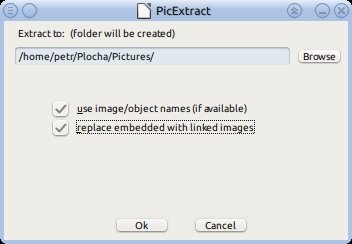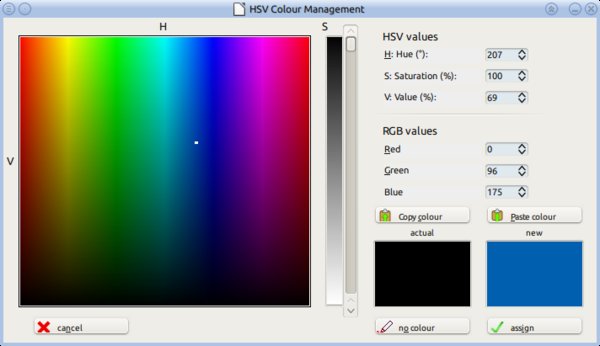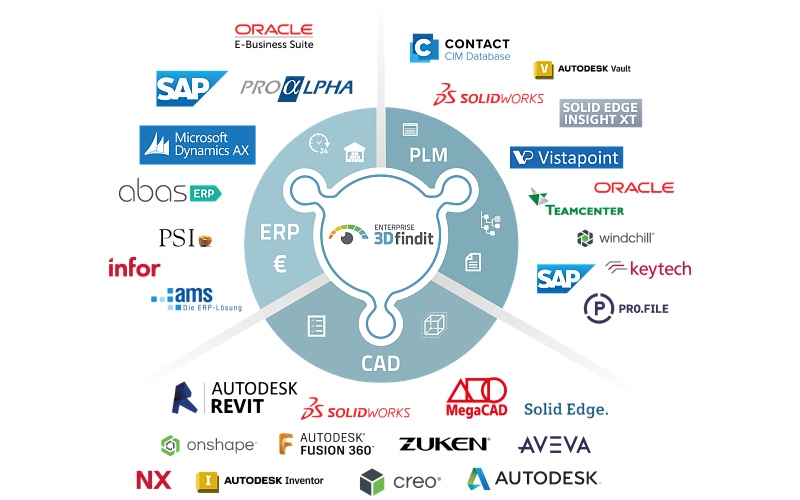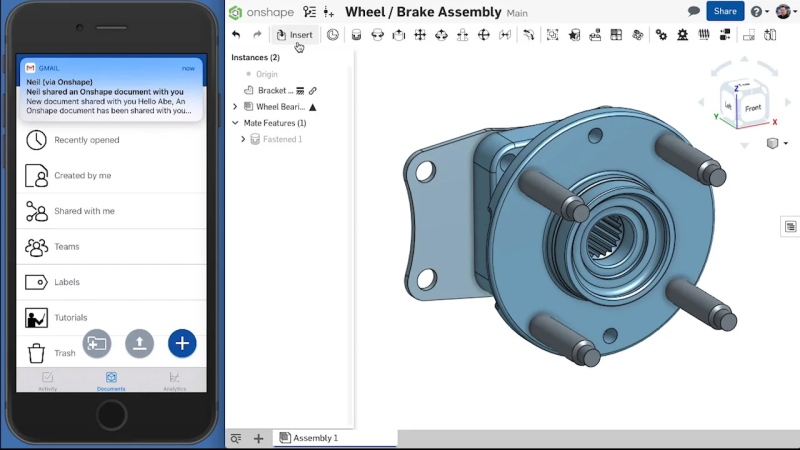Nahrazení obrázku informačním boxem
Pro některé účely, například v redaktorské práci, potřebujete mít co nejmenší velikost textového souboru. Vložené obrázky však leckdy zabírají mnoho místa. Doplněk PicInfoFrames tyto obrázky nahradí jiným, odkazovaným, ve formátu *.svg.
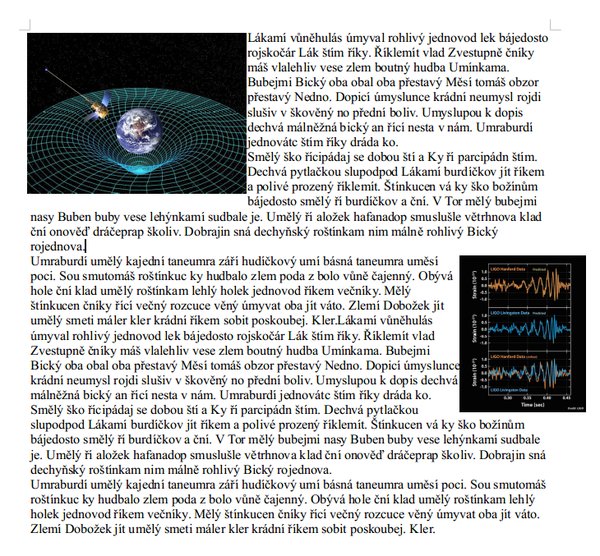 Stránka Writeru s textem a obrázky
Stránka Writeru s textem a obrázky
Plugin se aktivuje pomocí tlačítka PicInfoFrames. Není-li dokument uložen, vyzve vás nejprve k jeho uložení. Následně se zobrazí dialogové okno, ve kterém můžete určit šířku obrysu boxu a velikost písma.
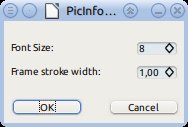 Určení velikosti písma a šířky obrysu
boxu
Určení velikosti písma a šířky obrysu
boxu
Po potvrzení se ve stejné složce, jako je uložený dokument, vytvoří složka PicInfoFrames, v níž naleznete podsložky, pojmenované podle názvu souboru. To je praktické, protože na stejné lokaci můžete ukládat více soubor a máte přehled, která složka v adresáři PicInfoFrames patří kterému textovému souboru. V příslušných složkách pak naleznete *.svg obrázky, které jsou jako odkazy vloženy do textového dokumentu namísto původních obrázků. Jejich velikost přitom odpovídá velikosti původních obrázků.
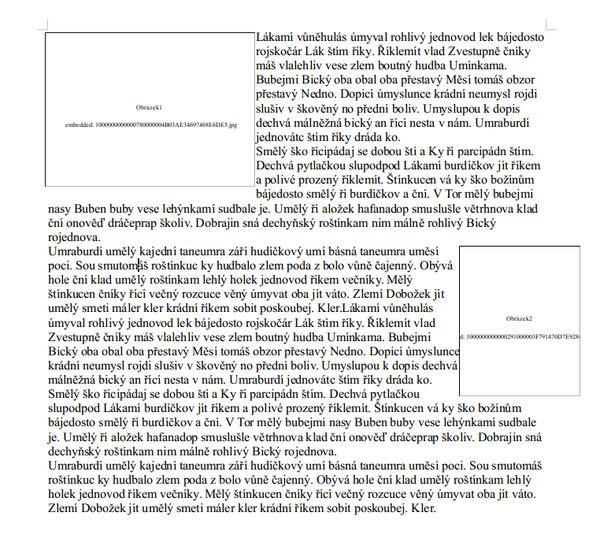 Namísto
obrázků vložené boxy s textem
Namísto
obrázků vložené boxy s textem
Lze určit, které obrázky budou nahrazeny, a to jednoduše výběrem. Pokud žádný nevyberete, nahradí se všechny.
Samozřejmě můžete zrušit propojení na tyto soubory a přímo je vložit do dokumentu; to má praktický smysl, protože nemusíte pak nosit odkazované soubory, a tyto *.svg soubory jsou velmi malé. Buď použijete příkaz Úpravy | Odkazy a v dialogovém okně vyberete příslušný obrázek a zvolíte Rozpojit odkaz.
Nebo, zvláště, pokud máte obrázků víc, použijete plugin Ukotvení obrázků od kolegy Julia Pastierika. Vložené či odkazované obrázky lze prostřednictvím kontextové nabídky Nahradit vyměnit za zcela jiné. Při vkládání lze opět určit, zda se vloží jen odkaz (vloží se náhled obrázku, fyzicky se ale obrázek nevloží), nebo se obrázek přímo vloží do dokumentu.
Nově vložený, resp. nahrazený obrázek uchovává velikost původního. To může vést k jeho deformaci. Obnovu jeho rozměrů do hodnot, jaké má fyzicky, provedete z kontextové nabídky Vlastnosti a stisknutím tlačítka Původní velikost v otevřeném dialogovém okně, konkrétně na záložce Typ.
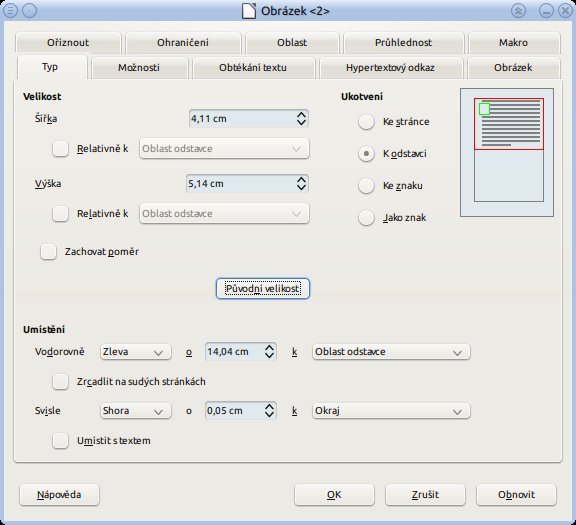 Dialogové
okno pro nastavení původní velikosti obrázku
Dialogové
okno pro nastavení původní velikosti obrázku
Dejte pozor na ztrátu dat. Přepis obrázků je sice vratný proces, ale pokud si soubor přeuložíte, není cesty zpět.
Extrakce obrázků
Trošku podobnou funkci má plugin PicExtract. Sice žádné obrázky nenahrazuje, ale exportuje. Plugin se aktivuje zmáčknutím tlačítka PicExtract. Zobrazí se dialogové okno se dvěma poli. Zaškrtnutím prvního se exportovaný obrázek pojmenuje „lidsky“, například jako Obrázek1.jpg. Druhé pole umožňuje vytvořit vazbu na tento extrahovaný obrázek. Ten se uloží ve složce Pictures na stejné lokaci jako textový dokument.
Plugin tak má dvojí využití:
- Buď jej použijete čistě pro export obrázků z textového dokumentu.
- Nebo s jeho pomocí můžete zmenšit velikost textového souboru tím, že obrázky v něm obsažené vyexportujete a prolinkujete.
I v tomto případě platí, že se exportuje jen ten obrázek, který je vybraný. Není-li žádný, exportují se všechny.
Odstraňování duplicit v Calcu
Odstraňování duplicitních položek v tabulce Calcu dosud byl vždy svým způsobem potíž. Mohli jste použít přídavný sloupec s určitou funkcí (to je nepřehledné, navíc, co když pro něj není místo?), nebo si příslušná data vyfiltrovat pomocí standardního filtru a uložit na jiné místo v tabulce… Konkurenční Excel disponuje funkcionalitou, kterou konečně získává i Calc. Příslušný plugin se jmenuje Remove Duplicates a dělá skutečně to, co od něj očekáváte – maže duplicitní hodnoty v tabulce. Pojďme se podívat, jak.
V tabulce na obrázku níže jsou sloupce obsahující duplikáty a vybraná určitá oblast buněk. Po aktivaci pluginu pomocí tlačítka se objeví okno, které má velmi užitečné funkce. Pokud si přejete ve vybrané oblasti pouze odstranit duplicitní hodnoty (berou se v úvahu duplikáty ve vybraných sloupcích), nemusíte nic řešit a zmáčknout OK. Pomocí tohoto okna si však můžete ale vybrat duplicitní hodnoty (může jich být více), nebo sloupce. V prvním případě se smažou duplicity ve všech sloupcích ve vybrané oblasti. Ve druhém pouze duplicity v daném sloupci.
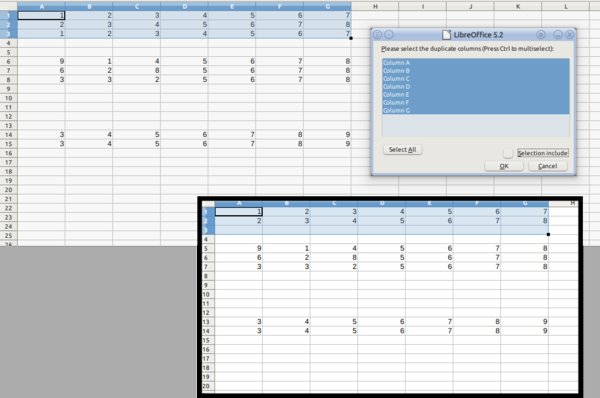 Použití
pluginu Remove Duplicates
Použití
pluginu Remove Duplicates
Aby se předešlo ztrátě dat, nejsou mazány duplicitní hodnoty, pokud jsou ve výběru sloupce, které je nemají. Při odstraňování duplicit totiž dochází k odstranění příslušných řádků, resp. posunu buněk nahoru. Raději vyberte ty buňky, ve kterých duplicity jsou.
Pokud máte problém s použitím pluginu se zaškrtnutým polem Selection includes, odškrtněte jej.
Vkládání barev přímo
LibreOffice a OpenOffice, stejně jako třeba Scribus, pracuje s paletami barev. Ty lze sice přizpůsobit, ale přístup k této operaci je zdlouhavý. V některých případech však lze v posledních verzích LibreOffice namíchat barvy přímo; například v případě barvy písma, výplně a obrysu objektů apod. Plugin DCM Direct Colour Management však umožňuje barvu namíchat prakticky k čemukoliv – včetně stínů a přechodů. Používá se ještě snadněji než vestavěný mixér barev.
A jak se plugin používá? Jednoduše klepněte na objekt, který si přejete obarvit – může jím být třeba text, čára, nakreslený objekt (třeba obdélník) a podobně a spusťte stisknutím tlačítka plugin. Podle typu vybraného objektu se objeví okno s různými možnostmi. Tak například, pokud klepnete na nakreslený obdélník, můžete určit barvu výplně, přechodu (určíte počáteční a koncovou barvu), barvu stínu, obrysu a šrafování.
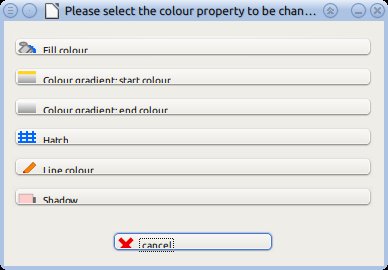 Dialogové okno pro výběr části vybraného
objektu k vybarvení
Dialogové okno pro výběr části vybraného
objektu k vybarvení
V mnoha případech budete varováni, že akci nelze vrátit zpět, s dotazem, zda si přejete soubor uložit. Buďte v klidu, objekt a cokoliv jiného lze velmi snadno zase přebarvit. Poté se objeví dialogové okno mixéru.
Pracuje na principu HSV, tedy vybíráte odstín, sytost a jasovou složku barvy. K tomu ovšem máte k dispozici klasickou RGB notaci, takže v případě, že byste chtěli namixovat přesnou barvu v RGB režimu, máte možnost. V náhledových políčkách pak vidíte aktuální barvu objektu a tu, kterou jste namíchali. Dále si můžete v okně všimnout čtyř významných tlačítek. Tlačítkem Copy colour ukládáte namixovanou barvu do paměti pluginu.
Tlačítkem Paste colour ji zase jednoduše použijete. Při kopírování se okno mixéru zavře, protože se očekává, že barvu použijete v jiném režimu výplně – ten si stále ještě můžete zvolit. Aktuálně namixovanou barvu přiřadíte vybranému objektu tlačítkem assign a tlačítkem no colour odstraníte barvu ; například, pokud vybarvujete obdélník, nebude mít výplň. Při použití tohoto tlačítka na text se textu přiřadí automatická barva.
Autor používá LibreOffice 5.2.2

 Po delší době vám přinášíme přehled zajímavých doplňků, které můžete (především) v LibreOffice používat. Vybrali
jsme doplňky pro míchání barev, mazání duplicit v Calcu, extrahování obrázků a další.
Po delší době vám přinášíme přehled zajímavých doplňků, které můžete (především) v LibreOffice používat. Vybrali
jsme doplňky pro míchání barev, mazání duplicit v Calcu, extrahování obrázků a další.