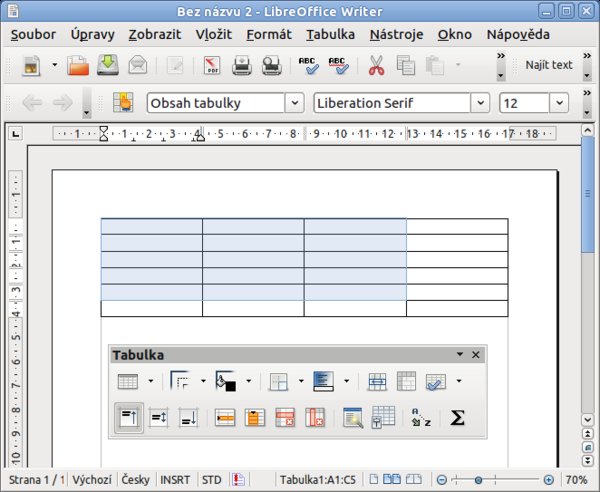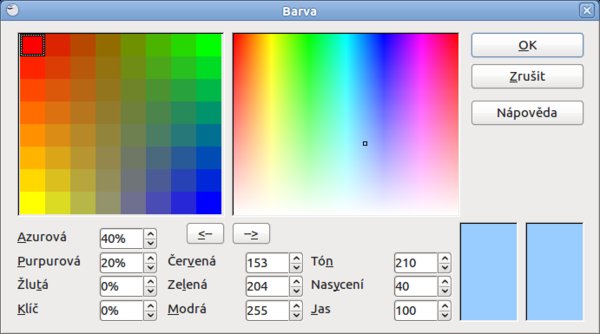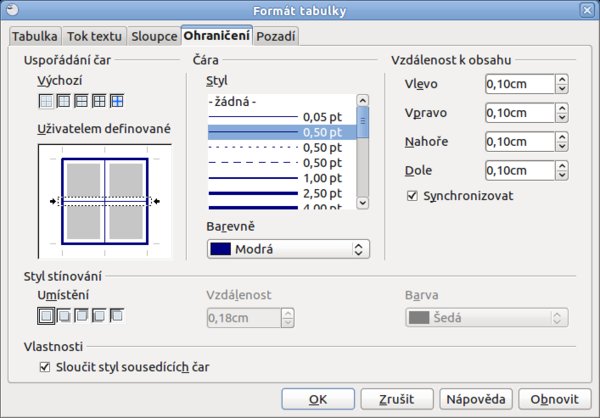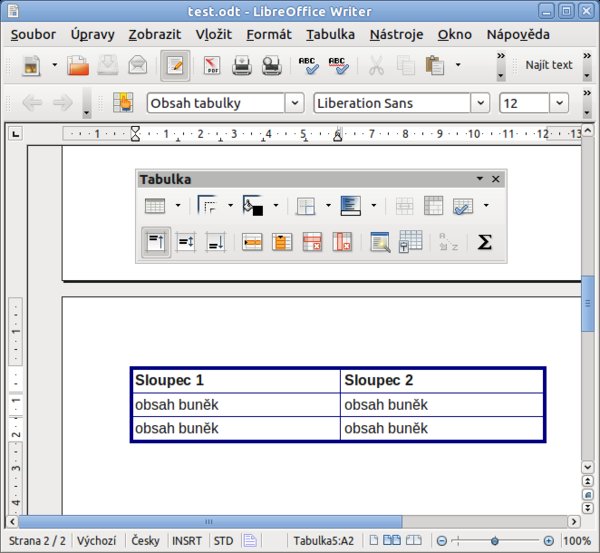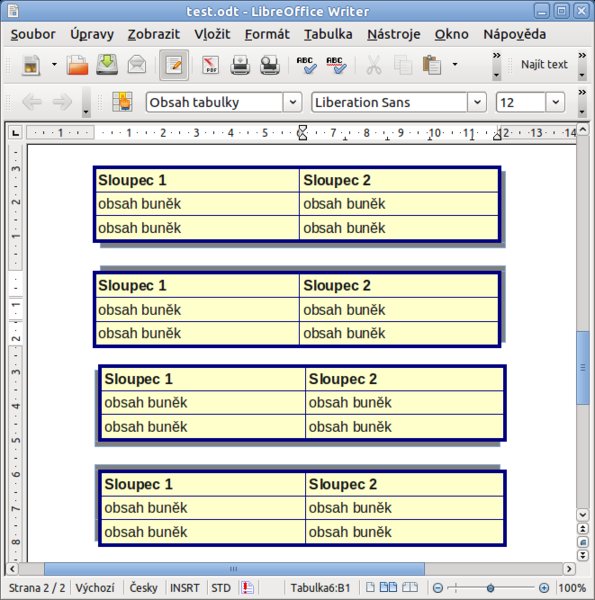Kde se nastavuje ohraničení
Ohraničení se netýká pouze tabulek, ale aplikovat jej můžete v omezené míře také u obrázků nebo grafů. U obrázků se do nastavení ohraničení dostanete jednoduše tak, že na něj kliknete pravým tlačítkem myši a z nabídky vyberete Obrázek... (mimochodem musíte mít označený obrázek samotný, nikoliv rámec). Pak už stačí jen jít do karty Ohraničení a tam jej nastavit.
Poznámka autora: Všechny operace jsou ukázány v textovém editoru Writer, ale fungují i v dalších aplikacích Calc (kde stačí buňky označit, kliknout do výběru pravým tlačítkem a kliknout na Formát buněk...) a také v Impressu.
U vložené tabulky (více k formátování tabulek v článku Pokročilá práce se vzhledem tabulky ve Writeru) je nutné tahem myši s držením levého tlačítka všechny chtěné buňky označit (tímto způsobem si lze nastavit dané ohraničení také jen pro část tabulky). Po označení tabulky opět klikněte pravým tlačítkem myši do některé z označených buněk a z vyjeté nabídky vyberte Tabulka..., kde se opět přepnete do karty Ohraničení.
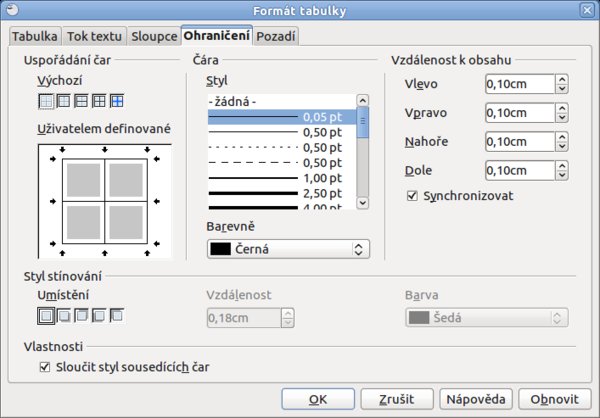 Nastavení ohraničení po spuštění
Nastavení ohraničení po spuštění
Výchozí uspořádání čar
V kartě Ohraničení se nejdříve zaměřme na sekci Uspořádání čar vlevo nahoře, která je již přednastavena. Jedná se o pět malých čtverců s náhledy. Níže přikládáme jejich popis zleva:
- Bez ohraničení –
- kliknutím na tento čtverec odstraníte jakékoliv ohraničení označených buněk i mezi nimi.
- Pouze vnější ohraničení – nastavíte ohraničení vně označené buňky, mezi sebou nebudou nijak ohraničeny.
- Vnější ohraničení a vodorovné linky – nastavíte ohraničení vně označené buňky, mezi sebou budou ohraničeny jen po řádcích, nikoliv sloupcích.
- Vnější ohraničení a všechny vnitřní linky – nastavíte stejné ohraničení vně i uvnitř označených buněk.
- Vnější ohraničení bez změny vnitřních linek – nastavíte nové vnější ohraničení, ale nijak nezasáhnete do předchozího nastavení buněk uvnitř tabulky.
U všech možností je nutné si uvědomit, že bude použita uprostřed zvolená tloušťka. Ve výchozím nastavení je to 0,05 pt. Pokud si buňky neoznačíte a rovnou do prostoru tabulky kliknete pravým tlačítkem a vyberete Tabulka..., pak bude zvolené nastavení aplikováno na všechny buňky v tabulce.
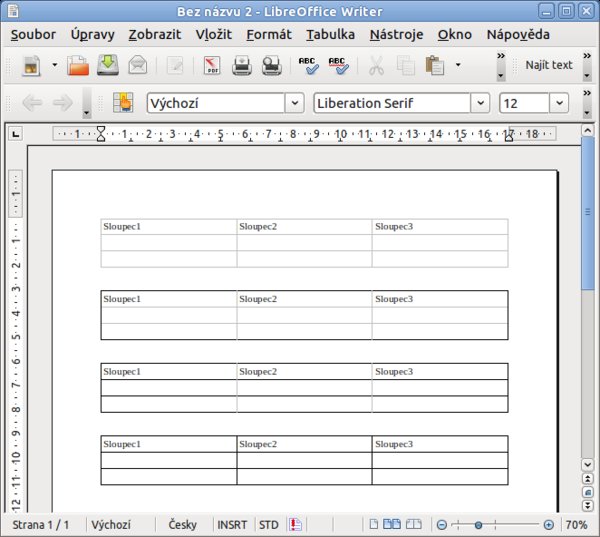 Porovnání jednotlivých typů uspořádání
Porovnání jednotlivých typů uspořádání
Manuální nastavení ohraničení
Pokud se nespojíte s výchozími předvolbami, nezoufejte. Je tu možnost využít „mini-editor“ umístěný pod nadpisem Uživatelem definované, kde je základní schéma tabulky o čtyřech buňkách (rozložených dvěma řádky na dva sloupce). S tímto nastavením se setkáte vždy, kdy chcete mít ohraničeny všechny buňky tabulky, ale chcete mít jinou tloušťku, případně typ (nebo obojí) u buněk vnitřních a vnějších. Stejně tak můžete vybrat jiné vnější ohraničení na levé straně tabulky a jiné naopak na pravé straně tabulky.
Nejdříve je nutné si vybrat uprostřed v rozbalovacím poli Styl, tloušťku a typ ohraničení (například zdvojená čára, která je uvnitř tenčí a vně tlustší). Na vybranou variantu stačí jen kliknout levým tlačítkem myši, čímž ji označíte. Dále si můžete vybrat barvu ohraničení po rozkliknutí nabídky v poli Barevně (ve výchozím nastavení je Černá). Barevnou paletu nelze otevřít, takže pokud chcete jinou barvu, musíte ji nastavit. Pak už jen potvrďte OK, čímž potvrdíte změny a zavřete okno.
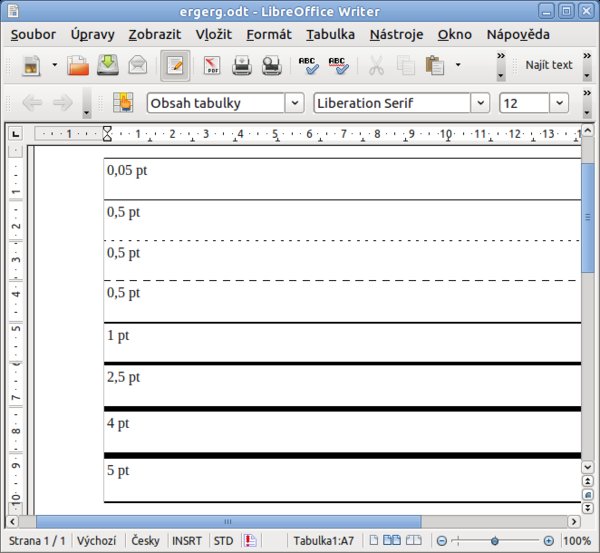 Porovnání velikostí ohraničení
(tloušťky)
Porovnání velikostí ohraničení
(tloušťky)
V menu Nástroje | Volby | OpenOffice.org | Barvy si vámi požadované barvy do palety přidáte. Nejdříve vyberte jakoukoliv barvu z Tabulky barev a v Názvu ji přejmenujte. Poté klikněte na tlačítko Přidat. Pak už stačí pomocí tlačítka Upravit... vyvolat okno s paletou barev a nově pojmenovanou barvu upravit. Po jejím vybrání potvrďte tlačítky OK (jak v okně Barva , tak v položce ve Volbách ).
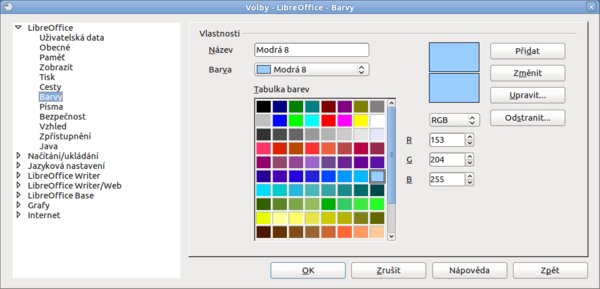 Nabídka
Nástroje - Volby – Barvy
Nabídka
Nástroje - Volby – Barvy
A nakonec po vybrání čáry a barvy v polích Styl a Barevně stačí myší kliknout a označit dané ohraničení v „mini-editoru“ pod nadpisem Uživatelem definované, který se nachází v kartě Ohraničení.
Příklad
Dejme tomu, že chceme mít vnější okraje výrazné a všechny vnitřní méně výrazné. Ve stylu si zvolte pátou čáru od shora s tloušťkou 2,5 pt a klikněte levým tlačítkem myši postupně na čtveřici vnějších ohraničení. Jejich správnou změnu snadno poznáte podle tloušťky. Poté klikněte ve Stylu na čáru s tloušťkou 0,50 pt a stejným způsobem klikněte na vnitřní ohraničení tabulky. Bohužel se často stává, že se překliknete nebo označíte omylem jiné ohraničení. Tomu lze předejít klikáním na úsečky (ohraničení) v jejich středech (nikoliv u krajů, kde sousedí s dalšími). Pokud přesto omyl vznikne, stačí místo pouhým kliknutím odznačit a pokračovat dále, jak je třeba. Nakonec opět potvrdíte tlačítkem OK.
Stíny a odsazení textu
Krom tloušťky, typu, barvy a umístění ohraničení lze stále v jedné kartě Ohraničení nastavit také Styl stínování pod nadpisem Styl stínování. Vlevo dole je na výběr pět předvolených výchozích možností (které snad ani nepotřebují komentář):
- Bez stínování
- Vrhat stín vpravo dolů
- Vrhat stín vpravo nahoru
- Vrhat stín vlevo dolů
- Vrhat stín vlevo nahoru
Jakmile si jeden ze stínů vyberete, odemkne se možnost nastavit jeho Vzdálenost v jednotkách centimetrů a také jeho barva. V prvním případě stačí šipkou nahoru odebrat nebo přidat hodnotu, v druhém případě rozkliknout a vybrat z barev.
Úplně poslední věc, kterou si dnes představíme, je Vzdálenost k obsahu. Zde nenastavujete nic jiného než vzdálenost textu umístěného od okraje zvolené buňky.
Článek vychází z kancelářského balíku LibreOffice 3.3.2

 Článek ukazuje práci s ohraničením, které se používá při úpravě tabulek. Lze ale ohraničit i jiné objekty např.
obrázky, odstavce nebo grafy. Dozvíte se, jak si můžete zvolit styl jednotlivých čar i jejich barvu.
Článek ukazuje práci s ohraničením, které se používá při úpravě tabulek. Lze ale ohraničit i jiné objekty např.
obrázky, odstavce nebo grafy. Dozvíte se, jak si můžete zvolit styl jednotlivých čar i jejich barvu.