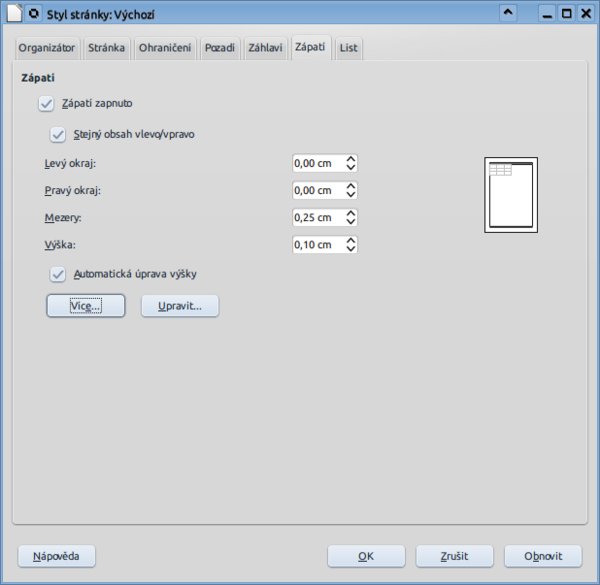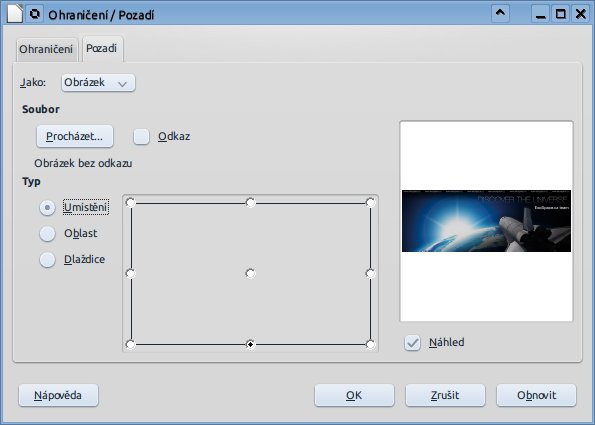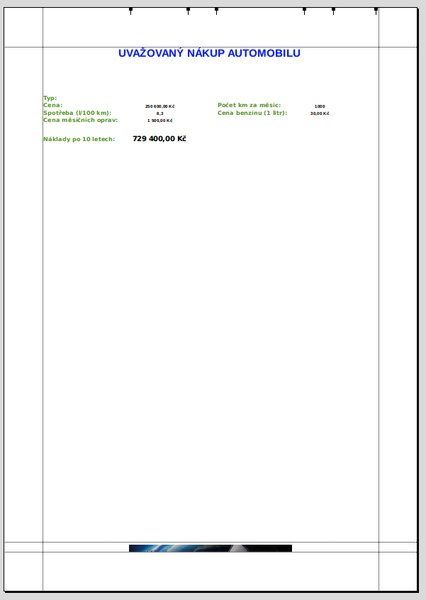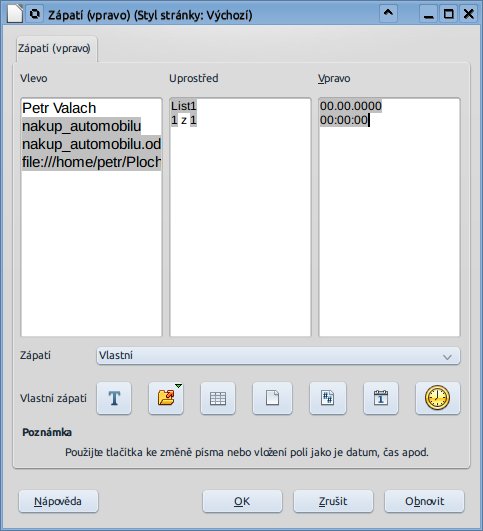První způsob – editace tisknutelné oblasti
První způsob je obecnější a spočívá v tom, že definujete určité řádky či sloupce jako opakující se při tisku na každé stránce. Jednoduše spusťte okno Upravit oblasti tisku (nabídka Formát | Oblasti tisku | Upravit). Určete oblast k tisku – klepněte na tlačítko Zmenšit a tažením vyberte oblast k tisku.
Poté můžete stejným způsobem definovat řádky a sloupce, které se budou při tisku opakovat. Jejich umístění na stránce bude odpovídat zvolenému formátu stránky, takže nemusí být umístěny na stejných místech ve vytištěných stránkách.
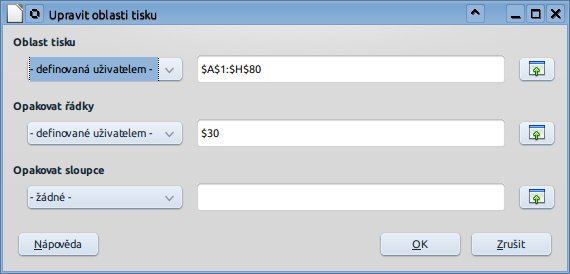 Úprava
tisknutelné oblasti s opakováním řádků
Úprava
tisknutelné oblasti s opakováním řádků
Druhý způsob – záhlaví a zápatí
Druhou a mnohdy vhodnější metodou je vkládání záhlaví a zápatí. Podobně jako Writer i Calc podporuje vkládání záhlaví a zápatí. Rozdíl oproti Writeru je, že do něj nelze vkládat uživatelská pole (kromě předdefinovaných) a navíc záhlaví ani zápatí nejsou vidět v běžném pohledu.
Záhlaví či zápatí se vkládá tehdy, pokud chcete nějaký obsah opakovat na začátku či na konci každé stránky. Vkládá se v dialogu formátu stránky (nabídka Formát | Stránka) anebo v náhledu tisku (tlačítkem Náhled tisku).
Dejme tomu, že si přejete vložit zápatí. Stejný postup platí pro záhlaví. Pak v dialogu formátu stránky na záložce Zápatí aktivujte pole Zápatí zapnuto. Přejete-li si stejný obsah zápatí na levých a pravých stránkách, ponechte pole Stejný obsah vlevo/vpravo aktivované.
Dále lze určit umístění zápatí na stránce. Číselníky Levý okraj a Pravý okraj určíte velikost mezery mezi okrajem stránky a levým/pravým okrajem zápatí. Číselník Mezery určí vzdálenost zápatí od zbytku textu a Výška definuje výšku zápatí. Pokud zatrhnete pole Automatická úprava výšky, bude se výška zápatí přizpůsobovat obsahu (ne vždy).
Zápatí lze orámovat – stejně jako ve Writeru. Stiskněte tlačítko Více a na záložce Ohraničení můžete definovat ohraničení zápatí – například jako na přiloženém obrázku. V tomto okně lze také určit pozadí zápatí. Může se stát, že nepotřebujete mít v zápatí nic než třeba logo firmy. To bývá většinou reprezentováno v podobě obrázku. Přepněte se tedy na záložku Pozadí. Zde si můžete určit barvu pozadí pro zápatí, anebo si vybrat obrázek, který zápatí vyplní.
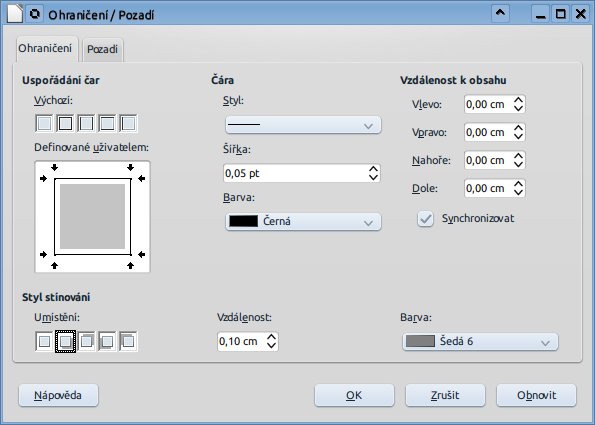 Dialog pro nastavení parametrů
ohraničení
Dialog pro nastavení parametrů
ohraničení
Pokud chcete vložit obrázek, přepněte nabídku Jako do stavu Obrázek. Stisknutím tlačítka Procházet vyberte obrázek ke vložení. Pokud si nepřejete vložit obrázek fyzicky do souboru Calcu, ale jen jeho odkaz, zaškrtněte pole Odkaz. Dávejte si pak ale pozor, abyste si obrázek nesmazali, protože tím se samozřejmě vytratí i ze zápatí. Dále lze určit pozici obrázku v zápatí. To se řeší pomocí přepínačů v sekci Typ. Zvolíte-li Oblast, obrázek se přizpůsobí velikosti zápatí; tedy funkce Automatická úprava výšky nemá smysl.
Neznamená to, že by se obrázek zmenšil, jen je vidět jeho část, určená v číselníku Výška. Pokud změníte velikost výšky, změní se i zobrazovaná část obrázku. Při zvoleném typu Oblast se ale bude obrázek deformovat, pokud zvolíte výšku větší, než je výška obrázku. Obrázek se zkrátka přizpůsobuje výšce zápatí.
Abyste tomu zabránili, vyberte typ Umístění. Obrázek se v nedeformované podobě umístí v zápatí podle zvoleného umístění na mřížce. Pravděpodobně využijete umístění jako na obrázku níže. A poslední možností je typ Dlaždice, při kterém se obrázek opakuje v zápatí tolikrát, aby bylo zápatí obrázkem plně vykryto.
Po provedených úpravách se můžete na výsledek podívat v náhledu tisku. Může vypadat takto.
Takový výsledek vás jistě neuspokojí. V liště Náhled tisku stiskněte tlačítko Okraje, čímž se aktivují táhla, kterým můžete určovat okraje ve stránce. Uchopte horní okraj zápatí a táhněte ho nahoru, dokud nebude vidět celý obrázek. Jelikož jste dali typ Umístění, nebude se obrázek deformovat.
Vkládání textu a polí
Do zápatí lze mimo obrázek či barvu vložit i nějaký text. Abyste měli z tohoto náhledu snadnější přístup k zápatí, klepněte pravým tlačítkem na lištu Náhled tisku a z nabídky Viditelná tlačítka zviditelněte tlačítko Záhlaví a zápatí. Pokud na tuto ikonu klepnete, zobrazí se okno jako na obrázku.
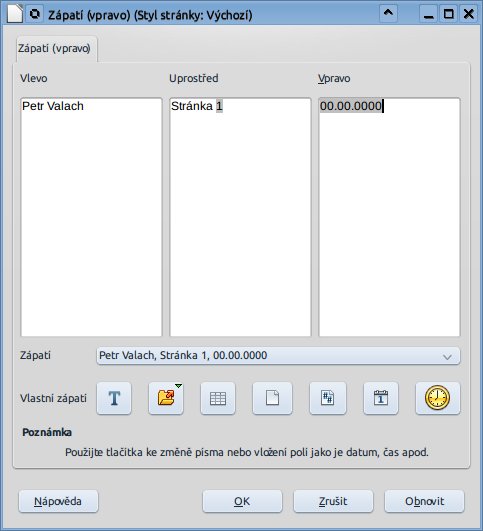 Dialog pro vkládání textu a polí do
zápatí
Dialog pro vkládání textu a polí do
zápatí
Největší část okna zabírají tři oblasti, do nichž lze psát text či je vyplňovat poli. Rovnoměrně zabírají levou, prostřední a pravou část zápatí. V záložce vidíte, že definujete zápatí pro pravou stránku.
Pod těmito oblastmi je rozbalovací nabídka Zápatí s předdefinovanými zápatími. Jednu z přednastavených podob vidíte na obrázku výše. Samozřejmě lze takto vložená zápatí doupravovat či zcela měnit, ale nelze uložit upravené zápatí jako šablonu pro další použití. Připomínám, že text podbarvený šedou barvou indikuje pole, tedy aktivní oblast, která se mění podle situace. Na příkladu nahoře vidíte v pravé oblasti pole pro datum. Při vložení zápatí se tedy vloží aktuální datum.
V dolní části okna je pak výběr polí, která lze vkládat do jednotlivých oblastí.
- První tlačítko však nevkládá pole, ale formátuje vybraný text.
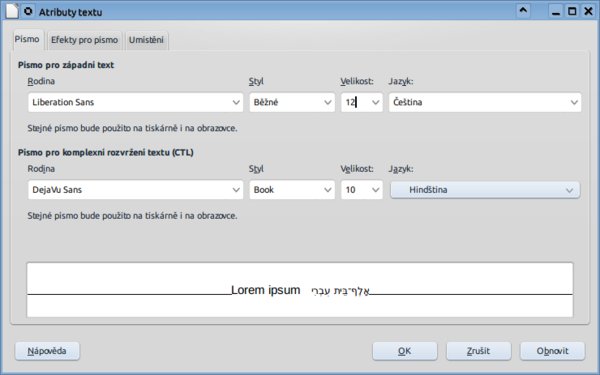 Dialogové okno pro formátování textu
zápatí
Dialogové okno pro formátování textu
zápatí
- Dalším tlačítkem lze vložit jedno ze tří polí – Titulek, Název souboru a Cesta a název souboru. Použití těchto polí vidíte v levé oblasti.
- Dalším tlačítkem vkládáte název listu; je v prostřední oblasti nahoře.
- Tlačítkem Stránka vkládáte do zvolené oblasti číslo stránky, tlačítkem Stránky celkový počet stránek; opět příklad v prostřední oblasti.
- Tlačítkem Datum vkládáte aktuální datum a tlačítkem Čas systémový čas počítače; příklad vidíte v pravé oblasti.
Do jednotlivých oblastí můžete vkládat nejen pole, ale i vlastní text, a ten pak formátovat.
Jak takové zápatí může vypadat, vidíte na obrázku níže. Ten je ale jen ilustrační a ukazuje možnosti, které zápatí poskytuje, včetně možných vložených polí. V praxi zřejmě použijete vhodnější zápatí, které bude mít skutečný smysl, například bude zobrazovat aktuální číslo stránky, možná autora a podobně.
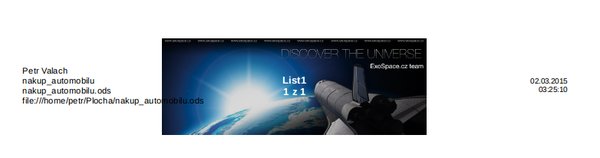 Příklady
možných polí a obrázku vložených do zápatí
Příklady
možných polí a obrázku vložených do zápatí
Autor používá LibreOffice 4.4.1


 Pokud chcete, aby se nějaký obsah v Calcu pravidelně opakoval na začátku či na konci každé vytištěné stránky
(nebo stránky exportované do PDF, což je totéž), je možné postupovat dvojím způsobem. V článku si ukážeme, jaké
možnosti máte.
Pokud chcete, aby se nějaký obsah v Calcu pravidelně opakoval na začátku či na konci každé vytištěné stránky
(nebo stránky exportované do PDF, což je totéž), je možné postupovat dvojím způsobem. V článku si ukážeme, jaké
možnosti máte.