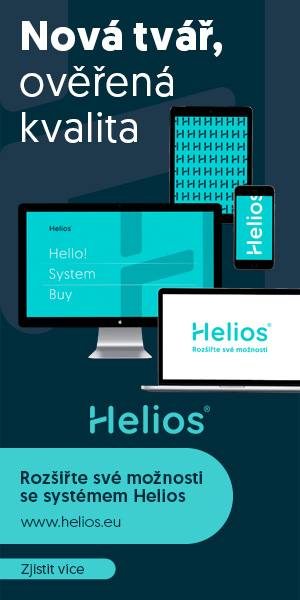Nástrojů pro tvorbu nejen vývojových diagramů je vícero a některé jsou specializované aplikace určené přímo pro tuto oblast. Jedním z nich může být například Pencil, leč jeho ovládání není uživatelsky úplně „přátelské“ - například tak základními úkony jako napojování spojnic. Zajímavým počinem je Calligra Flow, ale pro některé uživatele může být těžké skousnout určitá specifika této aplikace (jistě se jí i celému balíku budeme časem věnovat i zde).
Asi nejlepší open-source aplikací pro vytváření vývojových diagramů je yED německé společnosti yWorks. Ač tedy produkt komerční firmy, je program šířen jako open-source software za velmi velkorysých podmínek. V podstatě hned po instalaci yED zjistíte, že v porovnání s ostatními aplikacemi tohoto druhu jde o jinou tonáž – program umožňuje hotové divy.
Například si můžete jednotlivé díly „skládanky“ vývojového diagramu poskládat prakticky jakkoliv chaoticky, stačí pár klepnutí a program uspořádá diagram do solidní podoby (navíc si můžete vybrat i typ zobrazení a nastavit spoustu parametrů). Dokonce můžete do aplikace importovat sešit (vygenerovaný třeba v Calcu) například s jednotlivými rolemi lidí a aplikace vám celkem jednoduše na jejich základě sestaví organizační schéma. Jistě by jen málokoho napadlo vytvářet organizační schéma z tabulky – yED to umí.
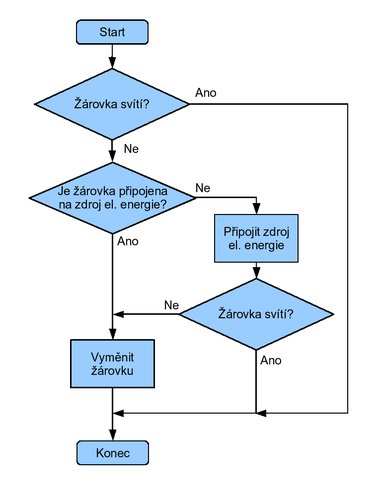 Ukázka vývojového diagramu (Bruce Shorty, public domain)
Ukázka vývojového diagramu (Bruce Shorty, public domain)
OpenOffice/LibreOffice Draw vám poskytne vše to, co potřebujete pro výrobu organizačního schéma nebo vývojového diagramu. A práci v tomto modulu není třeba brát jako „východisko z nouze“. Sami možná budete udiveni, jak snadno lze takové úkoly s pomocí tohoto modulu splnit.
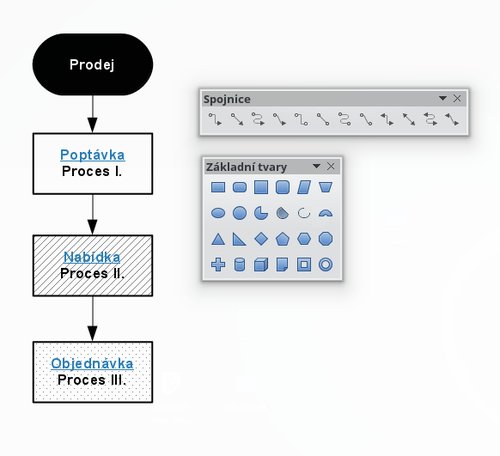 Prvky
vývojového diagramu s definovanými styly, hypertextovými odkazy spolu a s klíčovými tlačítkovými lištami
Prvky
vývojového diagramu s definovanými styly, hypertextovými odkazy spolu a s klíčovými tlačítkovými lištami
Specifika pro OpenOffice/LibreOffice Draw
Zaměřme se nyní na souhrn důležitých informací, jež se vám budou při tvorbě vývojového diagramu v modulu Draw hodit.
Stránkování
Aplikace Draw je tak trochu hybridem mezi textovým procesorem a vektorovým editorem. Proto také operuje se stránkami. Nekreslí se tedy na nekonečně velké plátno, ale na stránky, jejichž velikost je třeba nastavit v okně Nastavení stránky, které spustíte z nabídky Formát | Vlastnosti stránky. V bočním panelu Stránky (nebo z nabídky Vložit) můžete vložit prakticky libovolný počet stránek, ale všechny budou mít jednotnou velikost. Pokud se vám to nehodí, zvažte, zda vložit kresbu jako OLE objekt do Writeru, v němž mohou mít stránky různý formát.
Klíčové lišty
Budete-li tvořit větší diagram, stanou se pro vás naprostou nezbytností některé tlačítkové lišty. Ty zobrazíte z nabídky Zobrazit | Nástrojové lišty. Funkce, které nabízejí, jsou sice k dispozici v nabídkách, ale budete je potřebovat tak často, že chození do nabídek se stane nesmírně obtěžující. Velice často využijete panel Přiblížení, abyste se mohli podívat na detail vybraného objektu, zobrazit všechny objekty nebo stránku a podobně.
Často využijete panel Zarovnat objekty, i když k tomu by vám mělo vypomoci přichytávání objektů k mřížce či k jiným objektům (nastavuje se v panelu Možnosti) a také posuv pouze vodorovným nebo pouze svislým směrem, pokud držíte stisknutou klávesu Shift. Velice užitečné je zobrazování vodítek při přesouvání (opět nastavujete v panelu Možnosti). Méně často využijete panel Umístění, ale určitě se bude hodit.
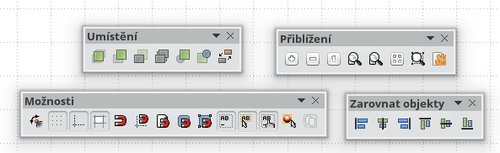 Klíčové
lišty, které uplatníte při tvorbě vývojového diagramu
Klíčové
lišty, které uplatníte při tvorbě vývojového diagramu
Zarovnávání objektů
Objekty se zarovnávají tak, že se vůči sobě posunou. Pokud například označíte tři objekty a poté stisknete tlačítko Na střed v liště Zarovnat objekty, vybrané objekty se vůči sobě posunou, a to vůči pomyslené svislé lince, která prochází ve středu oblasti vymezené těmito objekty. To může být určitá nevýhoda, pokud chcete nějaký objekt pouze posunout vůči jinému. (To právě často využijete při tvorbě vývojového diagramu.)
V takovém případě je lepší objekt, který má sloužit jako referenční, zamknout. To se provede pomocí okna Umístění a velikost, které otevřete například z kontextové nabídky, jelikož ale toto okno budete otevírat celkem často, je dobré si pro něj v okně Přizpůsobit (nabídka Nástroje | Přizpůsobit) zvolit klávesovou zkratku.
Textové popisky
Na rozdíl třeba od yED lze v Draw přidávat popisky do objektů pouhým poklepáním. Je to výhodné a značně to urychluje práci. Dokonce je možné na tento text (či jeho část) pověsit odkaz – třeba na jinou stránku v dokumentu. Text pak můžete upravovat dokonce i jen pouhým klepnutím na objekt – mezi různými režimy vybíráte pomocí panelu Možnosti.
Styly
I v Draw lze vytvářet a aplikovat styly a ve větších diagramech tuto možnost oceníte. Jednotně tak lze naformátovat objekty patřící třeba určitým procesům nebo uživatelským rolím. Definovat můžete výplň objektu, obrys, formát písma, průhlednost a další atributy. A jak to vždy platí u stylů, velkou výhodou je velice snadná hromadná editace. Pozor! Pokud upravíte styl, objekty definované tímto stylem budou změněny, a to natrvalo. Nelze vrátit změny provedené v důsledku úpravy stylu pomocí tlačítka Zpět. Úprava stylu se nezapisuje do historie akcí.
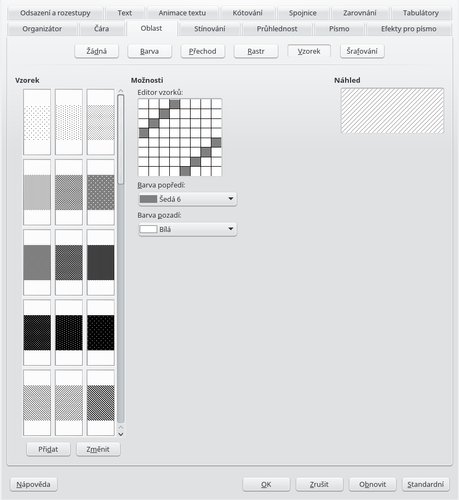 Definování stylu objektů – záložka Oblast (LibreOffice)
Definování stylu objektů – záložka Oblast (LibreOffice)
Zaoblené tvary
I při vytváření vývojových diagramů použijete zaoblené tvary (třeba zaoblený obdélník). K dispozici máte tři nástroje pro vytváření zaoblených čtverců a obdélníků. Který použít?
-
Nástroj Obdélník, který naleznete v panelu Kresba, umožňuje kreslit pouze klasické obdélníky s rovnými rohy.
-
Lepší je využít objekty z panelu Základní tvary. Zde se opět nachází klasický obdélník, ten vynechte. Pak je tu Zakulacený obdélník, resp. čtverec; jimi nakreslíte objekty s ovládacím prvkem, kterým regulujete stupeň zaoblení. To lze určit i číselně, v okně Umístění a velikost, v záložce Naklonění a poloměr rohu. Pokud používáte LibreOffice, všimněte si, že parametr Poloměr rohu je neaktivní. Je to dočasné řešení chyby, při které se neukládalo toto nastavení a uživatel o něj při dalším otevření souboru přišel.
V LibreOffice lze pro kresbu využít i Postranní panel, v němž v nové verzi najdete sekci Tvary. -
Poslední možností je využít lišty Dřívější obdélníky (najdete v LibreOffice). Pokud odtud vložíte jakýkoliv objekt, můžete u něj upravovat parametr Poloměr rohu.
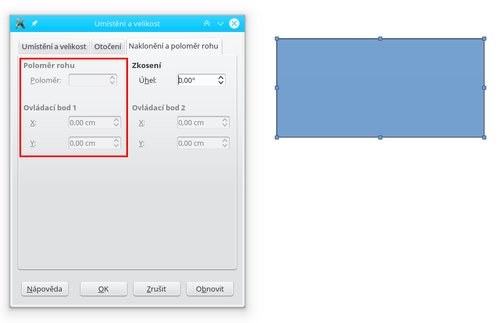 Klasický obdélník bez možnosti úpravy
zaoblení rohu
Klasický obdélník bez možnosti úpravy
zaoblení rohu
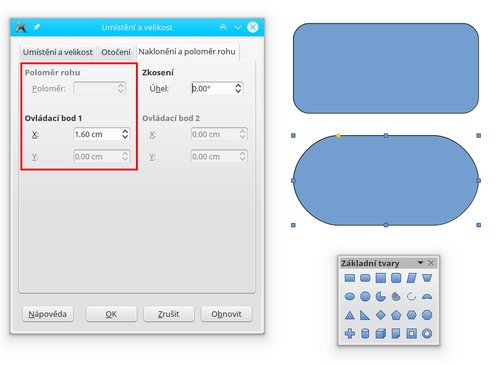 Zakulacený obdélník s ovládacím bodem
Zakulacený obdélník s ovládacím bodem
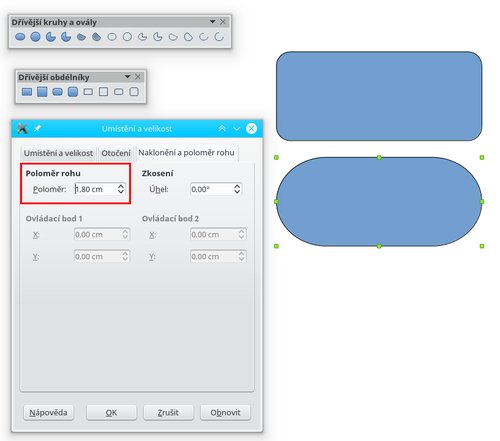 Obdélník nakreslený nástrojem z panelu
Dřívější obdélníky (LibreOffice)
Obdélník nakreslený nástrojem z panelu
Dřívější obdélníky (LibreOffice)
Autor používá LibreOffice 5.4.1.

 Třebaže je k dispozici řada open-source aplikací pro tvorbu vývojových diagramů, lze pro takový účel použít i
OpenOffice/LibreOffice Draw. V tomto článku se podíváme na některá specifika, která s tvorbou vývojových diagramů v
Draw souvisejí.
Třebaže je k dispozici řada open-source aplikací pro tvorbu vývojových diagramů, lze pro takový účel použít i
OpenOffice/LibreOffice Draw. V tomto článku se podíváme na některá specifika, která s tvorbou vývojových diagramů v
Draw souvisejí.