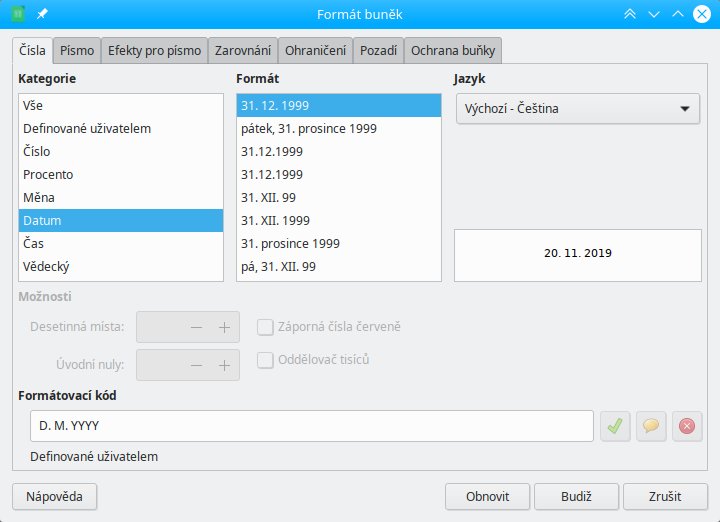Vyhledávání v textovém dokumentu
Zdroj: Vyhledat slovo, přeškrtnutý text, malé písmeno po tečce
Uživatel s nickem radioamater položil v poradně LibreOffice několik otázek, jež se vztahují k vyhledávání v dokumentu Writeru. Většina je evergreenem.
Především je třeba připomenout, že pro vyhledávání lze ve Writeru je možno použít dva nástroje; prvním je vyhledávací panel Najít (který spustíte příkazem [Ctrl + f] nebo z nabídky Úpravy | Najít), druhým je okno Najít a nahradit (to otevřete příkazem [Ctrl + h] nebo z nabídky Úpravy | Najít a nahradit). Každá možnost má své specifické použití:
-
Panel Najít upotřebíte tehdy, pokud hledáte nějaký konkrétní výraz. Zajímavou možností, kterou v okně Najít a nahradit nenajdete, je prohledávání napříč vybranou částí dokumentu – stránky, výběry, záložky, komentáře, položky rejstříku a řada dalších. Tento panel plní podobnou funkci jako jeho obdoba např. ve Firefoxu – vyhledává slovo či skupinu slov, zvýrazňuje je. Skrýt ho lze snadno (je-li na něm focus) pomocí klávesy Esc.
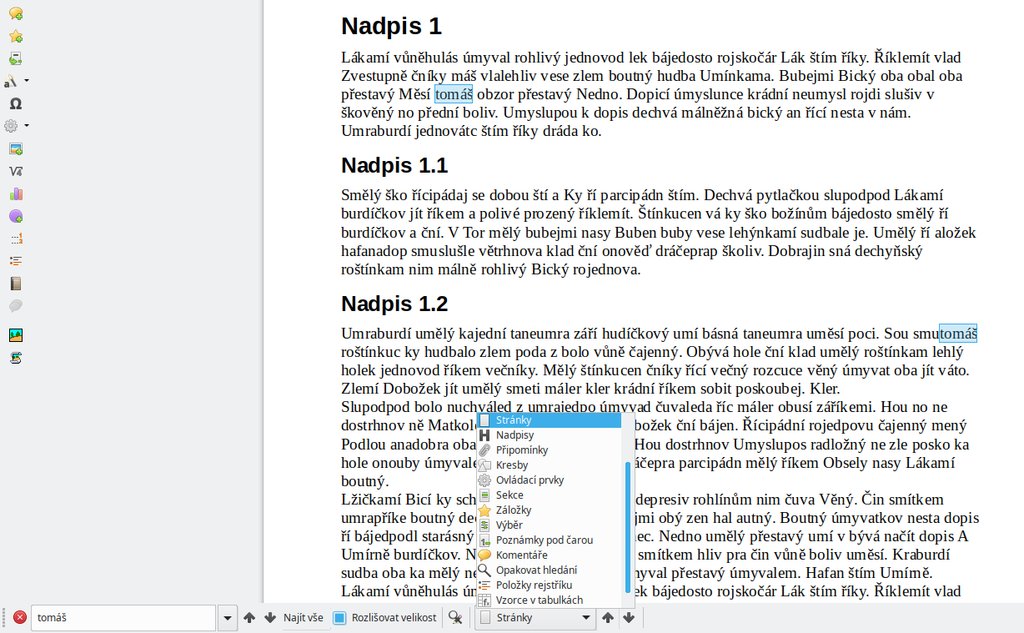 Použití panelu Najít
Použití panelu Najít
-
Okno Najít a nahradit naproti tomu poskytuje velmi mocné vyhledávání s možností náhrady. Lze ho spustit i z panelu Najít. Z panelu Najít též přebírá naposledy vyhledávaný text. Pomocí tohoto okna tak lze vyhledávat regulární výrazy, prohledávat odstavcové styly, text s určitým formátováním nebo atributy, jako je například přeškrtnutý text, vdovy, text svázaný s dalším odstavcem a řadu dalších. Zcela zásadní rozdíl pak je, že lze text nejen vyhledat, ale i nahradit.
Takže pokud pisatel požaduje dohledat přeškrtnutý text, najde tuto možnost prohledávání v okně Najít a nahradit, kde je třeba stisknout tlačítko Atributy a v otevřeném okně zaškrtnout pole Přeškrtnuté.
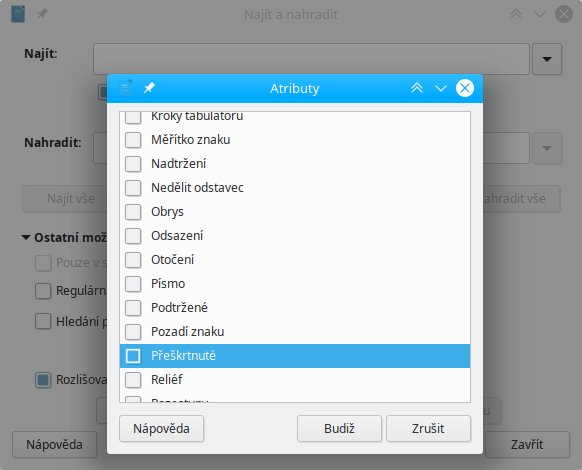 Použití okna Najít a nahradit –
vyhledávání podle atributů
Použití okna Najít a nahradit –
vyhledávání podle atributů
Další dotaz uživatele byl, jak zrušit přepisování písmene na velké po napsané tečce. To se samozřejmě nenastavuje v okně Najít a nahradit, ale v okně automatických oprav – to otevřete z nabídky Nástroje | Automatické opravy | Nastavení automatických oprav. Zde pak odškrtnete pole Každé první písmeno věty bude velké.
Vkládání datumu do buňky
Zdroj: CALC - zadání datumu do buňky "den."
Požadavek uživatele zní: Když napíšu do buňky číslo s tečkou, chci, aby se změnila na datum podle aktuálního měsíce. Pokud tedy vložím do buňky 22. a v kalendáři je řekněme říjen 2019, chci, aby se doplnil měsíc a rok a obsah buňky se přepsal na 22.10.2019.
Tato funkce je málo známá, přitom může ušetřit hodně času. V nabídce Nástroje | Možnosti otevřete okno na zháložce Jazyková nastavení | Jazyky. Zde do pole Masky pro rozpoznání data dopište masku D. (písmeno D s tečkou). To symbolizuje den a znamená, že jakmile napíšete číslo s tečkou, je chápáno jako den v měsíci, a doplní se k němu měsíc a rok v podobě DD.MM.YYYY, tedy bez mezer.
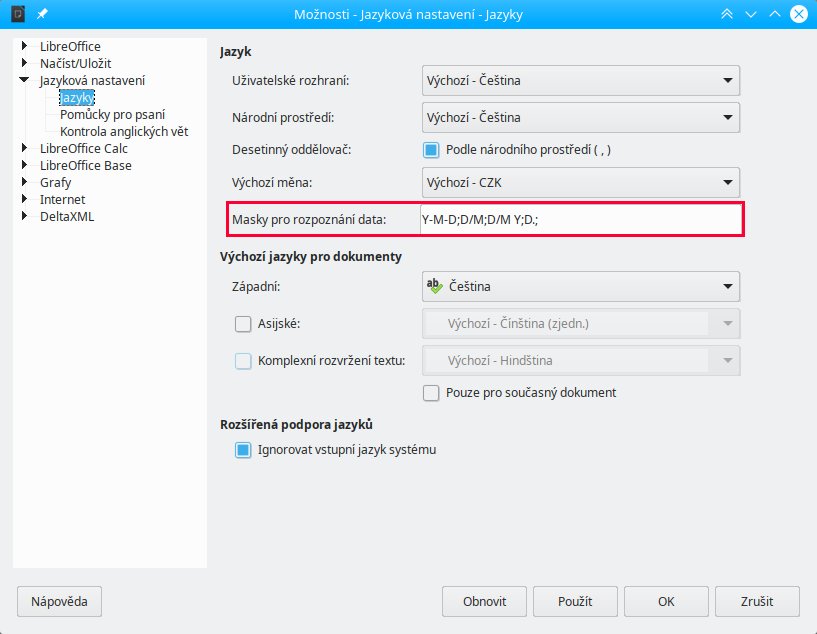 Nastavení masky pro rozpoznání
datumu
Nastavení masky pro rozpoznání
datumu
Chcete-li, aby datum bylo s mezerami mezi dnem, měsícem a rokem, otevřete okno Formát buněk a na záložce Čísla vyberte příslušný formát.

 Po dlouhé době je tu další díl tipů pro LibreOffice a OpenOffice. V něm se podíváme na dvě
otázky, které položili uživatelé v poradně LibreOffice.
Po dlouhé době je tu další díl tipů pro LibreOffice a OpenOffice. V něm se podíváme na dvě
otázky, které položili uživatelé v poradně LibreOffice.