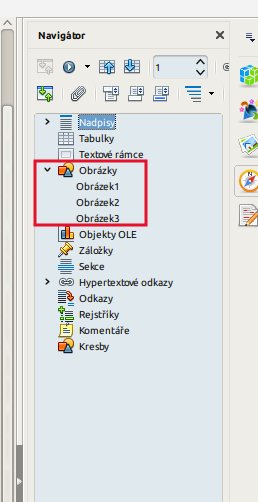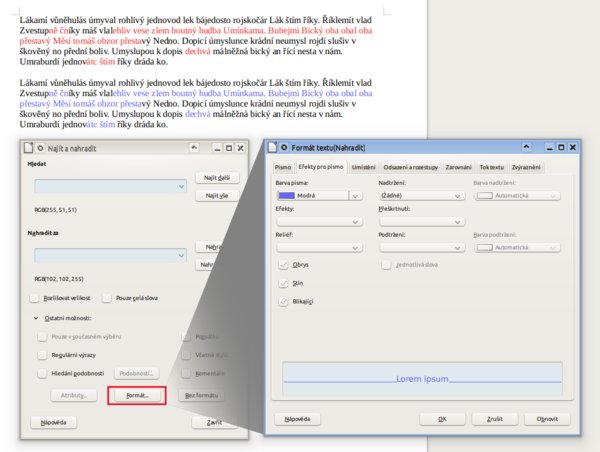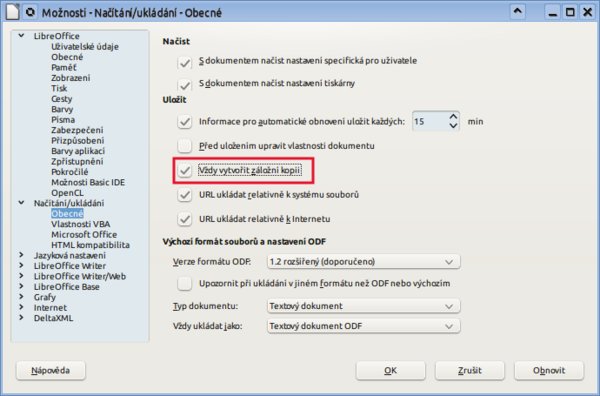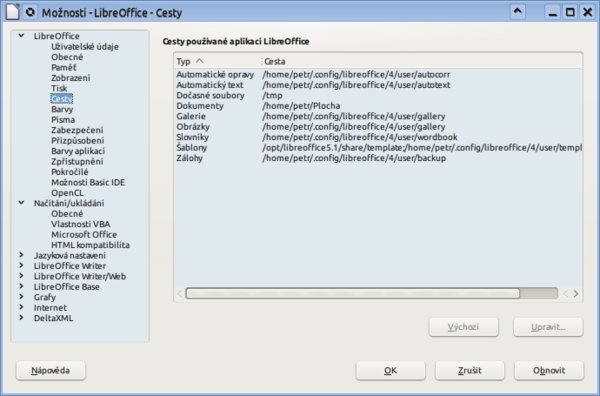Jak ve Writeru odstranit všechny obrázky?
Zdroj: How to remove all pictures from a document?
Je několik cest, jak hromadně ze souboru vymazat všechny obrázky (či jiný obsah), ale tou nejjednodušší (která nepředpokládá žádné hlubší znalosti), je použití Navigátoru. V něm rozbalte sekci Obrázky, klepněte na první obrázek a jednoduše držte klávesu Delete. Nebojte se, smažou se skutečně jen obrázky.
Jinou cestou je vyrobit si makro. Odkaz na stránku k jeho zpracování je výše.
Jak změnit barvu textu v dokumentu?
Toto je klasický problém, který se řeší pomocí okna Najít a nahradit. Otevřete ho stisknutím kláves [Ctrl + h]. Klepněte do pole Najít a poté na šipku Ostatní možnosti, aby se zpřístupnily další možnosti náhrad. Zde klepněte na tlačítko Formát a na záložce Efekty pro písmo vyberte požadovanou barvu, která se má nahradit. Podobným postupem vyberte barvu, za jakou se má text nahradit. Pod poli Najít, resp. Nahradit vidíte barevné složky písma.
Na obrázku vidíte odstavec s červeným textem, který byl zkopírován, označen a byla v něm změněna barva písma (funkce Pouze v současném výběru).
Jak najít v dokumentu všechna čísla?
Zdroj: Find and replace - all numbers in a document
Čísla se mohou vyskytovat v různých podobách. Mohou to být celá čísla, ale také desetinná anebo rovněž desetinná, ale s americkou konvencí – oddělená tečkou.
Proto je nalezení všech takovýchto možností trochu obtížnější, ale lze si pomoci regulárními výrazy.
Znovu otevřete okno Najít a nahradit. Tentokrát ale zatrhněte pole Regulární výrazy a do pole Najít vložte
(\d*([.,]\d)*\d*)
Po stisknutí Najít vše se označí všechna čísla v dokumentu.
Seznam regulárních výrazů najdete na stránce online nápovědy.
Obrázky nelze exportovat ani tisknout
Zdroj: forum.openoffice.cz
Problém je následující: Máte vytvořený soubor (např. ve Writeru), v němž jsou obrázky. Pokusíte se je vytisknout na tiskárně nebo do PDF souboru. Výsledkem je, že se obrázky nevytisknou a v PDF souboru jsou zdeformované.
Pokud se vám objevují chyby tohoto typu (nebo se nezobrazuje text v buňkách se sklonem jiným jak 0 ° apod.), vypněte Open GL v nastavení programu. Otevřete okno Možnosti (z nabídky Nástroje) a najděte položku Zobrazení. Na ní vypněte podporu pro OpenGL.
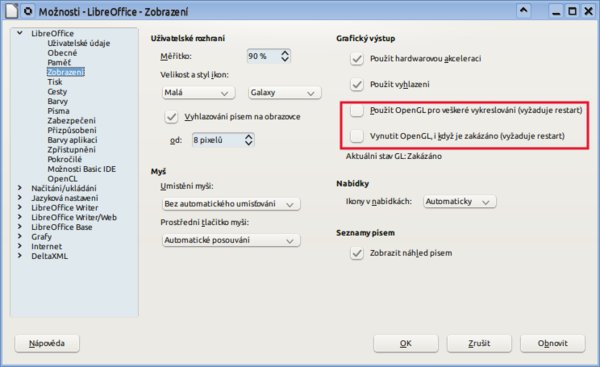 Zákaz
vykreslování pomocí OpenGL
Zákaz
vykreslování pomocí OpenGL
Jak odstranit šedý rámeček kolem textu?
Zdroj: How do I get rid of this grey box around my text?
Některý text může být orámovaný šedým rámečkem (jako na obrázku). Může jít o sekci – samostatný úsek dokumentu, který může obsahovat text i grafiku a jehož účelem je buď zabránit editaci dané části dokumentu, nebo její skrytí.
Normálně by sekce nemusela vadit (orámování se netiskne), problém může nastat, pokud byla sekce vytvořena tak, že za ní již není žádný text – pak totiž nelze pokračovat v dokumentu.
Zda se jedná o sekci poznáte jednak ze stavového řádku, jednak v Navigátoru. Klepněte tedy do sekce a ujistěte se, že jde o sekci. Pak můžete buď klepnout do stavového řádku nebo pravým tlačítkem klepnout na položku sekce v Navigátoru a vybrat Upravit.
V obou případech se zobrazí okno Upravit sekce. Vyberte sekci, kterou chcete upravit (patrně smazat) a jednoduše zmáčkněte tlačítko Odstranit. Sekce bude odstraněna, ale její obsah nikoliv. Poté můžete pokračovat v editaci dokumentu.
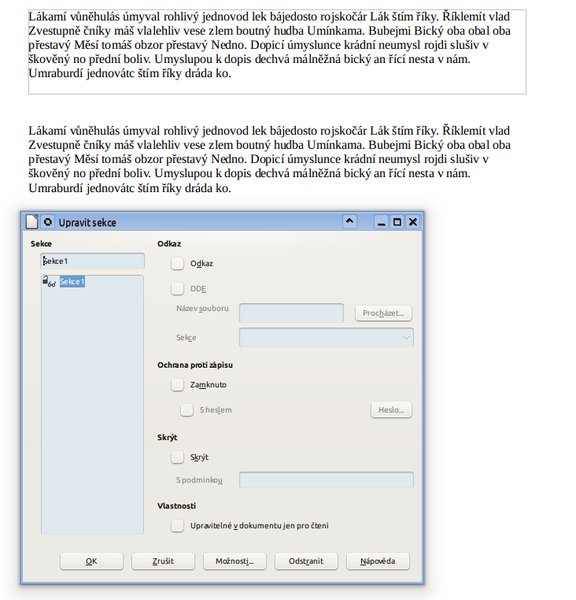 Okno pro
editaci sekcí (a jejich výmaz)
Okno pro
editaci sekcí (a jejich výmaz)
04sekce.png, Okno pro editaci sekcí (a jejich výmaz)
Jak zachránit předchozí verzi souboru?
Zdroj: How do i recover a previous version of a saved odt file
Pokud editujete nějaký soubor a uložíte ho na stejnou lokaci pod stejným názvem, přepíšete ho – nenávratně. Lze si však preventivně pomoci několika způsoby.
-
Určíte, aby se vždy vytvářela záložní kopie souboru.
V okně Možnosti, v sekci Načítání/ukládání klepněte na položku Obecné a zatrhněte pole Vždy vytvořit záložní kopii. Při ukládání téhož souboru se pak bude do specifické složky ukládat i kopie předchozí verze. Ta se bude ukládat s příponou *.bak. Při dalším uložení se soubor přepíše další předchozí verzí. Jinak řečeno – na vámi zadané lokaci se ukládá neustále čerstvá verze dokumentu. Vždy poslední předchozí se ukládá jako záloha. Soubor *.bak ale můžete v LO přímo otevřít (z dialogového okna Otevřít) a zálohu tak obnovit.
- Místo, kam se bude záloha ukládat, určíte rovněž v okně Možnosti, konkrétně na záložce Cesty. Jako poslední položka v okně je Záloha; cestu k záloze můžete změnit.
- Další možností je verzování. Znamená to, že se při každém uložení soubor vytvoří nová verze. Tuto možnost nastavíte v okně Soubor | Verze, v němž zaškrtnete pole Při zavírání automaticky uložit verzi. Postupně se tak vytvářejí další a další verze, ke kterým se můžete vracet. Zajímavý postup, ale má jedno negativum – roste velikost souboru. I to se dá vyřešit, každou verzi lze smazat. Takže pokud na dokumentu pracujete, můžete si průběžně ukládat nové verze, ve finále pak všechny odstraníte a necháte si jen tu konečnou.
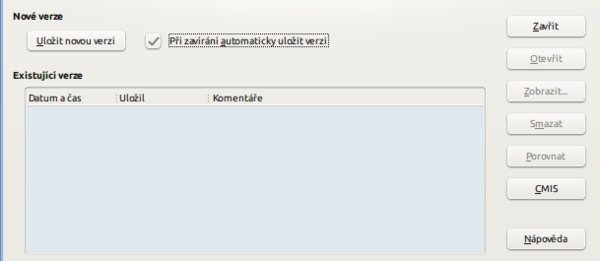 Nastavení
verzování pro každé uložení
Nastavení
verzování pro každé uložení
Jak skrýt prázdné místo v dokumentu?
Nová verze LibreOffice (5.1) umožňuje skrýt „bílá“ místa v souboru doslova jedním kliknutím. Rozumí se tím místa na začátcích a koncích stránek, která neobsahují žádný text – protože parametry stránky jsou nastavené s nějakými okraji nahoře a dole. Funkce Skrýt prázdné místo (z nabídky Zobrazit) umožňuje toto ohraničení ignorovat, takže text bude plynule navazovat z jedné stránky na druhou.
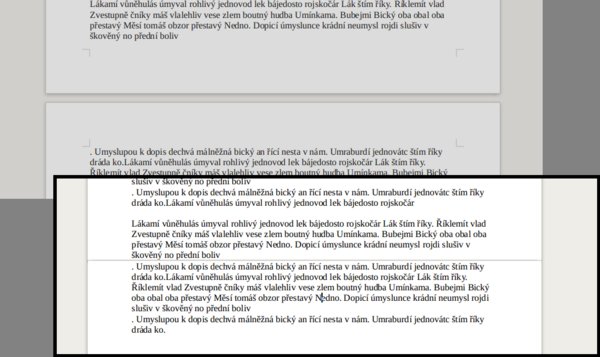 Skrytí „přebytečných“ míst v dokumentu
Skrytí „přebytečných“ míst v dokumentu
Autor používá Libre Office 5.1.1

 V tomto přehledu tipů a triků (nejen) pro LibreOffice se podíváme na hromadné přebarvení textu,
na odstraňování přebytečných sekcí, na zálohování dokumentů a další tipy.
V tomto přehledu tipů a triků (nejen) pro LibreOffice se podíváme na hromadné přebarvení textu,
na odstraňování přebytečných sekcí, na zálohování dokumentů a další tipy.