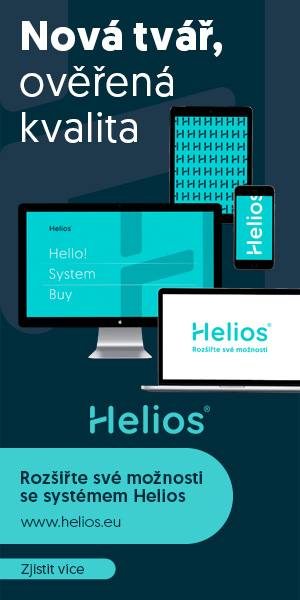Doporučujeme vám nejprve přečíst si článek, který obsahuje úvod a stručný návod k použití tohoto pluginu. Podívejme se na několik příkladů, s jejichž pomocí si sami můžete udělat vlastní názor, který způsob vkládání vzorců vám vyhovuje více – zda pomocí pluginu či zda ručním zápisem. (Nakonec ale zjistíte, že mnohdy se bez ručního zápisu stejně neobejdete.)
Příklad 1: Jednoduché rovnice
Řekněme, že si přejete zapsat jednoduchou rovnici:
![]()
Jak budete postupovat?
Psaný režim
Při použití psaného režimu vlastně vkládáte do dokumentu objekt typu Vzorec. Ten se chová jako OLE objekt, tedy vložený objekt z jiného dokumentu; poklepáním jej můžete upravit. Zadejte proto z nabídky Vložit | Objekt | Vzorec. V místě kurzoru se vloží vzorec a zároveň otevře modul Math a vy můžete psát vzorec. Ujistěte se, že je okno rozděleno na dvě části (viz obrázek), pokud není, uchopte myší táhlo a posuňte jej nahoru, abyste měli přístupné editační okno.
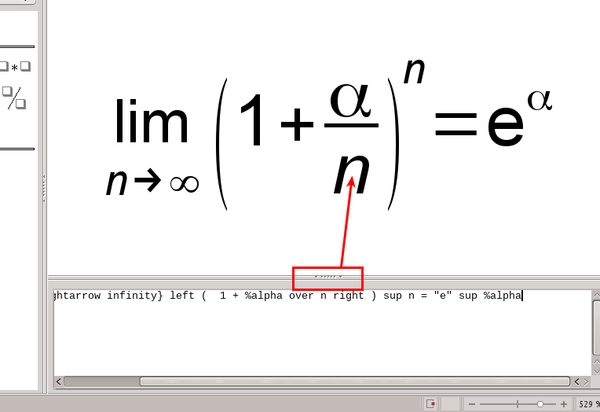 Pokud nevidíte spodní okno, vytáhněte si ho za
táhlo
Pokud nevidíte spodní okno, vytáhněte si ho za
táhlo
Do okna pak napište následující:
%alpha + %beta + %gamma = 180 ° = %pi ~ „rad“
Symbol „%“ značí, že slovo za tímto znakem znamená řecké písmeno (pokud je výraz psaný velkými písmeny, jde o velké písmeno, například %OMEGA), symbol ° napíšete jednoduše [Shift + ;] (na klávesnici klávesa pod Esc) a symbol ~, které značí mezeru, napíšete stisknutím [Alt + 0126] ve Windows anebo [Ctrl+Shift+u+7e] v Linuxu. Uvozovky pak značí, že výraz mezi nimi bude psán stojatě.
Můžete si i pomoci a například symbol pro mezeru najdete v panelu Prvky, který v otevřeném modulu Math spustíte z nabídky Zobrazit | Prvky.
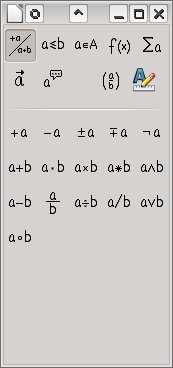 Panel Prvky obsahuje většinu příkazů,
Panel Prvky obsahuje většinu příkazů,
které budete potřebovat
Zpátky do Writeru (resp. modulu, ve kterém tvoříte dokument) se dostanete buď stisknutím [Esc], anebo jednoduše klepnutím mimo vzorec.
Zdá se vám to příliš komplikované? Možná, ale to jen napoprvé. Jakmile si zvyknete, budete vzorce psát stejně rychle, jako píšete běžný text.
Využití pluginu
Pokud byste chtěli plugin, už u takovéhoto jednoduchého příkladu byste se asi zapotili. Nejprve byste vložili jednotlivá řecká písmena – k tomu byste využili druhé rozbalovací tlačítko zprava ve spodním řádku tlačítek. Pak byste stejně museli napsat symbol °, následně byste museli nějakým záhadným způsobem vydumat, jak přidat mezeru (ta se nepíše, jak jste asi pochopili, tím, že prostě uděláte mezeru mezerníkem) a kterak napsat stojaté písmo, to vám plugin taky neřekne.
Hned první příklad, velice jednoduchý, a vidíte, že je daleko snazší naučit se základní pravidla, na kterých Math pracuje, a ušetříte si mnoho času.
Příklad 2: Něco složitějšího
Další příklad bude už výrazně složitější. Naším cílem je napsat následující rovnici:
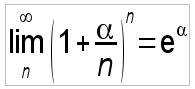
Psaný režim
Napsat takovýto celkem složitý výraz v Math je hračka. Stačí si uvědomit, že limita někam směřuje (v tomto případě donekonečna) a pamatovat si, že není e jako e – v prvním případě máme elektrický náboj, ve druhém exponencielu.
Takže hravě můžete napsat:
lim from n to infinity left( 1 + %alpha over n right) sup n = „e“ sup %alpha
Limita má meze, ty jsou vyznačeny jako „from“ a „to“, v závorce je zlomek, takže je vhodné, aby se závorka přizpůsobila velikostí výrazu v ní – proto píšeme „left“, „right“ pro zvětšující se závorku. V ní je zlomek, proto „over“, jelikož jak v čitateli, tak ve jmenovateli je jen jeden znak, nemusíme ho dávat do další závorky. Například, pokud by tam byl výraz
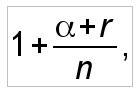
bylo by zapotřebí α+r ještě obalit nezobrazujícími se závorkami – složenými závorkami {, }. Ty se dají jednoduše napsat tak, že podržíte pravý Alt a stisknete klávesy b a n. (Zatímco třeba hranaté napíšete jako [pravý Alt + f], resp. [pravý Alt + g].)
Vyzkoušejte si, co by se stalo, kdybyste to neudělali.
Pozor, v nových verzích LibreOffice se pravá závorka doplňuje automaticky. Stačí napsat jen levou.
Dále tam máme nějaké exponenty, ty se dají zapisovat různě, ale asi nejjednodušší je pamatovat si, že:
- pro horní exponent napište „sup“,
- pro spodní exponent napište „sub“.
Jistě znáte Editor rovnic, což je program používaný pro psaní vzorců v Microsoft Office. Výhodou Math je, že můžete psát exponenty mnoha úrovní – dole i nahoře. Můžete tak napsat exponent exponentu, například:

Napsat takový výraz je jednoduché, musíte si ale pamatovat, že exponent exponentu musí být v závorce. Syntaxe použitá v tomto případě je
10 sup { 10 sup 100 }
Je ještě jeden způsob, jak psát limity (a nejen je). Jistě jste zvyklí na to, že jak proměnná, tak mez se píší naspod. Pokud se vám nelíbí zde zobrazený zápis, můžete použít jiný. Pokud chcete dostat takovýto výsledek:
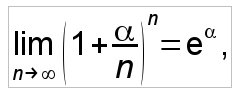
musíte napsat:
lim from {n rightarrow infinity} left ( 1 + %alpha over n right ) sup n = "e" sup %alpha
Příkaz „from“ znamená, že píšete „něco dospod“ - třeba v případě integrálů spodní mez. Do složených závorek pak napíšete celý výraz (n rightarrow infinity), přičemž „rightarrow“ je samozřejmě šipka doprava.
Využití pluginu
Při použití pluginu a neznalosti syntaxe použité v Math jste v takovém případě skoro v koncích. Vložit limitu můžete – máte na to tlačítko v prvním řádku. Jenže – co teď?
Postupovat budete muset v několika krocích a upozorňujeme předem, že budou nepříjemné a budete mít co dělat, abyste se neztratili.
Zmáčkněte v první řádce tlačítek pluginu tlačítko limity. Do pole Variable napište „n“, do pole Limit „infinity“, nebo využijte příslušného tlačítka. Do pole Expression byste nyní měli napsat výraz limity (to, co „limitíme“). Jenže nemůžete použít tlačítek ve spodní řádce, protože by se okno s limitou přepnulo a zatím definované parametry byste ztratili.
Takže vám nezbyde, než zmáčknout tlačítko Add a zbytek rovnice dodefinovat následně. Ve spodním editačním okně nyní vidíte vlastní funkci limity s mezí a proměnnou. Můžete stisknout tlačítko Insert, abyste viděli výsledek.
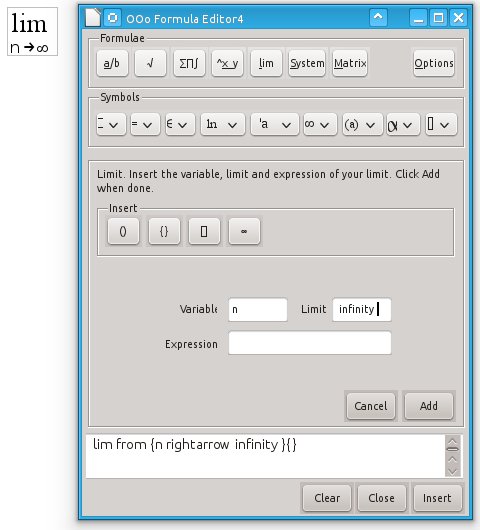 Zatím máte jen funkci limity s mezí
Zatím máte jen funkci limity s mezí
Nyní můžete pokračovat dále. Umístěte kurzor na konec řádku ve spodní řádce tlačítek vyberte závorku – najdete ji ve třetím tlačítku zprava. Za „left (“ napište „1+“. Dále tu máme zlomek. Ten napíšete stisknutím prvního tlačítka nahoře. Jenže poté následuje zase řecké písmeno.
Pokud se rozhodnete využít druhého tlačítka zprava dole, okno pro vložení zlomku se ztratí. Pokud si ale nevzpomenete, jakým výrazem se dané řecké písmeno vkládá, můžete ho tedy vložit a zlomek až dodatečně. Udělejte tak, vložte písmeno α. Pak vložte zlomek. Pole Numerator nechte prázdné a do pole Denominator napište „n“.
Přesvědčte se, že je kurzor za písmenem α, a stiskněte tlačítko Add. Složené závorky {} z editačního okna smažte, znamenají prázdný výraz. Stiskněte tlačítko Insert, abyste viděli, kam jste postoupili. Vloží se další vzorec.
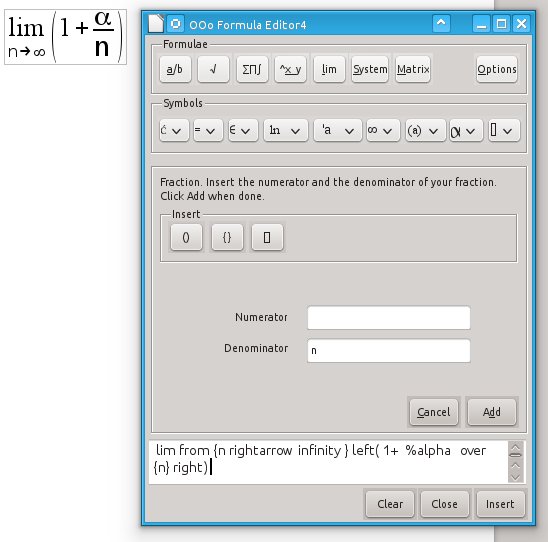 Limita včetně výrazu
Limita včetně výrazu
Dále potřebujeme umístit exponent. Umístěte kurzor dozadu. Zmáčkněte čtvrté tlačítko zleva v první řádce a do pole Exponent napište n. Odškrtněte pole Base. Zmáčkněte tlačítko Add.
Stále nejsme u konce. Umístěte kurzor na konec. Napište „=“e““. Posledním prvkem je horní exponent. Okno pro exponent máme zrovna otevřené, stačí do pole Exponent napsat „%alpha“. Pokud byste neznali syntaxi, museli byste písmeno najít pomocí spodních tlačítek napravo, vložit písmeno do editačního okna, výraz pro písmeno vyjmout a v tomto případě opět vložit exponent (stisknutím čtvrtého tlačítka v první řádce odleva). A do pole Exponent napsat výraz pro dané písmeno a stisknout tlačítko Add. A když tak učiníte, dostanete kýžený výsledek.
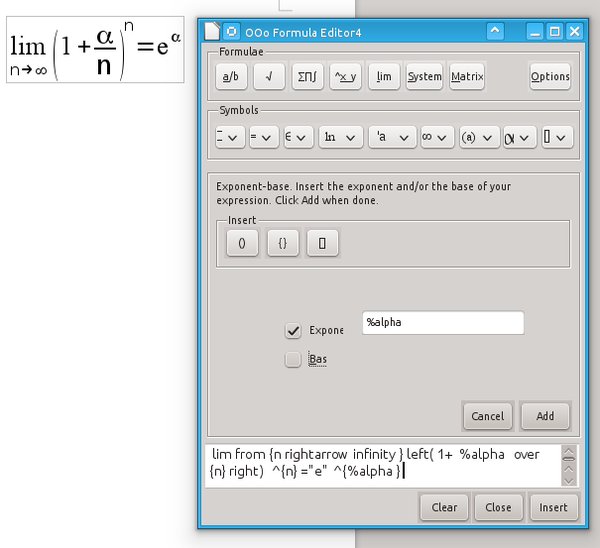 Hotovo, vzorec je hotový; nebo...?
Hotovo, vzorec je hotový; nebo...?
Opravdu?
Ne! Bohužel, plugin nemá tu úžasnou schopnost jako samotný Math, který je s to rozlišit, co je proměnná a co ne. Takže například v tomto případě by všechna „n“ měla být italikou; což očividně nejsou. Mohli byste si pomoct, výraz pro italiku v pluginu najdete, ale to zde již ukazovat nebudeme... (zkuste si to najít).
A teď si představte, že byste část rovnice chtěli nějak obarvit. V tom případě jste skončili, to s pluginem neuděláte. Například:
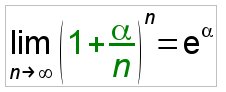
získáte jednoduchým zápisem:
lim from {n rightarrow infinity} left ( color green {1 + %alpha over n} right ) sup n = "e" sup
%alpha
Vidíte, že jsme do výrazu v závorce přidali příkaz „color“ a to, co se má obarvit, jsme uzávorkovali složenými závorkami.
Na závěr si ukážeme – bez bližšího popisu, jaké výrazy lze prostřednictvím Math dělat. První příklad jsme zvětšili faktorem 1,3 pro lepší čitelnost.
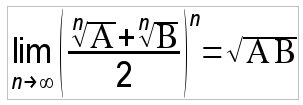
size *1.3 {lim from { n rightarrow infinity }left ( {nroot{n}{%alpha} + nroot n %beta } over 2 right )
sup n = sqrt {%alpha %beta }}
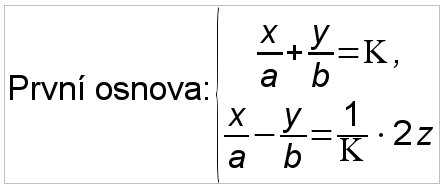
"První osnova:" left lbrace stack{x over a + y over b =%kappa, # x over a - y over b = 1 over %kappa
`cdot` 2z} right none
Shrnutí
Účelem tohoto článku rozhodně není vás vyděsit. Psaní vzorců v Math podléhá určitým zákonitostem, které jsou velmi jednoduché na zapamatování – nanejvýš můžete tápat, jakou syntaxi ten či onen prvek má. V takovém případě si můžete pomoci buď panelem Prvky, nebo v LibreOffice můžete využít panel Ukotvené prvky (spouští se ze stejné nabídky jako Prvky) anebo kontextovou nabídku v editačním okně.
Na openoffice.cz vyšla k Math celá řada návodných článků, které by vám měly krok po kroku ukázat, jak se vzorce tvoří a jak se s nimi pracuje. Určitě se vyplatí věnovat pochopení Math trochu času, může vám to velmi usnadnit psaní nejen matematických výrazů.
Autor používá LibreOffice 4.3.1

 V posledním článku věnovaném tipům v OpenOffice/LibreOffice jsme vám představili plugin OOoFormulaEditor4,
s jehož pomocí můžete relativně snadno psát do dokumentu vzorce, aniž byste museli znát syntaxi používanou při
psaní vzorců. V tomto článku se na plugin podíváme zevrubněji a porovnáme jeho práci s psaním vzorců
pomocí modulu Math.
V posledním článku věnovaném tipům v OpenOffice/LibreOffice jsme vám představili plugin OOoFormulaEditor4,
s jehož pomocí můžete relativně snadno psát do dokumentu vzorce, aniž byste museli znát syntaxi používanou při
psaní vzorců. V tomto článku se na plugin podíváme zevrubněji a porovnáme jeho práci s psaním vzorců
pomocí modulu Math.