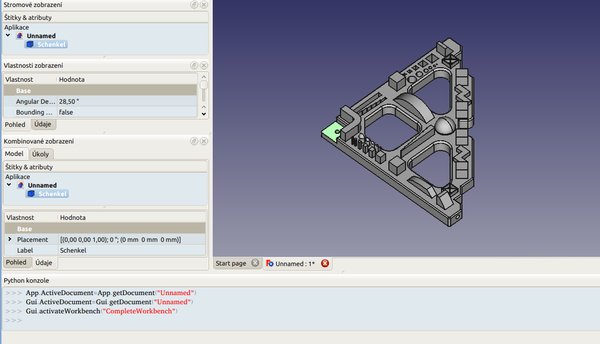CAD je zkratka z anglického computer-aided design, tedy projektování za podpory počítače, nebo také, v obecnějším smyslu, computer-aided drafting, kreslení za podpory počítače. Jedná se o velmi rozsáhlou oblast, která zahrnuje jak 2D, tak 3D programy pro kreslení a návrhy. Tyto programy slouží jako počítačová alternativa k rýsovacímu prknu – nutno říci, že notně zdokonalená.
Pod CAD softwarem si mnozí automaticky vybaví AutoCAD (přinejmenším tento pojem, avšak o poznání menší procento uživatelů tento program vidělo v činnosti). AutoCAD lze přirovnat k buldozeru – je to mocný software pro nejrůznější využití, hlavně v oblasti strojírenství. Existují však i daleko „subtilnější“ programy, které slouží například k návrhům elektrotechnických spojů (ProfiCAD, resp. svobodný EAGLE), či například návrhům budov (ArchiCAD). Jedná se o specializovaný CAD software pro dané účely.
Vysoká pořizovací hodnota mnohých těchto programů (až desítky či stovky tisíc korun), uzavřená licence a portování pouze na Windows či Mac OS X může být pro uživatele podnětem k tomu, aby uvažovali o lacinější, či dokonce bezplatné alternativě, s otevřeným zdrojovým kódem a multiplatformní.
Naštěstí existuje celá řada takových programů. Bývají k dispozici pro více platforem či přinejmenším pro Linux, mnohé jsou zdarma, některé věrně simulují prostředí zaběhlých standardů a mají otevřený kód. Samozřejmě se nejedná o kopie, takže v nich nenaleznete přesně tutéž funkcionalitu a přesně stejné chování jako u proprietárních protějšků. Neoplývají takovým množství funkcí, které byste ani nevyužili. Obsahují však funkce, které potřebujete.
Podívejme se na typického zástupce takového softwaru. Je to známý program FreeCAD.
Co je to FreeCAD
FreeCAD je multiplatformní CAD software, vyvíjený od roku 2002 a distribuovaný pod LGPL licencí; jedná se tedy o svobodný software. Patří do skupiny obecně použitelných parametrických CAD programů. To znamená, jednoduše řečeno, že se v něm objekty kreslí se zadáváním jejich atributů. Hlavním zaměřením je výroba mechanických výkresů, nicméně lze jej uplatnit i pro architektonické návrhy. Lze jej přirovnat k programům CATIA, SolidWorks či Solid Edge. Lze v něm vytvářet jak 2D, tak 3D návrhy.
Kde a jak získat FreeCAD
FreeCAD lze zdarma stáhnout z oficiální stránky projektu. Abyste si nemuseli pamatovat složitou adresu stránky, stačí otevřít stránku freecadweb.org a vlevo vybrat položku Download. K dispozici jsou instalátory pro Windows, Mac OS X a Linux. Na všech těchto platformách dle tvrzení výrobce program vypadá stejně a chová se stejně.
Nároky na hardware
Co se týče systémových požadavků, FreeCAD doporučuje počítač s procesorem o frekvenci 2 GHz či rychlejší. Pro srovnání AutoCAD 2024 má v minimálních požadavcích 2,5 – 2,9 GHz procesor a doporučuje rychlost 3 GHz a vyšší. Operační paměť je pak u FreeCADu doporučována 8 GB a vyšší (AutoCAD si žádá minimálně 8 GB a doporučuje 32 GB). Oba programy pak vyžadují silné grafické karty - pro FreeCAD je doporučena dedikovaná karta s podporou OpenGL 4.0 a vyšší (AutoCAD potřebuje minimálně grafickou kartu s pamětí 2 GB, ale doporučeno je 8 GB). V případě disku jsou doporučení shodná - SSD disk s minimálně 10 GB prostoru. Oba programy lze tedy používat i na notebooku, ale větší jistotou bude stolní počítač, který lze i v budoucnu lépe upgradovat, aby dostál zvyšujícím se nárokům novějších verzí.
Instalace FreeCAD
Před instalací je dobré si přečíst poznámky pro jednotlivé platformy – FreCAD je primárně linuxový program, takže pokud je Linux vaším oblíbeným operačním systémem, neměli byste mít problém. Ovšem v takovém případě FreeCAD neinstalujete stažením instalátoru z webu výrobce a jeho instalováním, ale přímo z repozitáře. Například v LinuxMintu však instalací z repozitáře nezískáte nejnovější stabilní verzi, tu je třeba přidat pomocí ppa:
sudo add-apt-repository ppa:freecad-maintainers/freecad-stable
Následně je třeba standardně obnovi repozitář a nainstalovat FreeCAD:
sudo apt-get update && sudo apt-get upgrade sudo apt-get install freecad
První spuštění
Při prvním spuštění aplikace se otevře „startovací stránka“ (Start page), která je rozdělená do několika sekcí. Nový projekt můžete zahájit výběrem z úvodní části. Při přejíždění nad jednotlivými položkami vidíte vpravo nápovědu, co která položka znamená, případně kdy byla naposledy aktualizována.
Po klepnutí na jednotlivé položky se otevře nové okno s předdefinovaným „pracovním stolem“ (workbench), resp. modulem. Tím se rozumí uspořádání prostředí programu pro určité úkoly, tedy výběr a rozmístění tlačítek a panelů. V některých zvláště grafických programech (např. v programu Krita) máte možnost uložení pracovního prostředí a jeho další používání pro specifické účely.
Zde jsou tato prostředí již předvolená, což je u CAD programů naprosto obvyklé. Takto máte po ruce nástroje pro architekturu či třeba návrh jednotlivých strojních součástek a podobně. Mezi jednotlivými prostředími se přepínáte pomocí rozbalovací nabídky Přepnout mezi workbench v horní liště.
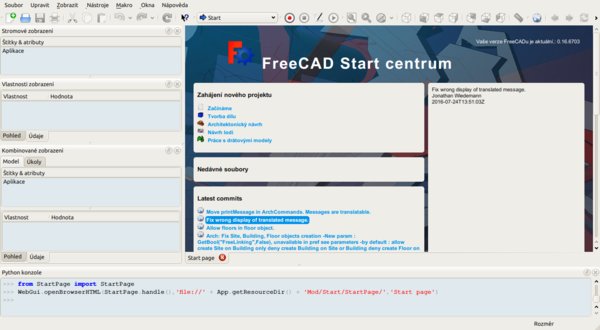 Úvodní (startovací) stránka programu
Úvodní (startovací) stránka programu
Další částí startovací stránky je přehled posledních dokumentů, takže máte rychlý přístup ke své práci. Jinou užitečnou částí je přehled odkazů na stránky projektu – hlavně na uživatelský manuál, různá cvičení, pro programátory rovněž postup na skriptování v Pythonu atd.
 Okno programu s otevřeným projektem
Okno programu s otevřeným projektem
A na konec jsou zde příklady použití FreeCADu – po klepnutí na jednotlivé položky se otevřou vzorové projekty, které ilustrují možnosti použití programu.
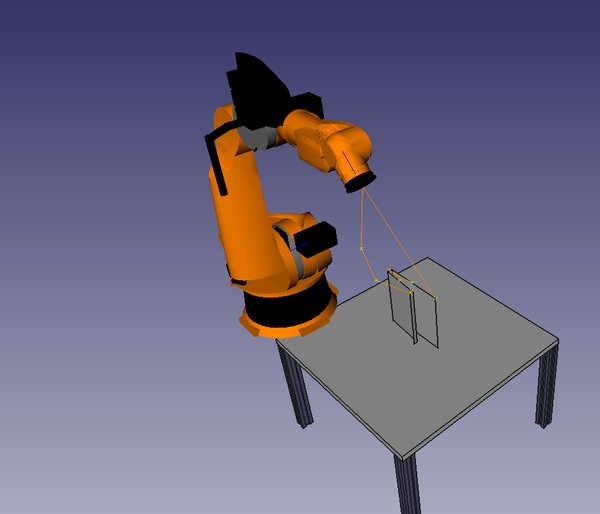 Příklad vzorového projektu (ve 3D zobrazení)
Příklad vzorového projektu (ve 3D zobrazení)
Budete-li vytvářet nové projekty či otevírat existující, nebudou se otevírat v novém okně (instanci programu), ale v záložkách (podobně jako ve webovém prohlížeči nebo třeba v Gimpu). To je celkem užitečné, máte okamžitý přehled o otevřených souborech.
 Příklad vzorového projektu (technický výkres)
Příklad vzorového projektu (technický výkres)
V nastavení programu (Upravit | Nastavení) lze zobrazování úvodní stránky vypnout (sekce Obecné, odškrtnout pole Povolit úvodní obrazovku při startu). Pokud si přejete již při startu otevřít nový dokument, nastavte tak ve stejné sekci na záložce Dokument zaškrtnutím pole Vytvoření nového dokumentu při startu. Na záložce Obecné pak určíte, který modul bude použit. Tyto možnosti lze kombinovat.
Lze nastavit dokonce i velikost zobrazovaných ikon, a to na záložce Obecné. Klávesové zkratky, nabídky i tlačítkové lišty pro jednotlivé moduly lze upravit v okně Nástroje | Přizpůsobit. Tam lze i určit, které moduly se budou dostupné. Stávající lišty upravovat nelze, ale můžete si vytvořit nové a nevyhovující skrýt.
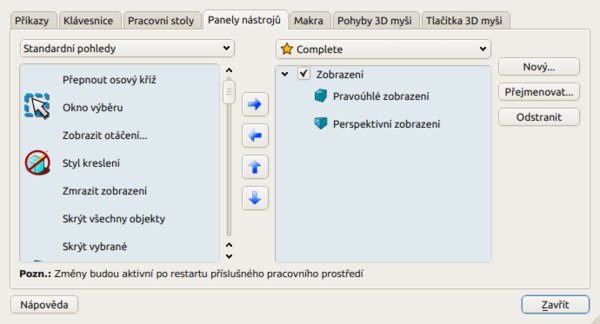 Vytváření nových tlačítkových lišt
Vytváření nových tlačítkových lišt
Rychlý přístup k tomuto oknu je klepnutím pravým tlačítkem myši na pracovní plochu (například na některou lištu). Z kontextové nabídky pak můžete určit jednak zobrazení lišt, ale také panelů. Těch jste si jistě všimli po levé straně okna a dole. Ty mají nejrůznější účel.
Například v panelu Stromové zobrazení vidíte přehled všech (pojmenovaných) objektů ve všech otevřených dokumentech. Parametry vybraných objektů nastavujete v panelu Vlastnosti nastavení – jedná se zejména o polohu objektu, úhel natočení, velikost atd. Zde lze také nastavovat barvy výplně a obrysu či průhlednost.
Četné možnosti skýtá kontextová nabídka. Tak například můžete změnit režim vykreslení ze stínovaného na drátový pohled, změnit úhel pohledu (/to je ale lepší dělat prostřednictvím klávesových zkratek) či třeba vybarvit objekt nějakou materiálovou barvou. Vybrané části jsou zvýrazněny odlišnou barvou. Barvu výběru nastavujete v okně Nastavení, v sekci Zobrazení a na záložce Barvy.
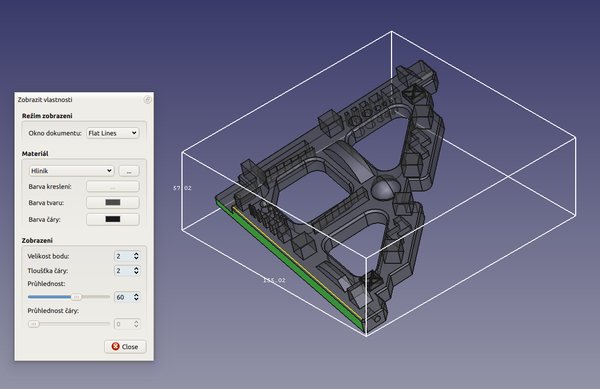 Interaktivní úprava vlastností vybraných částí objektu
Interaktivní úprava vlastností vybraných částí objektu
FreeCAD je parametrický CAD program, proto je provádění změn parametrů vybraných objektů snazší dělat v panelu Vlastnosti než interaktivně. K dispozici jsou jak 2D nástroje, tak 3D. Můžete nakreslit 2D objekt a převést ho na 3D a naopak, provést průmět 3D objektu do 2D roviny. Výchozím modulem pro kreslení 2D objektů je Draft.
FreeCAD nabízí řadu specialit, jako například záznam činností do makra či vytvoření kresby coby webové stránky.
Ukládání, export
FreeCAD používá svůj vlastní formát FCStd, ale podporuje celou řadu dalších formátů, jako např. SVG, DXF, DWG a nechybí ani PDF. Export do PDF a tisk lze provést i z nabídky Soubor | Tisk. Možnostmi tisku možná budete zklamáni, ale tiskový dialog poskytuje vše důležité, včetně například možnosti upravit rozlišení výstupu a velikosti stránky.

 Na trhu je v současnosti k dostání celá řada proprietárních programů pro CAD. Bývají velmi přesné, velmi drahé a omezené jen na jednu, případně dvě platformy. Ale existují i svobodné programy a jedním z nich je FreeCAD.
Na trhu je v současnosti k dostání celá řada proprietárních programů pro CAD. Bývají velmi přesné, velmi drahé a omezené jen na jednu, případně dvě platformy. Ale existují i svobodné programy a jedním z nich je FreeCAD.