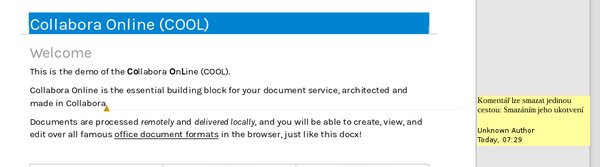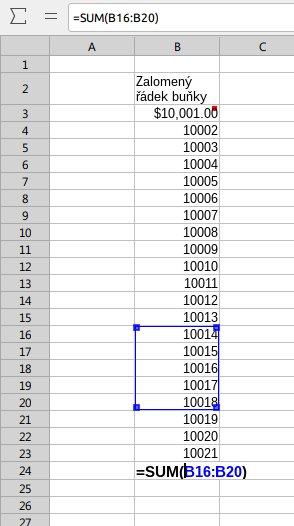Asi nejpodstatnější změnou, která se týká všech modulů, je možnost zobrazení revizí (změn) v dokumentu. Díky tomu tak má uživatel možnost vracet se k dříve uloženým verzím dokumentu, případně novějším. Správa verzí se otevře prostřednictvím nabídky File | See revision history.
Po pravé straně se ukáže panel s jednotlivými uloženými verzemi. Po klepnutí na ně se dokument změní podle uložené verze. Chcete-li se k vybrané verzi skutečně vrátit, je třeba kliknout na ikonu otočné šipky v položce dané verze. Po chvilce se uložená verze obnoví. Tato funkce skutečně funguje a je celkem dobře provedená.
Jednotlivé záznamy (verze) se vytvářejí při ukládání dokumentu. Je třeba říci, že pokud jdou v dokumentu provedeny změny a dokument se uloží zaškrtávacím křížkem, jsou tyto změny bez varování uloženy. Proto je lepší častěji ukládat dokument a vytvářet tak nové položky historie, ke kterým se pak lze vrátit.
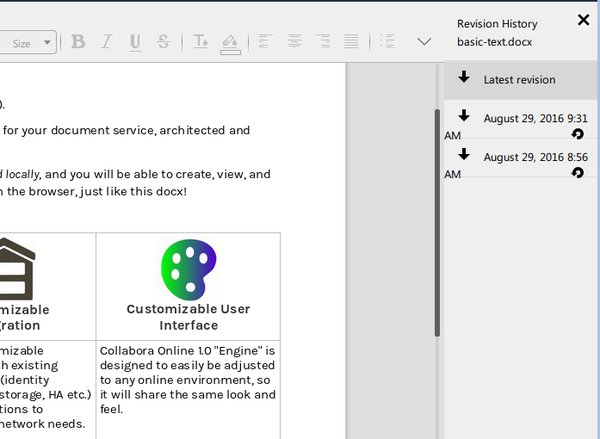 Revizní
panel s jednotlivými záznamy
Revizní
panel s jednotlivými záznamy
Writer
Ve Writeru je možné zobrazit počet slov a znaků ve stavovém řádku. Není-li označen nějaký text, týká se statistika celého dokumentu. V něm se dále zobrazují dvě položky, které známe i z desktopové verze. První je Režim vkládání – v LOOL se zobrazuje text INSERT. V desktopové verzi lze klepnutím na tuto položku stavového řádku přepínat mezi režimem vkládáním a přepisu.
V LOOL nelze bohužel dělat nic, ale tato položka může být znamením, že se bude na její funkcionalitě ještě pracovat. To samé se týká i druhé položky, Standard selection. Ta v desktopové verzi umožňuje vybírat mezi různými režimy výběru. Zde opět nemá žádnou funkci.
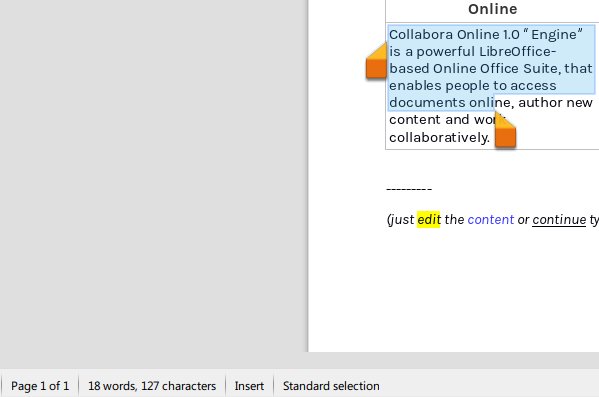 Informace
o vybraném počtu znaků a slov ve stavovém řádku
Informace
o vybraném počtu znaků a slov ve stavovém řádku
Ve stavovém řádku Writeru i ostatních modulů je rovněž vyhledávací pole, které však nemá tak pokročilé možnosti jako jeho desktopová verze. Po pravé straně stavového řádku naleznete i informaci o stavu dokumentu, tedy zda je otevřena uložená verze či zda proběhly nějaké změny. Je zde možnost pohybu po stránkách dopředu a dozadu a „lupa“, kterou lze dokument přiblížit a oddálit.
Ještě se zastavme u komentářů. Ty lze do stránky vložit buď stisknutím příslušného tlačítka, nebo přes nabídku. Text komentáře je možné základním způsobem formátovat. Podporovány jsou tyto formátovací funkce: Tučnost, kurzíva, podtržení, přeškrtnutí, změna fontu a velikosti písma.
Calc
Zajímavé novinky čekají na uživatele v Calcu. Jednak je možné určit formát čísla pomocí nového panelu. Obsah buňky je možné formátovat jako měnu, procenta, číslo a datum. Ve stejném panelu lze číslům přidávat a odebírat desetinné místo a uspořádat vybrané buňky vzestupně a sestupně.
![]() Panel pro určení formátu čísla a
uspořádání buněk
Panel pro určení formátu čísla a
uspořádání buněk
Ve spodní části okna se nacházejí ouška jednotlivých listů, listy lze vkládat, mazat a přejmenovávat. Pokud se pokusíte list pojmenovat již použitým názvem, nebudete nijak varováni a po potvrzení nedojde k žádné změně. Je třeba si tedy vždy zkontrolovat, zda došlo k přejmenování. Dále je zde stavový řádek, který byl i zde vylepšen. Jednak se zde zobrazují informace o vybraném listě a výběru buněk. Velmi potěší možnost provádění výpočtů, podporovány jsou všechny funkce jako u desktopové verze, tedy Součet, Počet vybraných, Průměr atd. Na rozdíl od poslední desktopové verze zde však nelze použít více funkcí naráz.
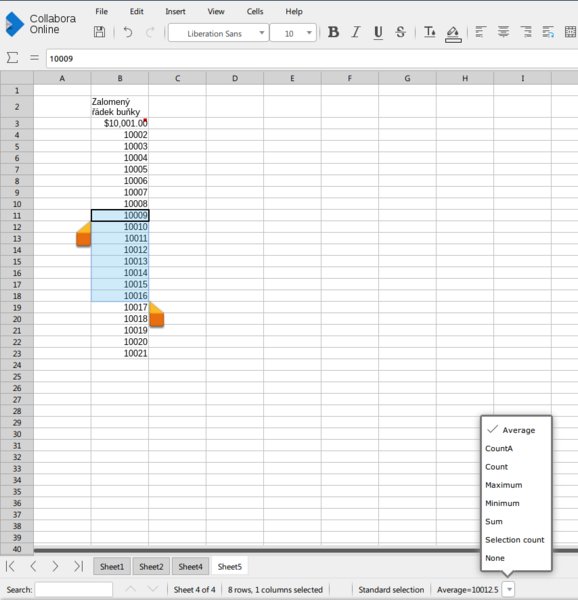 Zajímavé
funkce Calcu: Možnost zalomení řádku, zobrazení počtu vybraných řádků a sloupců, statistické funkce ve stavovém
řádku, různý formát čísel
Zajímavé
funkce Calcu: Možnost zalomení řádku, zobrazení počtu vybraných řádků a sloupců, statistické funkce ve stavovém
řádku, různý formát čísel
Z těch „klasických“ funkcí Calc podporuje funkci SUM, pro kterou bylo přidáno i tlačítko. Je to první vlaštovka, že Calc nebude do budoucna sloužit jen jako editor tabulek, ale výpočtový program.
Obrázky je do Calcu možné vkládat standardním způsobem a měnit jejich pozici a velikost. Horší je to u komentářů. Ty sice lze vložit, ale nezobrazují se. V desktopové verzi se zobrazují po najetí kurzoru, případně je možné je prostřednictvím kontextové nabídky zobrazit trvale. Zde se však nezobrazují vůbec.
Impress
V Impressu došlo k opravě několika chyb: Do snímku již lze vložit obrázek, aniž by program zamrzl. V textových rámečcích lze odbarvovat text, aniž by došlo k ošklivým artefaktům. Přidávat, duplikovat a mazat snímky lze pomocí tlačítek v panelu snímků. Nicméně úplnou záhadou je, jak vložit do snímku text. Snad jedině pomocí tabulky, ale tu lze vložit pouze doprostřed snímku!
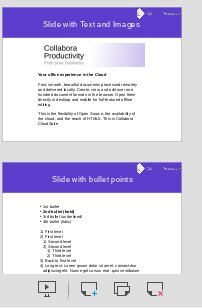 Tlačítka
pro práci se snímky v panelu snímků
Tlačítka
pro práci se snímky v panelu snímků
Shrnutí
LibreOffice Online je zatím pouze jako demo a ani výrobce netvrdí, že jde o produkt hodný produkčního nasazení. I přes určité pokroky je celý projekt v podstatě na začátku. Všechny použité moduly však zatím slouží v podstatě jen jako online prohlížeče dokumentů s několika základními editačními možnostmi. Nejpoužitelnější je asi Writer, nejméně použitený pak Impress, který je aktuálně pro tvorbu prezentací nevhodný.

 Ve webové verzi LibreOffice LibreOffice Online (LOOL) došlo k řadě změn. Je tedy tento programový balík
v použitelném stavu? Podívejme se na to.
Ve webové verzi LibreOffice LibreOffice Online (LOOL) došlo k řadě změn. Je tedy tento programový balík
v použitelném stavu? Podívejme se na to.