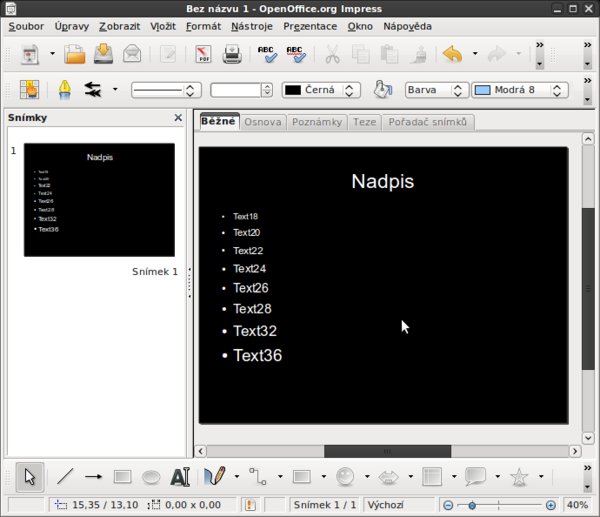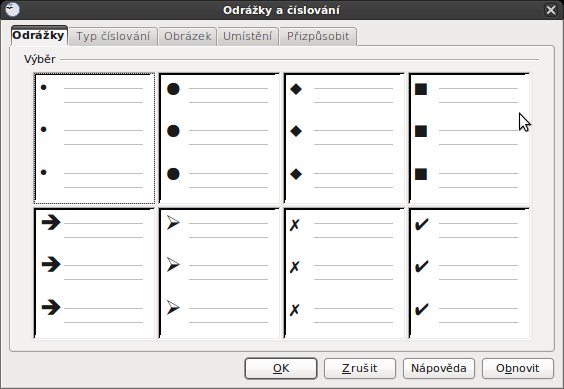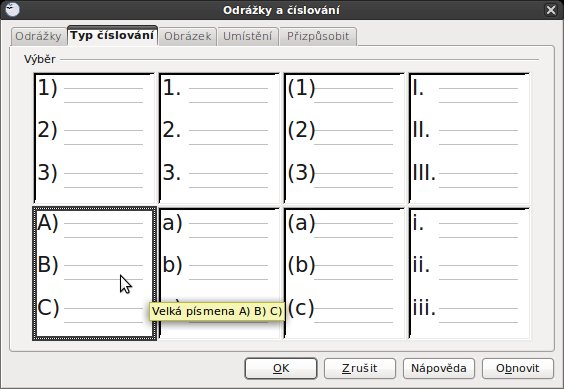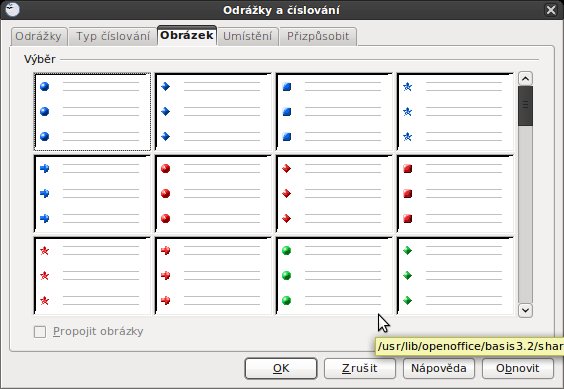Nastavení písma
Samozřejmě nejlepší prezentace slouží pouze jako pomůcka přednášejícímu a měla by se dle nejnovějších trendů využívat zejména pro stručné pojmy, fotografie, jinou grafiku a grafy. Přesto je použití většího množství textu v prezentacích někdy nezbytným krokem, kterým sebou přináší řadu otázek. Patří mezi ně zejména velikost písma a jeho vhodné umístění v kontextu s dalším obsahem prezentace. Podle vlastní zkušenosti mohu důrazně doporučit písmo minimálně velikosti 24, v případě menšího plátna a velké přednáškové místnosti (pokud patříte mezi ty šťastlivce, co to dopředu ví) lze písmo dále zvětšovat nebo naopak zmenšovat.
V aplikaci Impress můžete písmo nastavovat buď manuálně u každého snímku zvláště přes Formát | Znak..., anebo (a to je ideální případ) využijete předlohu snímku. Ta se nachází v menu v Zobrazit | Předloha | Předloha snímku a byla o ní řeč již v článku Impress pro pokročilé: Práce s předlohou snímku, vytvoření šablony.
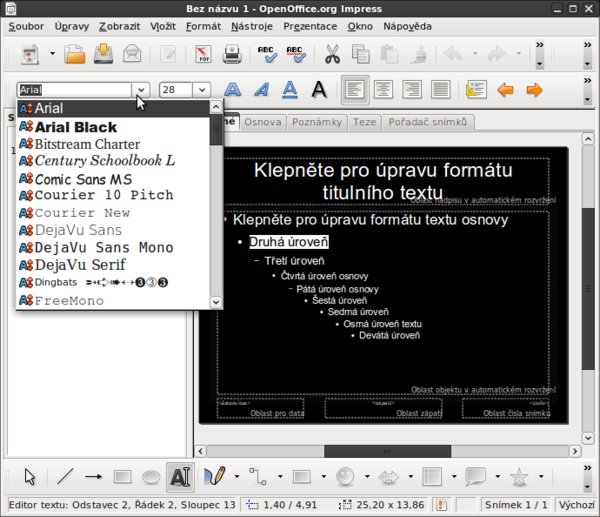 Nastavujeme písmo v předloze snímku
Nastavujeme písmo v předloze snímku
Samozřejmě další možností je použití Stylů, které v Impressu najdete, pokud si je neumístíte do žádného panelu nástrojů ve Formát | Styly a formátování nebo si je také můžete spustit s výchozí zkratkou F11. V Impressu se přitom se styly zachází úplně stejně a jsou ideální volbou například pro část textu, která je sice v prezentaci vícekrát, ale zpravidla není na každém snímku neustále na tom stejném místě a je třeba přes klávesovou zkratku F2 například vkládat Text (textové pole). Tak právě tímto způsobem jej lze rychle nastavit a mít jistotu, že se nebude lišit od těch ostatních.
Výhoda stylů v Impressu spočívá také v tom, že když si něco rozmyslíte, nemusíte procházet celou prezentaci a zvlášť měnit nastavení. Nicméně to nebrání tomu, abyste navíc například přes Tučné (Ctrl+B) zasahovali do již styly naformátovaného textu. Text zůstane tučný i v případě, kdy například v předloze snímku změníte velikost samotného písma. V podstatě úplně stejným způsobem pracujeme s odstavcem, což je opět shodné s Writerem. Samozřejmě je nutné upravit samotné Vzdálenosti mezi odstavci ve Formát | Odstavec a záložce Odsazení a proklad znaků. Prezentace není dokument.
Nastavení odrážek
V přednáškách více než kde jinde používáme odrážky. Najdete je ve Formát | Odrážky a číslování. První záložka Odrážky nabízí z celkem osmi možných, dobře známých odrážek. Všechny však mají jednu velkou nevýhodu, nepřizpůsobí se barvě textu, respektive pozadí. Jinak řečeno, při černém pozadí se sice obarví na bílo stejně jako text, ale při následné změně textu například na modrou barvu již ne.
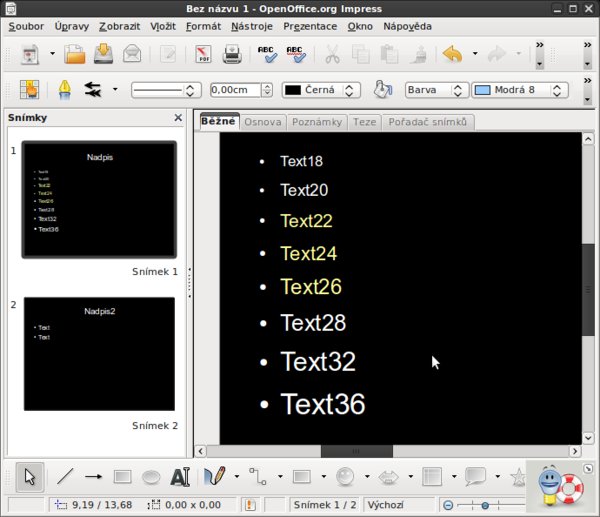 Barva odrážek může být problém – ukázka
Barva odrážek může být problém – ukázka
V druhé záložce Typ číslování si jen vybíráte z mnoha druhů číslování nebo „řazení“ dle abecedy, například a), b), c) atd. Bohužel použití číslovek s sebou přináší v podobě barvy stejnou nevýhodu jako odrážky.
V záložce Obrázek je obrovské množství různě vypadajících odrážek. Sami uznáte, že některé jsou, ale některé vůbec nejsou, použitelné.
Tip: Při přednášení se vyhněte přeskakování z prezentace do jiných dokumentů, například tabulek. Takové počínání vypadá vysoce neprofesionálně a posluchače si tím rozhodně nezískáte.
Kopírování textu odjinud
Občas je do prezentace potřeba kopírovat text odjinud, jenže bez formátování, které by mohlo dále činit zbytečné problémy. To uděláte přes Úpravy | Vložit jinak a vyberete neformátovaný text, následně potvrdíte OK. Tak se vám do prezentace vkopíruje jen skutečně „čistý text“. Ještě jednodušší je, vložit ho přímo do textového pole, kdy si nakopírovaný text nevytváří své vlastní pole (při kopírování textu odjinud). Formát nastavený v Předloze snímku se přizpůsobí automaticky po nakopírování textu do již existujícího textového pole (Obsahu).
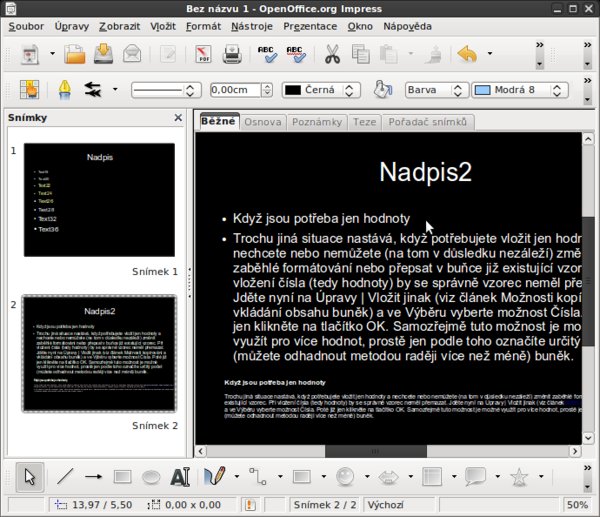 Rozdíl
mezi textem rovnou nakopírovaným a nakopírovaným do již připraveného textového pole (nahoře; formát nastavený v
Předloze snímku)
Rozdíl
mezi textem rovnou nakopírovaným a nakopírovaným do již připraveného textového pole (nahoře; formát nastavený v
Předloze snímku)

 V dnešním článku se zaměříme především na všechno možné kolem textu v prezentacích. Ukážeme si vhodné nastavení
písma, odstavců a odrážek, ale také kopírování textu odjinud. Stejně tak zmíníme možnosti spojené s předlohou snímku
a nastavením stránky. Kromě čistě technických řešení však bude pozornost netradičně věnovaná také celkové úpravě a
kopírování textu odjinud.
V dnešním článku se zaměříme především na všechno možné kolem textu v prezentacích. Ukážeme si vhodné nastavení
písma, odstavců a odrážek, ale také kopírování textu odjinud. Stejně tak zmíníme možnosti spojené s předlohou snímku
a nastavením stránky. Kromě čistě technických řešení však bude pozornost netradičně věnovaná také celkové úpravě a
kopírování textu odjinud.