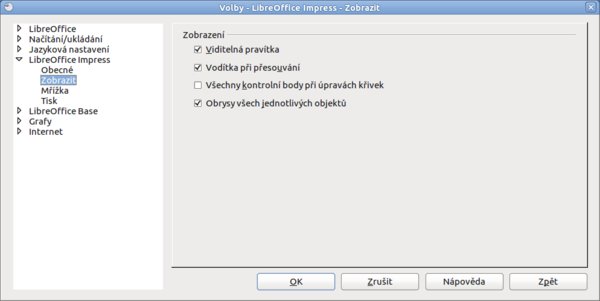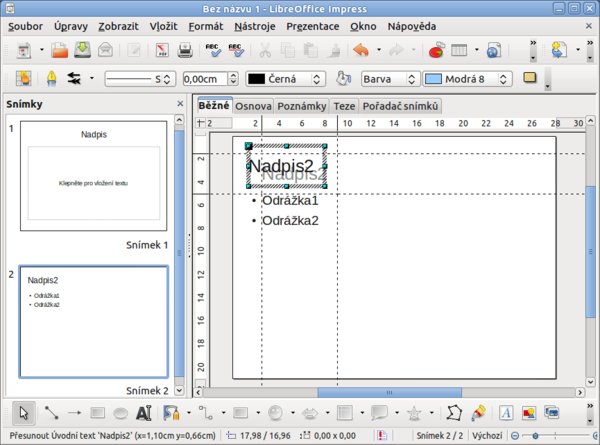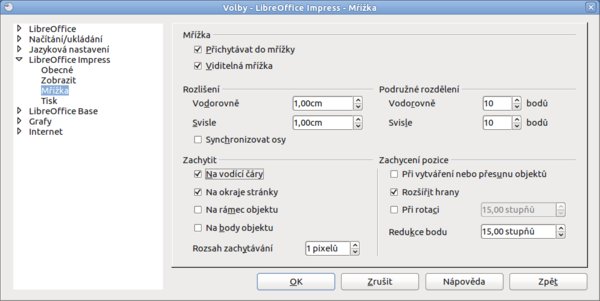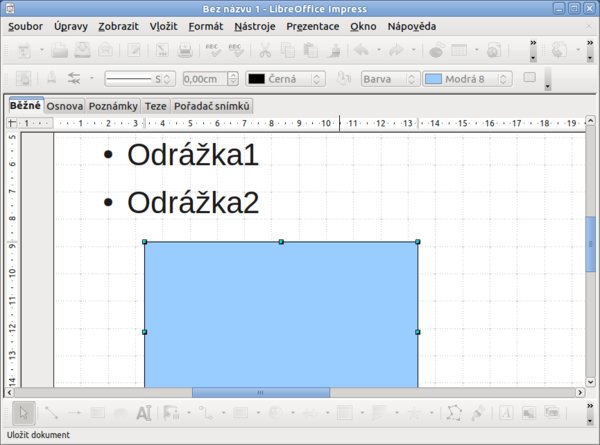Vypnutí průvodce prezentací
Jsou nastavení, která se týkají všech prezentací, a proto je vhodné se jim věnovat hned po instalaci. Mezi ně patří i zobrazování Průvodce prezentací. Nyní si ukážeme, jak jej vypnout. Jděte do Nástroje | Volby... a rozklikněte levým tlačítkem myši po levé straně LibreOffice Impress (respektive OpenOffice.org Impress). Hned na první kartě Obecné je pak možnost odškrtnout Začít s průvodcem.
Tímto se tedy v podstatě vyhnete tomu, že otevřením každé nové prezentace budete vyzvání průvodcem k jejímu vytvoření (více o průvodci a předloze snímku v článku Impress pro pokročilé: Práce s předlohou snímku, vytvoření šablony). Hned na začátek se otevře nejobyčejnější prezentace s prvním snímkem, černým textem a bílým pozadí. Mimochodem v průvodci si můžete zvolit i ze svých vlastních šablon, takže vypnutí záleží čistě na vás.
Vypnout průvodce prezentace jde ale při jejím kterémkoliv spuštění zaškrtnutím možnosti Tohoto průvodce již nezobrazovat. Jedná se o další, jednodušší a rychlejší způsob. Ale první způsob má nastavení ve stejném okně mnohem více.
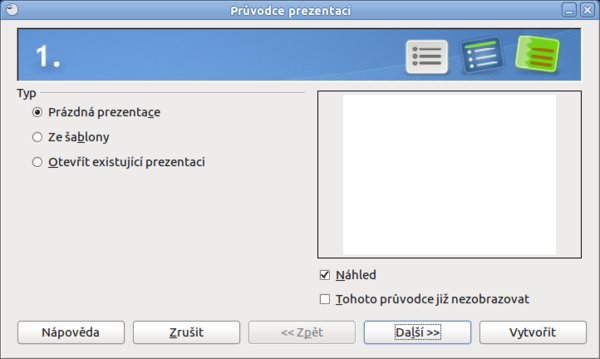 Ruší-li vás průvodce, můžete ho vypnout
Ruší-li vás průvodce, můžete ho vypnout
 Vypnutí průvodce prezentací trochu jinak
Vypnutí průvodce prezentací trochu jinak
Změna preferovaných jednotek
Na úplně stejné kartě, kde lze vypnout průvodce prezentací, můžete také změnit používané jednotky. Impress ve výchozím nastavení používá centimetry a každý snímek má na výšku 21 a na šířku 28 centimetrů. Existují ale i další jednotky, jako například body pt (nikoliv pixely), nebo další méně či více používané jednotky. Například standardně po exportu do obrázkového formátu má snímek rozlišení 1059 na 794 pixelů.
Hned vpravo od Jednotky měr se mění Kroky tabulátoru (jinak řečeno vzdálenost, o kterou se posune kurzor při použití klávesy Tab). Jednotky kroků tabulátoru jsou shodné s těmi, které si nastavíte po levé straně. Výhodou tohoto nastavení je, že se nemusí opakovat pro každou aplikaci zvlášť.
Pravítka, vodítka a mřížka
Pokud nechcete umísťovat na snímky jednotlivé objekty (obrázky, textová pole, grafy atd.) pouze „podle oka“, ale chcete je mít přesně zarovnané, jděte do podpoložky Zobrazit (hned pod Obecné). Zde lze zaškrtnout celou řadu funkcí. Asi nejviditelnější změna nastane po zapnutí Viditelná pravítka a Vodítka při přesouvání (viz snímek Pravítka a vodítka v akci).
Všechny provedené změny potvrďte OK. Ale vždy až poté, co jste skončili veškerá nastavení a nikoliv na každé kartě samostatně (v tom případě se totiž okno Volby zavře, a pokud chcete pokračovat na Mřížku, jste nuceni jít opět do menu.
Co nastavujete na kartě Mřížka, není třeba rozvádět. Na druhou stranu je dobré říci, co lze nastavit. Tak například není vůbec od věci zaškrtnout Viditelná mřížka. Prezentace sice nebude při tvorbě vypadat nejlépe, ale o to snáz ji bude tvořit a zároveň o to lépe bude vypadat následně. V Podružném rozdělení zase naopak zvyšte počet bodů. Poté budete moci mnohem přesněji zarovnávat jednotlivé objekty, aniž by vás Impress omezoval nastaveným rozlišením.
Mřížku lze pak zobrazit nebo vypnout její zobrazení pomocí Zobrazit | Mřížka – Zobrazovat mřížku nebo pomocí vložení ikonky do nástrojového panelu. Zobrazení či nezobrazení mřížky se však nijak neprojeví po spuštění prezentace nebo jejím exportu do jakéhokoliv formátu, jelikož se jedná pouze o pomůcku.
Přesně posouvat a umísťovat objekt lze i bez dodatečného nebo stávajícího nastavení mřížky. Stačí kliknout na objekt (třeba obrázek) a táhnout s ním dlouhým držením levého tlačítka myši (v takovém případě také nemusíte dodržovat rozlišení mřížky). S tím ostatně souvisí Rozsah zachytávání, který je vhodné snížit například na pouhý jeden pixel.
Jinak samozřejmě můžete mřížku vypínat a zapínat pomocí ikony, kterou můžete přidat do nástrojového panelu Standardní (postup pro přizpůsobení nejen nástrojových panelů najdete v článku Jak přizpůsobit OpenOffice.org).
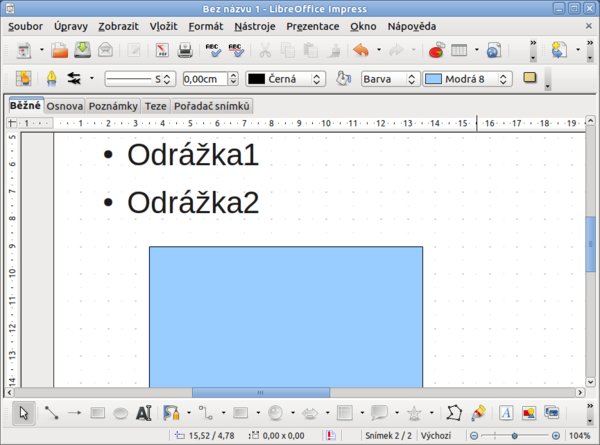 Původní nastavení mřížky
Původní nastavení mřížky

 Podíváme se na nástroje a nastavení, které mohou tvorbu prezentace v mnohém ulehčit. Například si ukážeme, jak
vypnout průvodce prezentace nebo zobrazit mřížky a pravítka.
Podíváme se na nástroje a nastavení, které mohou tvorbu prezentace v mnohém ulehčit. Například si ukážeme, jak
vypnout průvodce prezentace nebo zobrazit mřížky a pravítka.