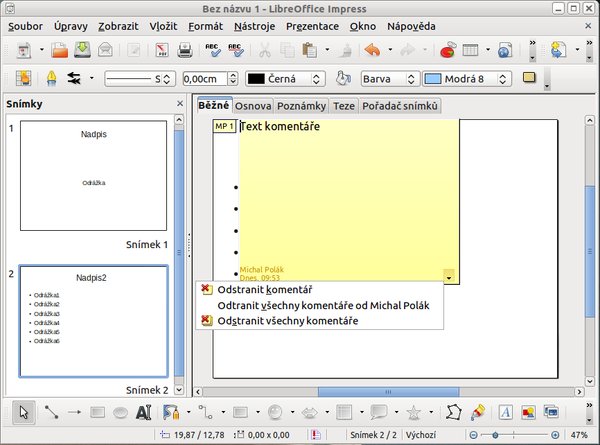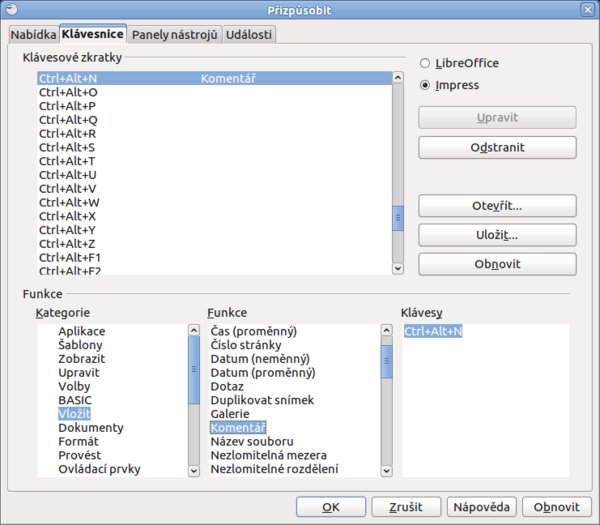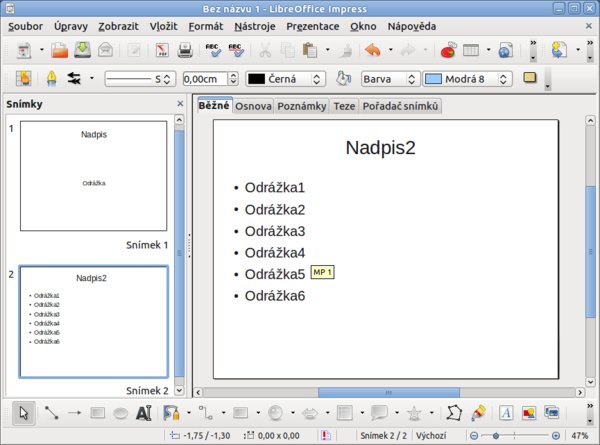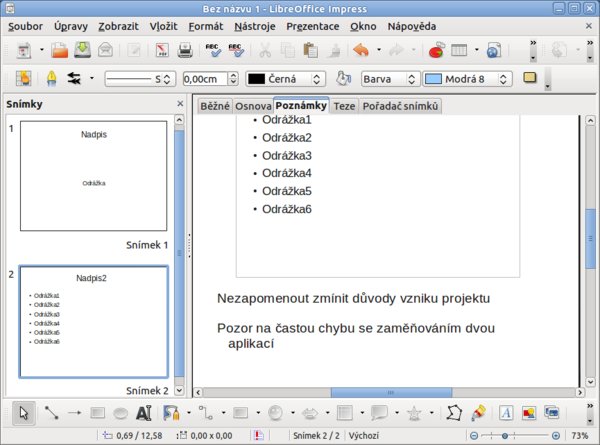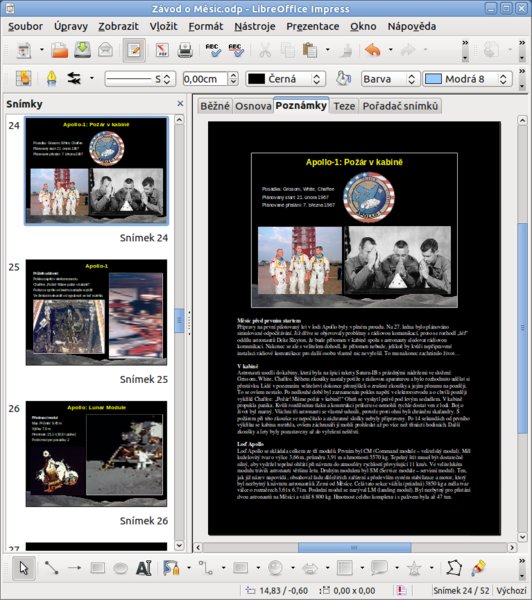Vkládání a práce s komentáři
Poznámky nejsou doménou jen textového editoru Writer, ale využívat je můžete také v Impressu. Podobně jako v jeho případě máte hned několik možností, jak je vložit. Ta první a zároveň pomalejší cesta vede přes Vložit | Komentář. Pokud tento postup nechcete opakovat při každém vložení, existuje rychlá klávesová zkratka Ctrl+Alt+n (ve verzi LibreOffice 3.4 je nahrazena klávesovou zkratkou Ctrl+Alt+c). Pokud byste si ji například špatně pamatovali, lze tuto zkratku změnit.
K tomu jděte v menu do Nástroje | Přizpůsobit, karta Klávesnice a dole vlevo si v poli „Kategorie“ najděte Vložit. Klikněte na něj levým tlačítkem myši a vpravo v poli „Funkce“ vyberte Komentář. V poli „Klávesové zkratky“ si následně vyberte nějakou volnou (případně již „zadanou“ klávesovou zkratku), jako je například F12 a levým tlačítkem myši na ni poklepejte. Poté už jen potvrďte tlačítkem OK.
U vloženého komentáře se objeví žluté okno, do kterého lze vlevo dole vpisovat (různé) údaje, včetně vašeho jména (musíte mít vyplněna pole vašimi údaji v menu Nástroje | Volby | LibreOffice nebo OpenOffice.org | Uživatelská data) a přesného času. Naopak vpravo dole je šipka, kterou lze obyčejným kliknutím myši rozkliknout a následně vyjedou tři možnosti: Odstranit komentář, Odstranit všechny komentáře od Michal Polák (to se samozřejmě odvíjí od vámi zadaného jména) a Odstranit všechny komentáře. S komentářem, který je jednoduše pojmenován vašimi iniciálami a číslovkou (kolikátý je), lze pohybovat napříč celým snímkem (s držením levého tlačítka myši), takže jej můžete libovolně přiřadit k jednotlivým obrázkům nebo textu.
Nyní si pokládáte určitě otázku, co s komentáři v prezentaci. Použití je hned několik. V první řadě si komentáře (tedy poznámky přímo k částem snímku) můžete dělat sami, například pokud na něco nechcete zapomenout, nebo naopak někdo, koho požádáte o okomentování prezentace.
Výhodou komentáře je, že po spuštění prezentace není vidět za žádných okolností. S tím souvisí také nastavení exportu do PDF. Pro jeho zviditelnění (ve výchozím nastavení tam není) jděte do Soubor | Exportovat do PDF... a v kartě Obecné zaškrtněte Export komentářů. To stejné platí i v případě poznámek.
 Export prezentace s komentářem
Export prezentace s komentářem
Co všechno lze dělat s poznámkami
Poznámky jsou tradiční funkcí, která k nástroji na tvorbu prezentací neodmyslitelně patří. Prozatím jsem se ale nesetkal s mnoha lidmi, kteří by ji používali. Sám se k využití dostávám až po řadě let, co Impress používám. Přitom jich je hned několik.
Jednak ji jako autor prezentace nebo její oponent (pokud vás někdo požádá o poznámky, zde myšleno všeobecně) můžete využít k připomínkám a bodům, na které v průběhu přednášky nechcete zapomenout. V tomto ohledu se jedná – zejména v druhém případě – o užitečnou funkci, protože na rozdíl od komentářů vidíte všechny poznámky k danému snímku na jedné stránce společně s ním.
Dalším poněkud méně obvyklým způsobem je využití poznámky k psaní textů – hned vysvětlím. Nedávno jsem sám vytvořil tématicky a do jisté míry encyklopedicky zaměřenou prezentaci. Na samotné snímky se nehodí dávat příliš textu, ale chtěl jsem ji využít pro prezentaci svých aktivit také v tištěné podobě. Nicméně k tomu několik odrážek v prezentaci opravdu nestačí. Proto jsem se rozhodl využít právě poznámek.
Na psaní Poznámek se v aplikaci Impress jednoduše přepnete z karty Běžné na Poznámky. V horní části se zobrazuje daný snímek, zatímco dole je prostor pro vkládání. Jejich výhodou je také to, že když do pole kliknete myší, tak se objeví nástrojový panel Formátování textu a své poznámky si můžete prakticky libovolně formátovat, vytvářet nadpisy apod.
Samozřejmě, pokud hodláte prezentaci vytisknout a doplnit ji o text, pak se může hodit pozadí, ale to tentokráte nejde zvolit přes nastavení stránky. Nabízí se jednoduché řešení v podobě nakreslení obdélníku (z menu Zobrazit | Panel nástrojů | Kresba) přes celou obrazovku a jeho umístění Na Pozadí (to uděláte kliknutím pravým tlačítkem myši na objekt a zvolením nabídky Uspořádat | Na pozadí ).
Náhledový snímek zůstane neobarvený, jen poznámky budou mít stejné pozadí. To lze jednoduše vyřešit tak, že na jejich pole kliknete pravým tlačítkem myši a otevřete nové okno z nabídky Oblast..., kde už si jen v sekci Výplň vyberete barvu a potvrdíte tlačítkem OK.
A to už je k tomuto článku o komentářích a poznámkách v prezentaci úplně všechno, pokud k nim máte jakékoliv dotazy, zeptejte se v diskuzi pod článkem.
Článek je napsán v LibreOffice 3.3.

 V článku věnovaném aplikaci Impress se budeme věnovat především tomu, jak zjednodušit tvorbu prezentace. Pozornost
bude věnována využití funkcí poznámek a komentářů a tomu, co s tím souvisí.
V článku věnovaném aplikaci Impress se budeme věnovat především tomu, jak zjednodušit tvorbu prezentace. Pozornost
bude věnována využití funkcí poznámek a komentářů a tomu, co s tím souvisí.