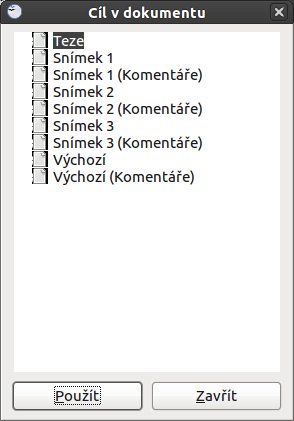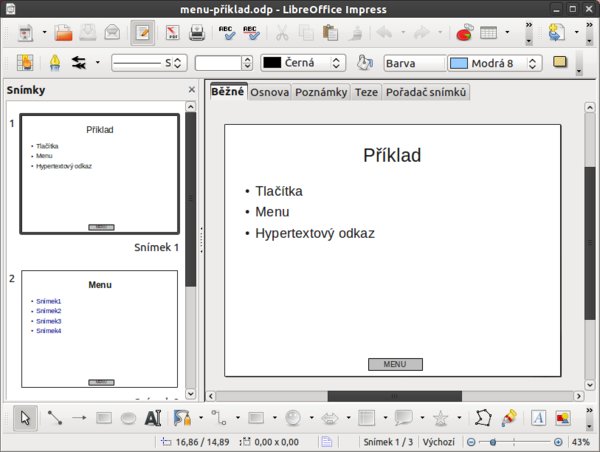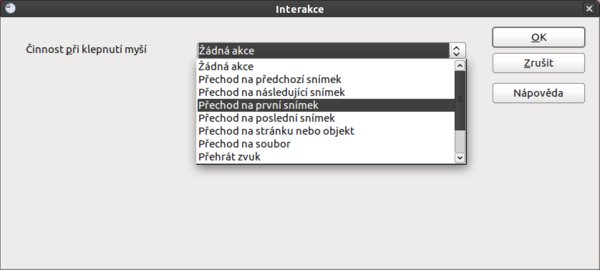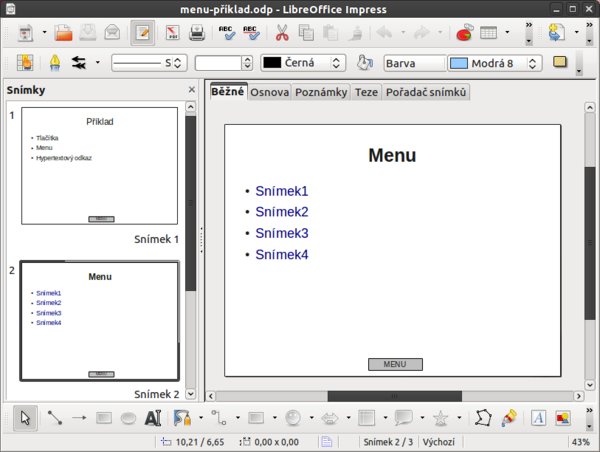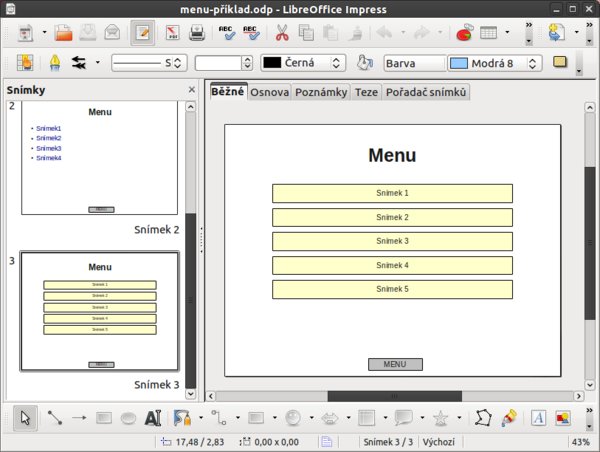Odkaz textem
Nejjednodušší možností je použití textu a vytvoření odkazu na jiný snímek. Tato možnost je ideální v případech, kdy například předem počítáte s návazností na předešlý snímek. Výhodou tohoto řešení je především nenápadnost. V žádném případě však nedoporučuji používat text typu „Další“ nebo „Předchozí“ snímek, jelikož je to úplně zbytečné a vypovídá to spíše o vaší snaze dosáhnout něčeho, co vůbec není nutné.
Prakticky si stačí jakoukoliv část textu označit a kliknout v horní nabídce na Vložit | Hypertextový odkaz. Otevře se okno Odkaz. Po levé straně klikněte na ikonu Dokument. Nyní zaměřte pozornost na nadpis Cíl v dokumentu a na ikonu terčíku po pravé straně. Klikněte na ni a z nabídky v nově otevřeném okně Cíl v dokumentu vyberte daný snímek. Potvrďte tlačítkem Použít a dále Zavřít. Nyní již máte pod textem vytvořený odkaz na daný snímek.
Pozor: Po vybrání volby odkazu jej ještě musíte potvrdit tlačítkem Použít v okně Odkaz, jinak nebude fungovat! Teprve pak můžete okno zavřít.
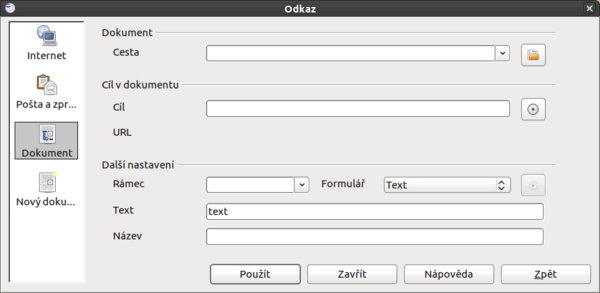 Vložení/Vytvoření hypertextového odkazu
Vložení/Vytvoření hypertextového odkazu
V prezentaci navíc vždy existuje volba kliknout ve spuštěné prezentaci pravým tlačítkem myši, kdy se rozjede hned několik možností, a to především Přejít na snímek, kde si vyberete číslo daného snímku. Samozřejmě je logické, že si nikdo nemůže pamatovat, co se pod ním skrývá. A proto si ukážeme, jak si vytvořit menu (to je popsáno dále v textu).
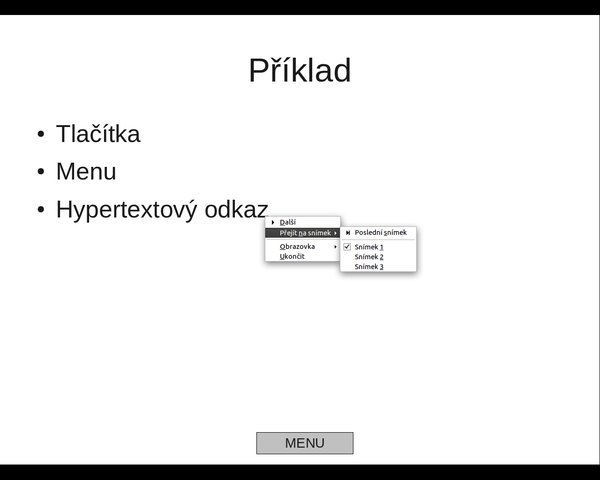 Možnost přecházení ze snímku na snímek
přímo v Impressu
Možnost přecházení ze snímku na snímek
přímo v Impressu
Vytváříme tlačítka
Samozřejmě řešení textem je zdaleka nejjednodušší a v mnoha případech také nejideálnější, aby prezentace nebyla doslova přeplácaná. Přesto si můžete chtít vytvořit prezentaci jako např. výukový materiál a sem se již tlačítka hodí. K jejich vytvoření můžete použít panel nástrojů Kresba, který je v mém případě umístěn úplně vespod aplikace Impress. Pokud panel nemáte zobrazen, můžete to udělat z menu Zobrazit | Panel nástrojů | Kresba. Stačí si tahem nakreslit například obdélník a dvakrát do něj levým tlačítkem myši poklepat a napsat text, například „menu“.
Tip: Samozřejmě vkládat tlačítka na každém snímku zvlášť nebo je manuálně rozkopírovávat je nejen nudné a časově náročné, ale především zbytečné. Proto vytvořte tlačítka v předloze snímku, která se nachází pod Zobrazit | Předloha | Předloha snímku. Tlačítka zde stačí vytvořit nebo najednou nakopírovat odjinud a dále se o ně nemusíte starat. Budou se automaticky zobrazovat na všech nově vytvořených snímcích.
K posouvání snímků vpřed a vzad jsou zase ideální šipky, ale ne ty třetí zleva (na panelu Kreslení), ale Blokové šipky (ikona vpravo vedle smajlíka). Samozřejmě lze využít jakýkoliv tvar.
Nyní je zapotřebí tlačítko menu nastavit tak, aby plnilo svůj účel – odkazovalo na snímek, kde bude již zmíněné menu nebo chcete-li obsah. To uděláte opět stejným způsobem, jak to bylo popsáno v podnadpise Odkaz textem.
Interakce
Kromě hypertextového odkazu můžete u tlačítek využít funkci Interakce..., na kterou se dostanete kliknutím pravého tlačítka na připraveném tlačítku (obdélníku, šipce atd.). Pak už jen stačí z nabídky vybrat operaci, která se má po kliknutí na tlačítko uskutečnit. Například se jedná o přehrání zvuku, spuštění ukázkové aplikace nebo přímo otevření souboru s informacemi, které vhodně doplňují prezentaci a nejsou vhodné pro přímé umístění do ní. To je velmi důležité, protože to co jde, vložte do prezentace rovnou a přizpůsobte. Pomocí interakce a konkrétně možností Přechod na předchozí/následující snímek nastavíte již zmíněné a v příkladu připravené šipky.
Vytváříme menu
A na závěr tím hlavním je vytvoření samotného menu. K němu v příkladu používám samostatně vytvořený snímek, na kterém (vlevo v panelu Snímky) se musí nastavit možnost Skrýt snímek (klikněte na něj pravým tlačítkem myši). V tomto okamžiku se vám při běžném prohlížení v pořadí snímků nebude zobrazovat, jen když si jej přes vaše tlačítko menu otevřete. Nyní si stačí vyplnit nadpis a skrýt (třeba překrytím jiným prvkem) tlačítko menu. Na tomto snímku totiž nemá žádný smysl.
A nyní přikročíme k samotnému menu; máme dvě možnosti. Buď jej vytvoříte pomocí textu a běžných odrážek, nebo si opět nakreslíte třeba obdélníky jako v případě tlačítek. Úplně stejným způsobem se vytváří odkazy na snímky, jen naopak: z menu odkazujete na snímek a nikoliv ze snímku na menu.
Výsledek můžete exportovat do PDF, ale některé prohlížeče (v mém případě Acrobat Reader) blokují kvůli bezpečnosti přístupy k jiným snímkům. Z tohoto důvodu doporučuji před použitím takový export vyzkoušet. A to už je k dnešnímu článku, který byl věnován menu a odkazům uvnitř prezentace, skutečně vše. Pokud vás cokoliv zajímá, ptejte se v diskuzi pod článkem.

 Prezentaci nemusíte procházet pouze doleva a doprava, ale můžete si také vytvořit tlačítka a menu. Dvojím kliknutím
pak lze přejít na dotazovaný snímek bez toho, aniž byste se zdlouhavě proklikávali celou prezentací.
Prezentaci nemusíte procházet pouze doleva a doprava, ale můžete si také vytvořit tlačítka a menu. Dvojím kliknutím
pak lze přejít na dotazovaný snímek bez toho, aniž byste se zdlouhavě proklikávali celou prezentací.