Úvodem
Formát PDF (Portable Document Format) je souborový formát vyvinutý společností Adobe k ukládání dokumentů. Jeho hlavní výhodou je zejména nezávislost na používané platformě, tedy na operačním systému i hardwaru. V každém počítači tak dokument vypadá úplně stejně. Jedinou nutností pro využití PDF je aplikace, která jej dokáže otevřít.
Impress stejně jako všechny ostatní aplikace spadající do balíku OpenOffice.org podporuje export do formátu PDF. Typickým příkladem využití této možnosti je potřeba umístění prezentace na webové stránky. Na ty totiž návštěvníci přistupují z různých operačních systémů a s různou programovou vybaveností.
Pro zahájení exportu do PDF vyberte Soubor | Exportovat do PDF….
 Nastavení pro Export do PDF se nachází v
nabídce Soubor
Nastavení pro Export do PDF se nachází v
nabídce Soubor
Karta Obecné
Na první kartě Obecné máte k dispozici celou řadu nastavení. Pokud chcete vyexportovat celou prezentaci, zanechte v Rozsahu zaškrtnuté políčko Vše. Pokud potřebujete vyexportovat pouze některé snímky, zaškrtněte Stránky a do textového pole po pravé straně napište ve tvaru číslo-číslo (například 10-15) čísla vámi vybraných snímků.
Další možností je nastavení komprese JPEG obrázků. Pomocí možnosti Komprese JPEG můžete nastavit kvalitu vložených obrázků a ovlivnit celkovou velikost vyexportované prezentace. Nicméně je důležité si uvědomit, že kompresí snižujete velikost souboru pouze na úkor výsledné kvality. Nedoporučuji snižovat kvalitu pod 80 %, dokonce můžete bez obav zanechat přednastavenou hodnotu 90 %.
Dále můžete pomocí zaškrtnutí Redukovat rozlišení obrázků změnit rozlišení exportované prezentace dle přednastavených nebo vlastních hodnot. Hodnota DPI (Dots per inch) udává, kolik obrazových bodů připadá na délku jednoho palce (2,54 cm). Platí tedy, že čím vyšší rozlišení zvolíte, tím graficky kvalitnější (přesnější) bude grafika. Podle nastaveného rozlišení DPI se při exportu upraví rozlišení veškerých snímků v prezentaci. Pro většinu prezentací plně dostačuje ponechat základní nastavení, tedy oněch 300 DPI. Rozlišení se vyplatí zvětšit pouze v případě, že je vaším cílem například promítání fotografií.
Pokud v prezentaci máte poznámky a chcete je vyexportovat, pak zaškrtněte políčko Export poznámek.
Výchozí zobrazení
Na druhé kartě máte na výběr celou řadu nastavení týkajících se samotného zobrazení finálního dokumentu. V nabídce Panely máte na výběr ze tří možností. V podstatě se jedná o zobrazení panelu v aplikaci pro prohlížení PDF. Nastavte dle libosti. V nabídce Zvětšení doporučuji buď zanechat Výchozí, nebo zaškrtnout Přizpůsobit šířce. V posledním případě se prezentace automaticky srovná podle velikosti okna daného prohlížeče PDF dokumentů.
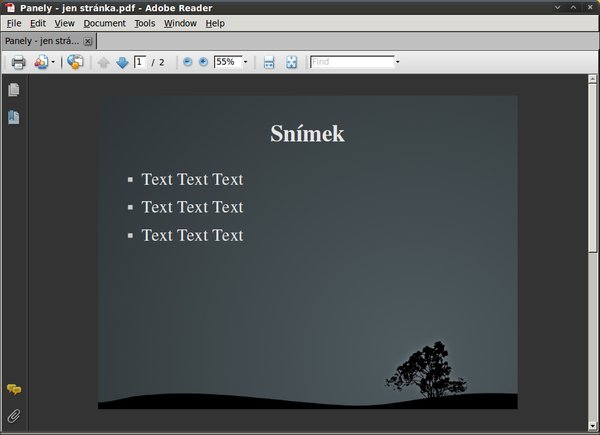 Výchozí zobrazení – Jen stránka
Výchozí zobrazení – Jen stránka
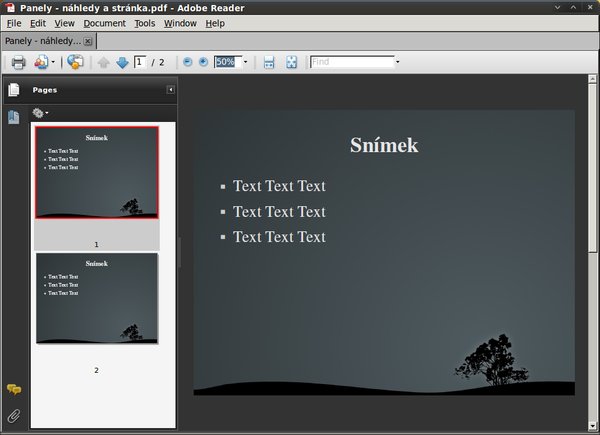 Výchozí zobrazení – Náhledy a stránka:
Výchozí zobrazení – Náhledy a stránka:
V prohlížeči se zobrazí kromě aktuálního snímku také náhledy na snímky ostatní. Pokud vyberete pouze Záložky a stránka, zobrazí se na místo náhledů pouze odkazy (záložky) na další snímky.
 Výchozí zobrazení – Rozvržení stránek –
Jedna stránka
Výchozí zobrazení – Rozvržení stránek –
Jedna stránka
 Výchozí zobrazení – Rozvržení stránek -
Souvislé
Výchozí zobrazení – Rozvržení stránek -
Souvislé
Uživatelské rozhraní
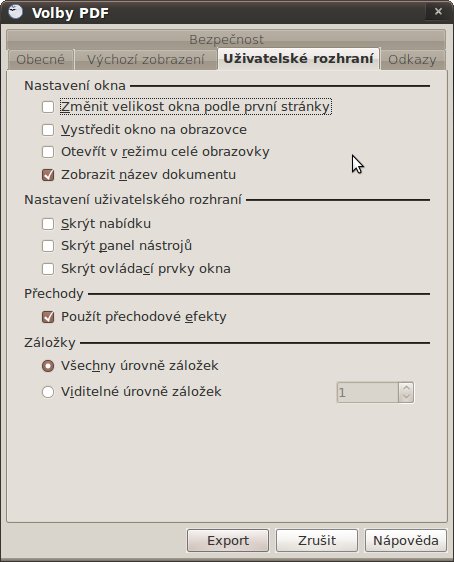 Volby PDF – Uživatelské rozhraní
Volby PDF – Uživatelské rozhraní
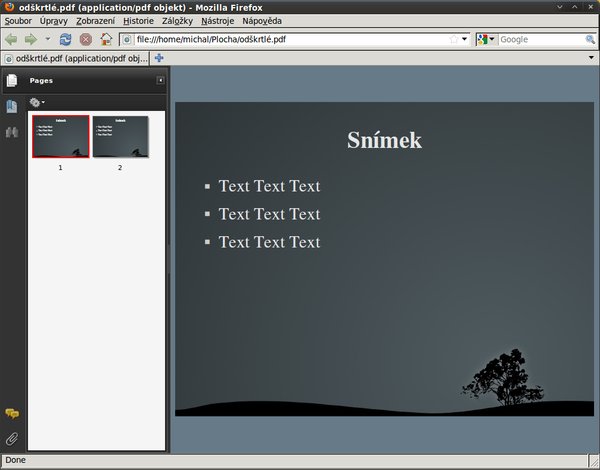 Uživatelské rozhraní –
Nastavení uživatelského rozhraní. Všechny možnosti jsou zaškrtlé.
Uživatelské rozhraní –
Nastavení uživatelského rozhraní. Všechny možnosti jsou zaškrtlé.
 Uživatelské rozhraní –
Nastavení uživatelského rozhraní. Všechny možnosti jsou odškrtlé
Uživatelské rozhraní –
Nastavení uživatelského rozhraní. Všechny možnosti jsou odškrtlé
V kartě Uživatelské prostředí nenastavujete samotný dokument, ale chování aplikace, ve které jej otevíráte. V sekci Nastavení okna věnujte pozornost zejména možnosti Otevřít v režimu celé obrazovky. Po spuštění prezentace totiž nebudete muset v prohlížeči PDF dokumentů tuto možnost manuálně zapínat. Samozřejmě můžete vybrat jiné možnosti dle vlastního uvážení a potřeby. V sekci Nastavení uživatelského prostředí například vypnout jednotlivé prvky prohlížeče PDF dokumentů jako je názorně ukázáno na snímcích níže v internetovém prohlížeči.
Odkazy
Karta Odkazy a její možnosti neovlivňují samotný vzhled ani vizuální chování PDF. Jedná se pouze o nastavení chování jednotlivých odkazů v rámci dokumentu. Pozornost je vhodné věnovat zejména možnosti Odkazy mezi dokumenty. Výběrem rozhodnete, zda se odkazy mezi jednotlivými dokumenty budou otevírat v aplikaci pro čtení PDF nebo ve výchozím internetovém prohlížeči, což je vhodné například pokud počítáte s publikováním prezentace na webu. Bezpečnost
Poslední kartou je Bezpečnost. Zde nastavujete případné heslo pro otevření nebo jednotlivá oprávnění v dokumentu. Samozřejmě se nejedná o žádnou neprolomitelnou ochranu, a tak je dobré brát tento způsob ochrany dat spíše jako preventivní. Je-li vaším cílem zaheslovat pouze otevření dokumentu, klikněte na Nastavit heslo pro otevření a následně vyplňte zvolené heslo. Pokud často ztrácíte hesla, raději si jej zapište na bezpečné místo.
Jednotlivá omezení v rámci PDF dokumentu si můžete zvolit až po nastavení hesla. Klikněte na Nastavit heslo pro oprávnění. Stejně jako v prvním případě vložte vámi zvolené heslo a potvrďte stisknutím tlačítka Ok. Následně se vám odemknou možnosti nastavení (povolení) Tisku a Změn, které byly do této doby uzamčené. Následující možnosti zaškrtněte podle potřeby.
Export do PDF v Impressu není v podstatě odlišný od ostatních aplikací spadajících do OpenOffice.org. Nicméně prezentace vyžadují trochu jiné přístupy a jednotlivá vhodná nastavení, která jsme v tomto návodu probrali.

 Hotové prezentace běžně ukládáte do formátů, které vám umožňují pozdější úpravy. Existují však případy, kdy je vhodné
využití exportu do PDF. Tento formát totiž zajišťuje plnou kompatibilitu zobrazované prezentace nebo dokumentu na
všech počítačích bez rozdílu. Věnovat se tedy budeme základnímu nastavení exportu do PDF.
Hotové prezentace běžně ukládáte do formátů, které vám umožňují pozdější úpravy. Existují však případy, kdy je vhodné
využití exportu do PDF. Tento formát totiž zajišťuje plnou kompatibilitu zobrazované prezentace nebo dokumentu na
všech počítačích bez rozdílu. Věnovat se tedy budeme základnímu nastavení exportu do PDF.













