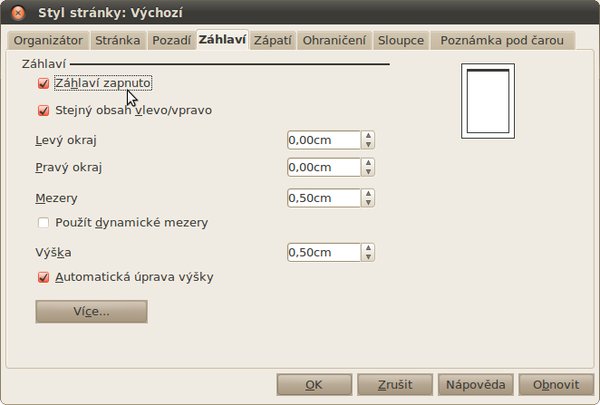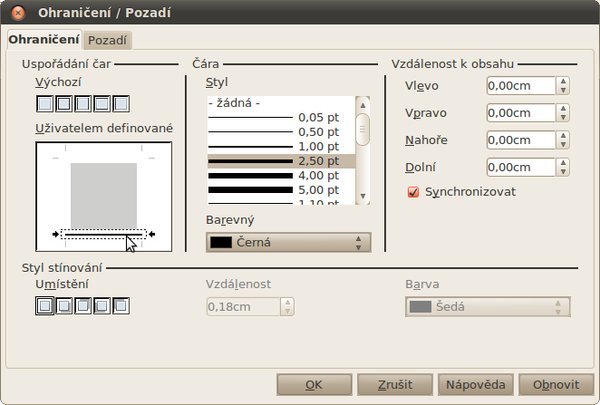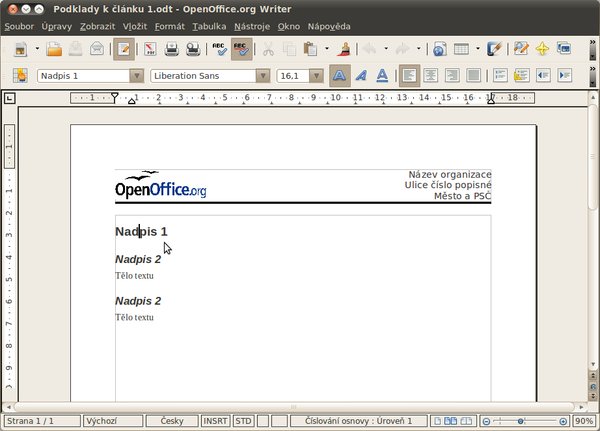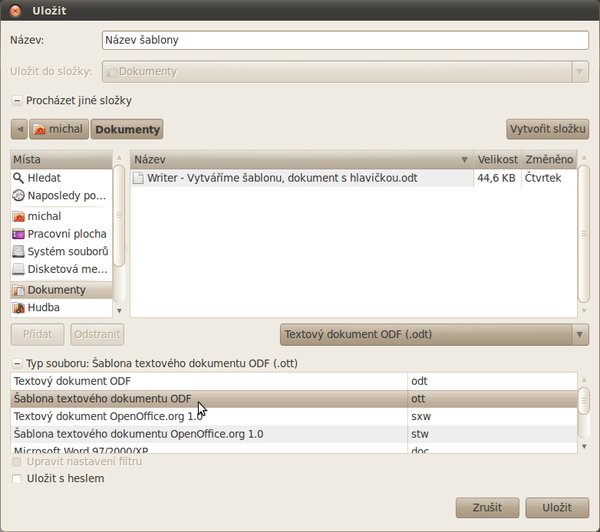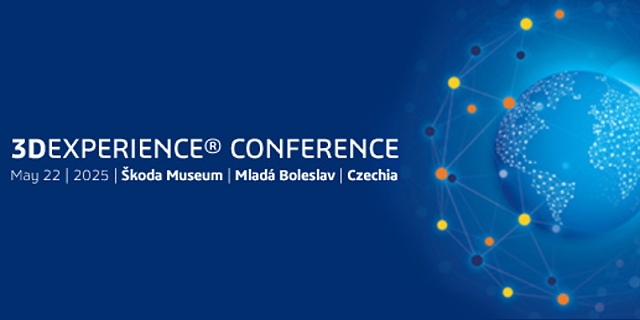Malé vysvětlení na úvod
Šablona je dokument s přednastaveným formátováním a grafickou podobou. Šetří vám práci tehdy, když potřebujete vytvářet více graficky stejných dokumentů podobného uspořádání s odlišným obsahem. Ideální je tak například pro pozvánky na pravidelné akce, tiskové zprávy, zápisy z jednání, protokoly a další podobné typy dokumentů. V šabloně můžete nastavit jednotlivé styly, nastavit okraje a jiné vlastnosti stránky, přidat pole nebo doplňující grafiku.
Na Internetu naleznete celou řadu volně dostupných šablon, které se však nemusí hodit každému. Přitom vytvoření jednoduché šablony dokumentu není nikterak složitou záležitostí. A právě toto je cílem dnešního návodu. Jako příklad poslouží dokument s hlavičkou. Samotné uložení šablony a záležitosti kolem jejího formátu jsou vysvětleny na úplném konci článku.
Nastavení záhlaví
Jedná se o jeden z typických příkladů pro využití šablony. V první řadě vytvoříte vhodnou hlavičku (záhlaví) a následně se budete věnovat samotnému dokumentu. V hlavní nabídce otevřete nabídku Formát | Stránka…. Otevře se okno s názvem Styl stránky: výchozí v něm dále vyberte záložku Záhlaví, kde zaškrtněte první možnost, a to Záhlaví zapnuto. Zde můžete nastavit jednotlivé okraje. Políčko Automatická úprava výšky zanechte zaškrtnuté, přizpůsobí se později vašim úpravám.
Dále je vhodné oddělit hlavičku dokumentu. Proto klikněte na tlačítko Více…, kde lze nastavit celou řadu dalších parametrů. Dejme tomu, že chceme, aby hlavičku oddělovala od těla dokumentu čára. Ve stylu čáry klikněte na libovolnou tloušťku, v tomto případě například 2,50 pt a následně označte opět kliknutím prostor pod čtvercem v sekci Uživatelem definované (viz snímek Ohraničení záhlaví). Volbu následně potvrďte OK.
Doplnění obsahu do záhlaví
Nyní již máte zapnuté a nastavené záhlaví, které poslouží jako hlavička dokumentu. Do něj si dále napíšeme adresu a zarovnáme jej na pravou stranu. Označíme si jej a naformátujeme například dle snímku Editace záhlaví. Logo vložíme buď prostým zkopírováním, nebo klikneme na Vložit | Obrázek | Obrázek ze souboru. Pokud je vložené logo příliš malé, klikněte na něj pravým tlačítkem myši a z nabídky vyberte Obrázek. Hned v první záložce Typ zaškrtněte u velikosti Zachovat poměr a vhodně změňte velikost. Samozřejmě v případě, že používáte bitmapový formát (bmp, jpeg apod.), musí mít obrázek dostatečně velké rozlišení (pro logo do hlavičky papíru výška alespoň 90 pixelů). Pokud by tomu tak nebylo, nebude výsledek kvalitní. Pro loga je tak ideální používat loga ve vektorových formátech, které jsou na rozlišení nezávislé. Takto upravené logo následně pouhým přetažením myši přesuňte do levého horního rohu záhlaví.
Využití zápatí
K použití pro očíslování stránky nebo vložení stálého textu se nabízí také zápatí ve spodní části každé stránky. V hlavní nabídce proto opět klikněte na Formát | Stránka. Opět se otevře stejné okno, tentokrát však klikněte na Zápatí a zaškrtněte Zápatí zapnuto (postup je stejný jako v případě Záhlaví, pouze jdeme o záložku dále). Po potvrzení se vám zapne zápatí. Dejme tomu, že do něj umístíme základní informace o naší organizaci. Místo toho však také můžeme umístit číslo stránky, v tom případě doporučuji základní návod Základy: Formátování záhlaví a zápatí dokumentu Text do zápatí obyčejně napíšeme.
Tělo dokumentu
Tělo dokumentu je jediná část, která se bude měnit. Proto je vhodné využití Stylů a formátování a nadepsání předpokládané stavby. Jednoduše si můžeme nadepsat první odstavec první až x-té úrovně a tělo textu. Pokud nevíte, jak pracovat se styly, nevadí. Předepsané úrovně si můžete obyčejně naformátovat pomocí hlavní nabídky a následně je pouze přepsat. Tato možnost je vhodná spíše pro případ, kdy se jedná o formulář a nikdo nebude v průběhu využití šablony přidávat nadpisy. Jindy je použití Stylů prakticky nemožné, anebo zaniká výhoda podstaty šablony, a proto doporučujeme návod Jak pracovat se styly ve Writeru.
Vytvoření a použití šablony
Doposud nebylo jasné, zda vytváříme obyčejný jednorázový dokument nebo šablonu. Postup toho, z čeho ji lze vytvářet, je totiž naprosto shodný se vším, co umožňuje obyčejný dokument. Proto vyberte Soubor a klikněte na Uložit jako. Ve spodní části okna rozviňte nabídku Typ souboru a vyberte Šablona textového dokumentu ODF (.ott) a uložte.
Následně stačí soubor šablony pouze otevřít a doplňovat do něj obsah. Při uložení se nebude přepisovat šablona, nicméně naskočí automatická volba pro uložení jako dokument ODF.

 Šablona dokumentu umožňuje vytvářet bezpočet dokumentů se stejnou grafickou podobou, aniž byste se jí museli zabývat
pokaždé. V podstatě tak máte předpřipravený vzor, do kterého pouze doplňujete obsah. Na Internetu je k dispozici
volně ke stažení celá řada šablon, dnes si však povíme, jak si šablonu vytvořit vlastní.
Šablona dokumentu umožňuje vytvářet bezpočet dokumentů se stejnou grafickou podobou, aniž byste se jí museli zabývat
pokaždé. V podstatě tak máte předpřipravený vzor, do kterého pouze doplňujete obsah. Na Internetu je k dispozici
volně ke stažení celá řada šablon, dnes si však povíme, jak si šablonu vytvořit vlastní.