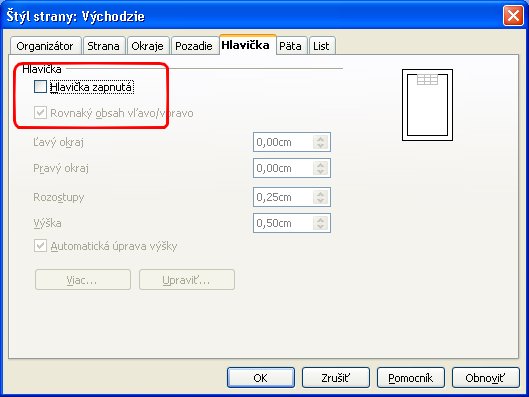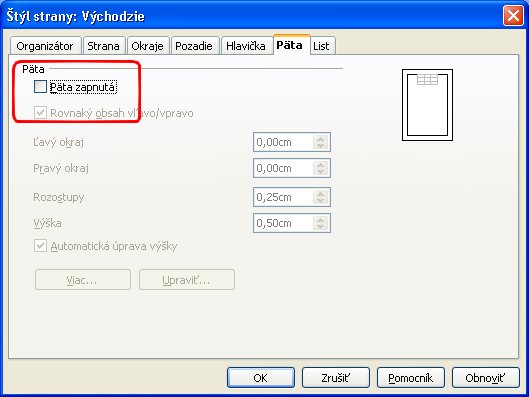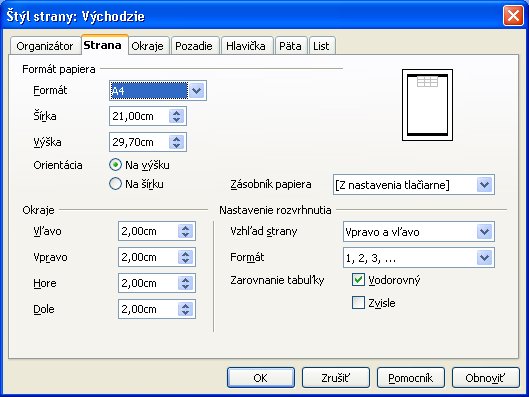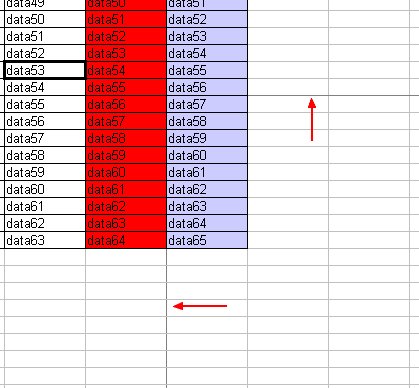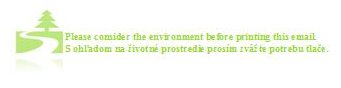Nastavenia
Na začiatku je potrebné nastaviť v Nástroje | Možnosti... | OpenOffice.org | Tlač možnosti tlače.
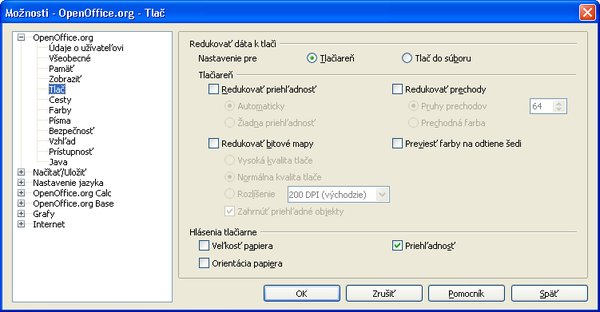 Možnosti OpenOffice.org | Tlač
Možnosti OpenOffice.org | Tlač
Tu, kto nechce, nemusí zaškrtnúť Tlačiť len vybrané listy, no v tom prípade sa bude tlačiť celý dokument (okrem skrytých listov).
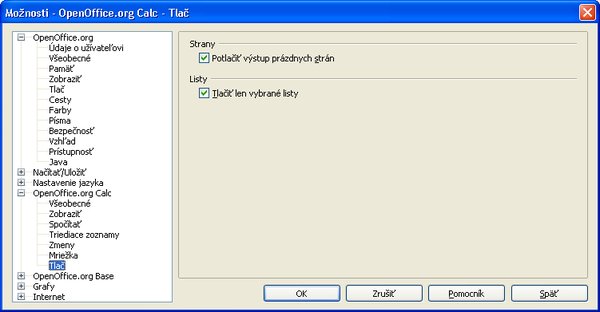 Možnosti OpenOffice.org Calc | Tlač
Možnosti OpenOffice.org Calc | Tlač
Kvôli demonštrácii som vytvoril vzorový dokument, vy si ho vytvorte tiež. Je to dokument s troma listami, v ktorých si vyplňte nejaké dáta v oblasti A1:H60. Ide o to, aby oblasť presahovala viac ako jednu stránku tlače, aby ste si mohli vyskúšať rôzne možnosti úprav.
Tlač
Teraz sa budete zaoberať tlačou jedného listu, a to práve toho, ktorý vidíte – takže vybraného (pri zvolenej možnosti Tlačiť len vybrané listy).
Ako prvé napadne určite každého kliknúť na tlačidlo Tlač na hlavnej lište. Alebo vybrať Súbor | Tlač..., kde je možné vybrať, ktoré listy a strany budete tlačiť.
No každý pravdepodobne zistí, že to nie je to pravé, a preto pristúpte k vylepšeniu vášho tlačového výstupu. Najskôr pred každou tlačou odporúčam prehliadnuť dokument, a to kliknutím na tlačidlo Náhľad strany.
Po zobrazení Náhľadu strany vidíte, ako presne bude vyzerať váš dokument po vytlačení.
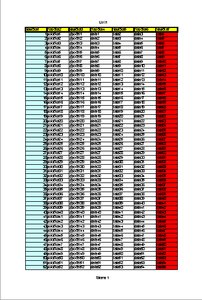 Náhľad vzorového dokumentu pred úpravou
Náhľad vzorového dokumentu pred úpravou
Tu môžete vidieť, že v hlavičke dokumentu sa objavilo List1 a v pätke Strana1. Hlavičku a pätku dokumentu si môžete upraviť. Alebo ju vôbec nemusíte mať, pokiaľ zrušíte nastavenie Formát | Strana... , prejdite na kartu Hlavička a odškrtnite nastavenie Hlavička zapnutá. To isté platí pri päte dokumentu.
Do nastavení formátu strany sa môžete dostať aj v režime Náhľadu strany, a to výberom Formát strany.
 Výber Formát strany v režime Náhľad strany
Výber Formát strany v režime Náhľad strany
Pokiaľ si chcete do hlavičky a päty niečo vpísať, musíte na karte Hlavička a Päta kliknúť na tlačidlo Upraviť. Tu vidíte tri oblasti hlavičky/päty ľavú, strednú a pravú oblasť. Sem môžete vpísať čo potrebujete, napríklad svoju adresu, telefón, poprípade e-mail.
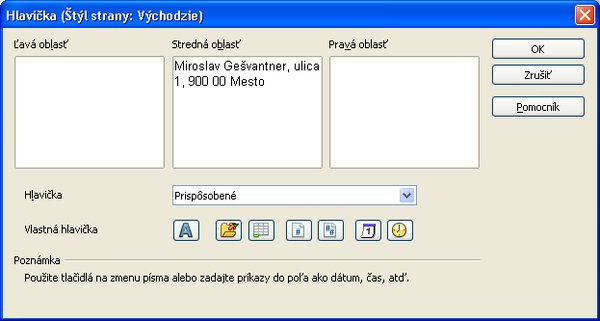 Hlavička (štýl strany : Východzie)
Hlavička (štýl strany : Východzie)
Takže do vzorového dokumentu som vpísal do Hlavičky, do strednej oblasti, svoju adresu a do Päty do ľavej oblasti telefón, do strednej mobil a do pravej e-mail. Tieto informácie sa budú tlačiť na každej stránke. Hlavičku a Pätu si môžete ešte prikrášliť, ak kliknete pri ich úpravách na tlačidlo Viac, kde môžete určiť okraje a pozadie hlavičky a päty.
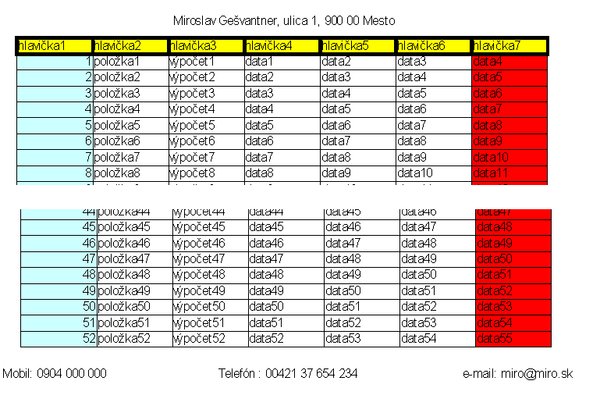 Náhľad strany s vyplnenými údajmi v hlavičke a päte
Náhľad strany s vyplnenými údajmi v hlavičke a päte
Tak Hlavičku a Pätu by ste mali. Pokiaľ sa pozriete opäť na náhľad strany, zistíte, že tabuľka vám presahuje cez jednu stránku. Je viac možností, ako to upraviť. Zmenou veľkosti okrajov, kde opäť všetko nastavíte cez Formát | Strana... karta Strana a nastavíte menšie okraje. Tu môžete nastaviť aj to, či sa má strana tlačiť na výšku, alebo na šírku.
Na karte List si môžete nastaviť usporiadanie strany, ktoré objekty sa majú tlačiť a pravítko, kde môžete nastaviť prispôsobenie tlače, napríklad počtu strán. To znamená - ak si nastavíte, že dokument sa má tlačiť na dve strany, tak sa zmenší na dve strany.
Vždy si skontrolujte výsledok úpravy kliknutím na Náhľad strany.
V dokumente sa vám po náhľade strany zobrazia okraje stánky (tam, kde je rozdelená tlač).
Osobne používam jednoduchší spôsob úpravy stránky. Vyberte Zobraziť | Náhľad zalomenia stránok a tu uvidíte presne, ako budú stránky v tlači usporiadané. Potom stačí myšou chytiť okraj stránky a upraviť si ho podľa seba. Teraz som pretiahol okraje, aby bola z tabuľky len jedna stránka (bočný aj spodný). No ako vidíte, tabuľka nie je teraz v strede stránky.
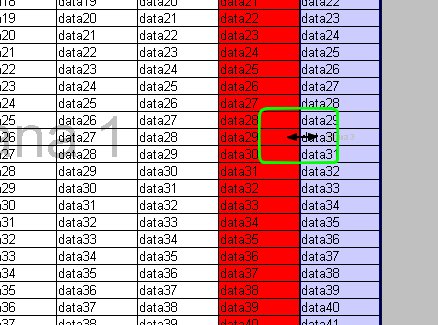 Tabuľka upravovaná v režime náhľad zalomenia stránky
Tabuľka upravovaná v režime náhľad zalomenia stránky
Na to, aby ste ju dostali na stred, stačí otvoriť opäť Formát | Strana... karta Strana a zaškrtnúť v sekcii Zarovnanie tabuľky Vodorovne a Zvisle. Ak opäť kliknete na Náhľad strany, uvidíte, že tabuľka je už zarovnaná.
Zatiaľ ste sa zaoberali tlačou len jedného listu, no čo ak máte listov viac a niektoré tlačiť chcete a iné zas nie? Preto máte vo vzorovom dokumente tri vyplnené listy, z ktorých budete chcieť vytlačiť prvý a tretí. Prvý bude na jednu stánku a tretí na dve. Podmienkou v tomto prípade je, aby ste nemali v Nástroje | Možnosti... | OpenOffice.org Calc | Tlač zaškrtnuté Tlačiť len vybrané listy.
Oblasti tlače
Dajme tomu, že z prvého listu chcete tlačiť oblasť buniek A1:F41 na jednom liste a z tretieho A20: H35 na dvoch listoch. Tabuľky chcete zarovnané na stred a na vrch hárku. Prevediete to nasledovne: označte si najskôr v prvom liste oblasť A1:F41, teraz vyberte Formát | Oblasti tlače | Definovať. Kliknite na tlačidlo Náhľad strany a vidíte výsledok: prvý list je na jednu stránku. Pristúpte k určeniu tlače pre tretí list. Opäť si označte v treťom liste oblasť, ktorú budete chcieť tlačiť, t.j. A20: H35 a ako v predošlom prípade definujte oblasť tlače. Pozrite si Náhľad strany. Oblasti tlače môžete neskôr cez menu Formát | Oblasti tlače | Zmeniť, alebo Odstrániť.
Pre prehliadanie strán tlače použite tlačidlá v režime Náhľad strany - Ďalšia strana a Predchádzajúca strana.
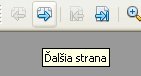 Tlačidlá Ďalšia strana
Tlačidlá Ďalšia strana
a Predchádzajúca strana
Opustite náhľad strany a prepnite si Zobraziť | Náhľad zalomenia stránok a následne myšou pretiahnite okraj tlače napríklad medzi stĺpec D a E. Teraz znovu prekontrolujte cez Náhľad strany. Nakoniec si otvorte Formát | Strana... karta Strana a zaškrtnite v sekcii Zarovnanie tabuľky Vodorovne a máte čo ste chceli – tabuľka na dva listy zarovnaná vodorovne a k hornému okraju.
Ešte sa zmienim aj o možnostiach nastavenia tlačiarne. Vyberte Súbor | Nastavenie tlačiarne... a kliknite na tlačidlo Vlastnosti vedľa políčka s tlačiarňou. Tu môžete určiť ešte iné možnosti nastavení, ktoré sú špecifické pre nainštalovanú tlačiareň. No osobne mám skúsenosť, že s týmito nastaveniami obvykle netreba nič robiť.
Čo to o tlači už viete, tak hor sa do pokusov a vždy uvážte, či je ten ktorý dokument naozaj potrebné tlačiť. Šetrite prosím naše lesy.

 Vytvorili ste si tabuľku presne podľa svojich predstáv - ako dostať to, čo vidíte na monitore, na papier? Budeme se venovať práve úprave listu a tlači pre Calc.
Vytvorili ste si tabuľku presne podľa svojich predstáv - ako dostať to, čo vidíte na monitore, na papier? Budeme se venovať práve úprave listu a tlači pre Calc.